커브 추가
곡선 도구를 사용하면 곡선이 보간되는 일련의 제어점을 클릭하여 스플라인 곡선을 작성할 수 있습니다. 이것은 Hermite 곡선 유형으로, 모델링 안내선 작성, 모양 황삭 또는 돌출, 선반 또는 기타 곱하기 도구를 사용하여 로프트를위한 윤곽선 설정에 매우 유용합니다.
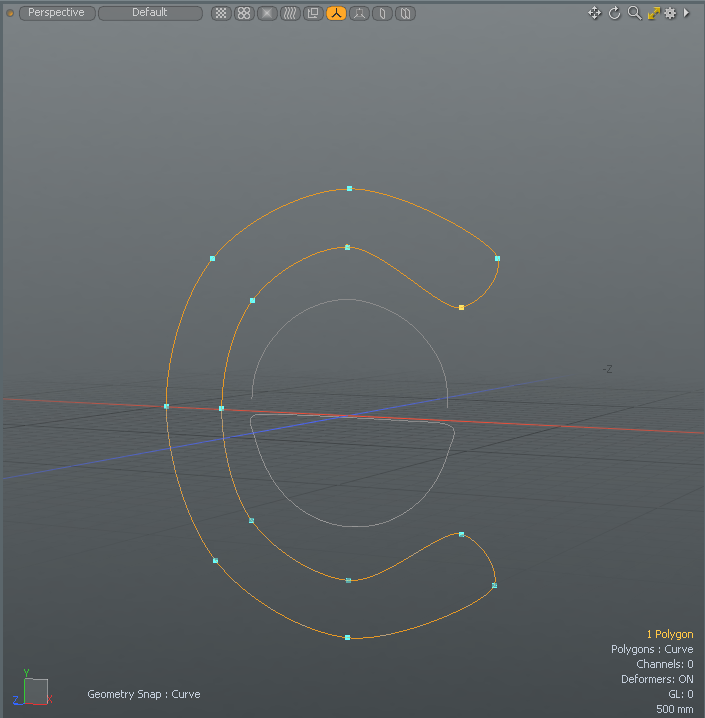
커브 도구 활성화
| 1. | 다음 방법 중 하나로 커브 도구를 활성화하십시오. |
• 모델링 도구 상자의 기본 하위 탭에서 펜을 마우스 오른쪽 버튼으로 클릭하십시오. ![]() 추가 도구 옵션을 표시하고 선택하는 도구 Curve.
추가 도구 옵션을 표시하고 선택하는 도구 Curve.
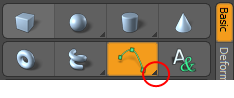
• 에서 Curve 모델링 도구 상자의 하위 탭에서 Curve.
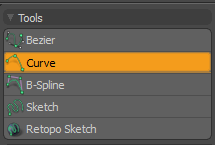
• 메뉴 표시 줄의 Geometry > Curve Palette클릭 Curve.
| 2. | 3D 뷰포트를 클릭하여 제어점을 배치합니다. |
곡선에 새로운 제어점을 추가하는 것은 간단합니다. 기존 제어점을 선택하지 않고 화면의 아무 곳이나 클릭하십시오. 커브에 새로운 제어점이 추가됩니다.
노트 : 현재 선택된 점 뒤에 새 제어점이 추가되므로 곡선의 특정 위치에 점을 추가하려면 먼저 그 전에 점을 선택하십시오.
| 3. | 여러 개의 제어점을 만든 후에는 기존의 제어점을 직접 클릭하여 드래그하여 곡선의 모양을 변경할 수 있습니다. |
팁: 닫힌 곡선을 만들려면 첫 번째 제어점을 마우스 오른쪽 버튼으로 클릭하십시오. Modo 첫 번째 제어점과 마지막 제어점 사이에 곡선 세그먼트를 추가합니다.
| 4. | 를 눌러 공구를 떨어 뜨립니다. Space 키. |
커브 편집
도구를 놓으면 도구 자체의 대화식 편집 기능이 손실되지만 곡선을 선택하여 편집 기능을 다시 활성화 할 수 있습니다 Polygons 선택 모드.
자세한 내용은 다각형 선택 모드
팁: 선택한 커브를 커브 추가, B 스플라인 또는 베 지어 커브 타입. 자세한 내용은 커브 변환
커브 속성
당신은 찾을 수 있습니다Curve UI의 왼쪽 하단에있는 도구 속성
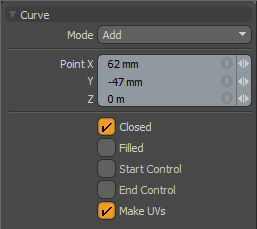
|
Mode |
커서의 동작을 변경할 수 있습니다. 다음과 같은 옵션을 사용할 수 있습니다. • Add -커브를 추가합니다. 이것이 기본 설정입니다. • Edit -곡선을 따라 제어점 중 하나를 클릭하고 드래그하여 모양을 원하는 모양으로 변경합니다. • Delete -커브를 따라 제어점을 클릭하여 B- 스플라인에서 제거합니다. |
|
Point X, Y, Z |
원하는 3D 좌표를 입력하여 현재 활성화 된 점의 X, Y 및 Z 값을 정확하게 설정할 수 있습니다. |
|
Closed |
활성화되면 첫 번째와 마지막 제어점 위치 사이에 자동 커브 세그먼트를 추가하여 닫힌 커브를 만듭니다. |
|
Filled |
때 Closed 옵션이 활성화 된 경우 Filled 개요 곡선 자체에 의해 정의되는 렌더링 가능한 평면을 작성하는 옵션입니다. 재료 정의를 추가하기 위해 결과 표면에 다각형으로 태그를 지정할 수 있습니다. |
|
Start Control |
곡선의 첫 번째 점을 실제 곡선 길이에 영향을 미치지 않지만 새 첫 번째 점의 곡률을 수정할 수 있도록 핸들 역할을하는 제어점으로 변환합니다. 활성화되면 제어점에서 다음 점까지의 곡선 길이가 핸들 색상으로 그려져 더 이상 지오메트리의 일부가 아니라 단순히 핸들임을 나타냅니다. |
|
End Control |
곡선의 마지막 점을 실제 곡선 길이에 영향을주지 않지만 새 끝점의 곡률을 수정할 수 있도록 핸들 역할을하는 제어점으로 변환합니다. 활성화되면 제어점에서 다음 점까지의 곡선 길이가 핸들 색상으로 그려져 더 이상 형상의 일부가 아니라 단순히 핸들임을 나타냅니다. |
|
Make UVs |
커브를 따라 UV 텍스처 좌표의 자동 생성을 활성화합니다. |
도움이되지 않은 죄송합니다
왜 도움이되지 않습니까? (해당되는 모든 것을 체크하세요)
의견을 보내 주셔서 감사합니다.
찾고있는 것을 찾을 수 없거나 워크 플로에 대한 질문이있는 경우 시도해보십시오 파운드리 지원.
학습 내용을 개선 할 수있는 방법에 대한 의견이 있으시면 아래 버튼을 사용하여 설명서 팀에 이메일을 보내십시오.
Email Docs Team의견을 보내 주셔서 감사합니다.
