커브 변환
그만큼 Curve Convert 절차 적 메쉬 작업을 통해 선택한 커브를 커브 추가, B 스플라인 또는 베 지어 커브 타입. 각 곡선 유형은 장면에서 달성하려는 대상에 따라 고유 한 이점이 있습니다.
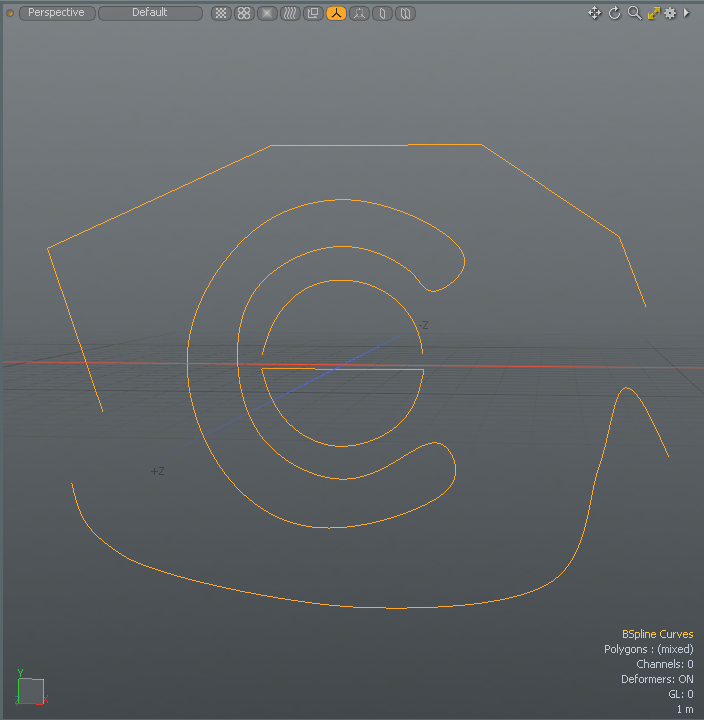
• Bezier -제어 정점으로 정의 된 커브를 만듭니다. 이 곡선은 조작 할 수있는 두 가지 유형의 제어 정점, 앵커 및 접선으로 구성됩니다.
• B-Spline -최소한 4 개의 정점과 가중치 맵으로 곡선을 만듭니다. 이 곡선은 제어점을 거치지 않기 때문에 다른 스플라인 곡선 유형보다 연속성이 좋습니다.
• Curve -표준 안내선을 작성하여 모델링 안내선 작성, 모양 황삭 또는 돌출, 선반 또는 기타 곱하기 도구를 사용하여 로프트를위한 윤곽선 설정에 매우 유용합니다.
곡선 변환 절차 도구 사용의 이점
• 여러 커브 (닫힌 또는 열린)를 동일한 유형 또는 다양한 유형으로 변환합니다.
• 다른 메쉬 작업과 함께 변환 된 곡선을 사용하십시오.
• Illustrator와 같은 다른 파일 형식에서 가져온 곡선을 변환합니다.
• 선택 세트를 사용하여 특정 곡선을 변환합니다. 자세한 내용은선택 세트 사용.
곡선 변환 도구 활성화
• 에서 Mesh Ops 탭을 클릭하십시오 Add Operator아래 Mesh Operations > Curves , 더블 클릭 Curve Convert.
• 에서 Schematic Fusion 레이아웃 또는 Setup 레이아웃 Schematic 보고 클릭 Add...아래 Mesh Operations > Curves , 더블 클릭 Curve Convert.
예
커브 유형을 변경하려면
| 1. | 에서 Model 레이아웃을 열고 Curve 왼쪽 패널에서 탭을 클릭하고 Bezier. |
| 2. | 3D 뷰포트에서 여러 위치를 클릭하여 베 지어 곡선을 만들고 Space 키를 눌러 공구를 떨어 뜨립니다. |
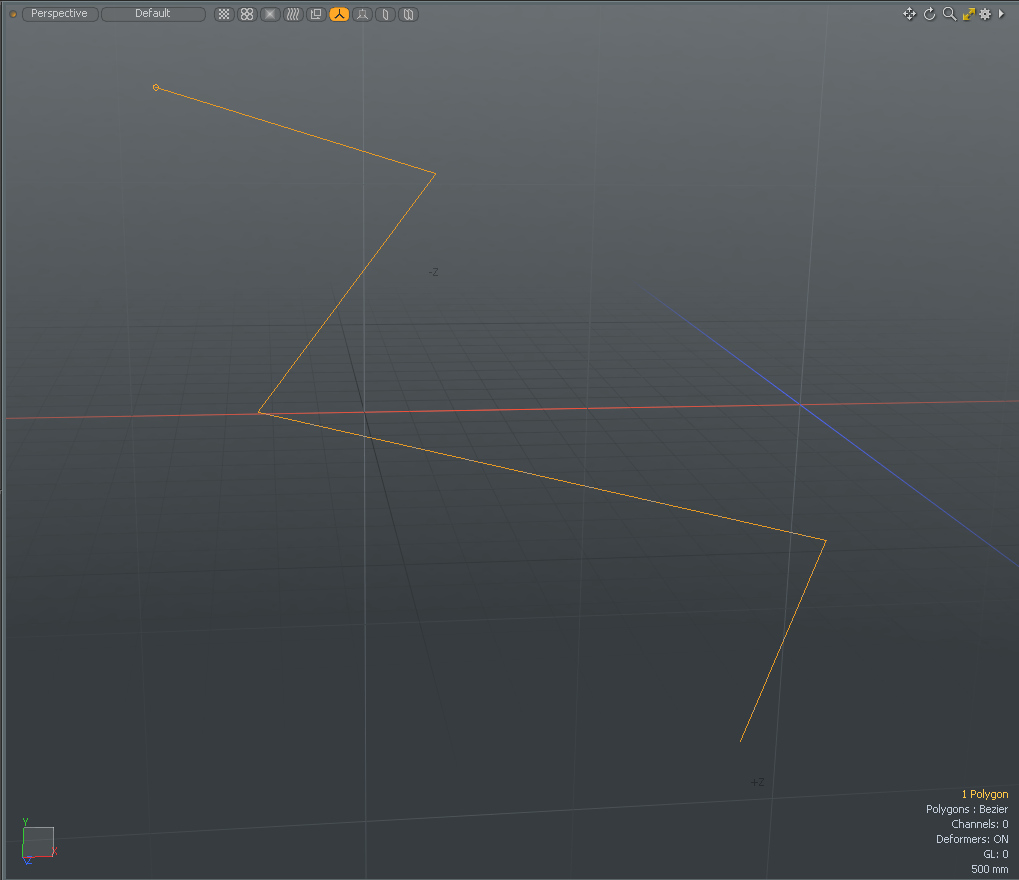
| 3. | 를 엽니 다 MeshOps 오른쪽 패널에서 탭을 클릭하고 Add Operator > Curves > Curve Convert. |
팁: 만약 Mesh Ops 오른쪽 패널에 탭이 보이지 않으면 + 탭 이름 오른쪽에있는 버튼을 클릭하고 New Tab > Data Lists > Mesh Ops.
| 4. | 변환하려는 소스 및 대상 커브 유형을 선택하십시오. 이 예에서는 Properties 탭, 설정 From 에 Bezier 과 To 에 BSpline. |
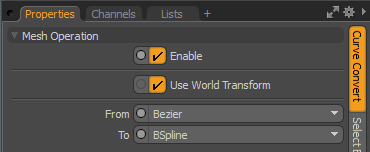
선택한 베 지어 곡선이 B- 스플라인 곡선으로 변환됩니다.
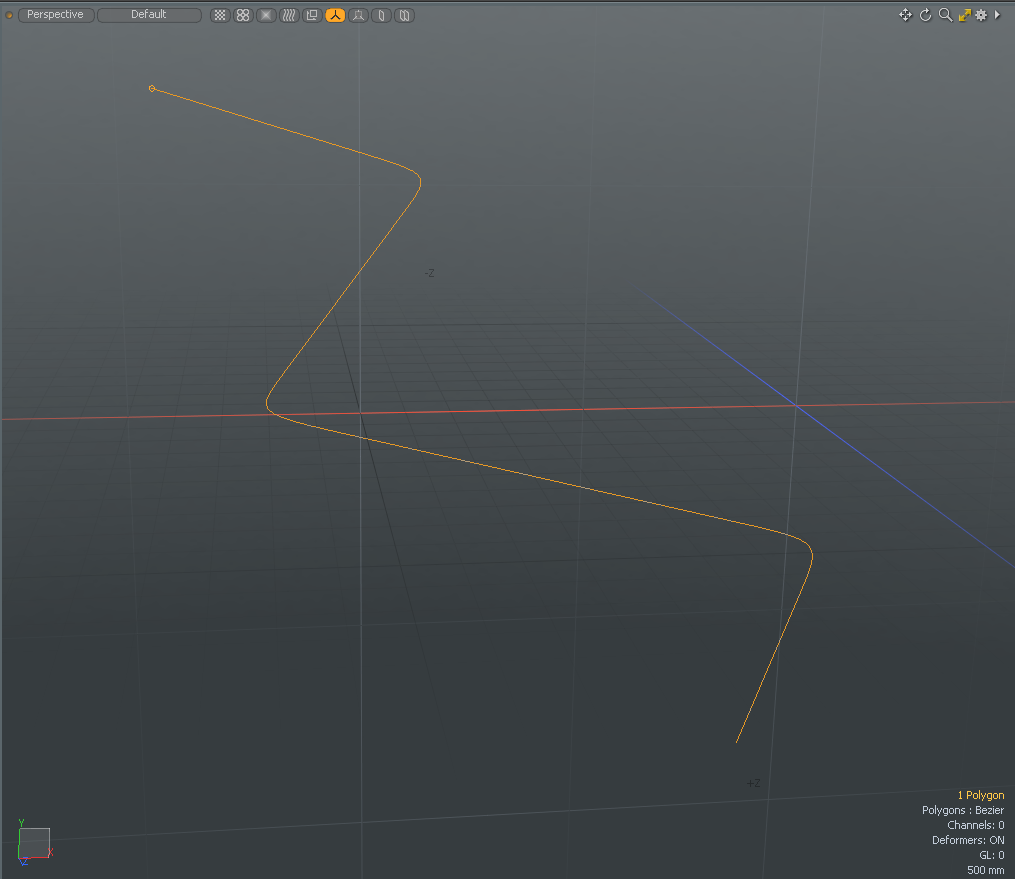
팁: 도구를 눌러 Space 키를 누르면 더 이상 곡선을 편집 할 수 없습니다. 편집을 다시 활성화하려면 다각형 선택 모드
커브 변환 속성
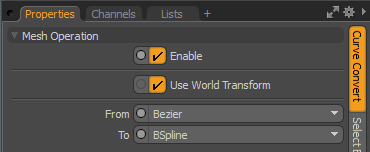
|
Enable |
곡선 변환을 켜거나 끕니다. |
|
월드 트랜스 폼 사용 |
활성화하면 메쉬 작업이 입력 레이어의 월드 공간을 유지합니다. |
|
에서/에 |
From 선택한 곡선의 원래 곡선 유형을 지정하고 To 선택한 곡선을 변환 할 곡선 유형을 지정합니다. 다음과 같은 옵션을 사용할 수 있습니다. • Bezier -제어 정점으로 정의 된 커브를 만듭니다. 이 곡선은 두 가지 유형의 제어 정점으로 구성됩니다. 앵커 그리고 당신이 조작 할 수있는 접선. • B-Spline -최소한 4 개의 정점과 가중치 맵으로 곡선을 만듭니다. 제어점을 거치지 않기 때문에 다른 스플라인 커브 유형보다 연속성이 더 좋습니다. • Curve -표준 안내선을 작성하여 모델링 안내선 작성, 모양 황삭 또는 돌출, 선반 또는 기타 곱하기 도구를 사용하여 로프트를위한 윤곽선 설정에 매우 유용합니다. |
도움이되지 않은 죄송합니다
왜 도움이되지 않습니까? (해당되는 모든 것을 체크하세요)
의견을 보내 주셔서 감사합니다.
찾고있는 것을 찾을 수 없거나 워크 플로에 대한 질문이있는 경우 시도해보십시오 파운드리 지원.
학습 내용을 개선 할 수있는 방법에 대한 의견이 있으시면 아래 버튼을 사용하여 설명서 팀에 이메일을 보내십시오.
Email Docs Team의견을 보내 주셔서 감사합니다.
