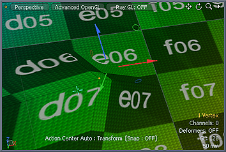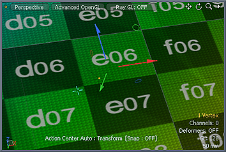변환
변형 도구는 이동, 회전 및 크기 조절 변형을 단일 도구로 결합합니다. 다양한 핸들을 사용하면 하나의 편리한 도구에서 신속하게 위치를 지정하고 회전하고 크기를 조정할 수 있습니다. 또는 3D 뷰포트에서 클릭하고 끌어 선택 항목을 배치 할 수 있습니다. 잡고 Ctrl 키는 운반 할 때 위치 변환을 단일 축으로 제한하고 회전 변환을 15 ° 단위로 제한합니다. 변형량을 적용한 후 마우스 가운데 버튼을 눌러 이전 오프셋 량을 다시 적용하여 편집 내용을 여러 번 쉽게 적용 할 수 있습니다. 당신은 또한 개최 할 수 있습니다 Shift + Ctrl/Cmd 드래그하여 선택한 개체를 복제합니다. 또한 선택한 개체를 3 차원 (앞뒤)으로 이동할 수 있습니다. 3D Viewport 눌러 Shift + Ctrl/Cmd + right-mouse-button.
이 명령은 Basic 의 하위 탭 Model 레이아웃을 누르거나 Y 키보드 단축키.
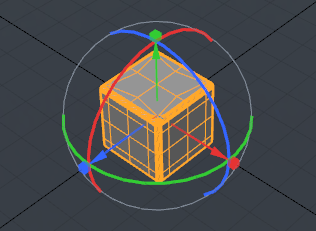
구성 요소 모드에서 Vertices, Edges , Polygons 도구는 선택한 형상에 직접 영향을줍니다. 아무것도 선택하지 않으면 모든 활성 전경 지오메트리에 영향을줍니다. 활성 전경 항목은 아이템리스트. 에 Items 모드에서 도구는 현재 선택된 모든 항목에 영향을 미칩니다. Item List. 아무것도 선택하지 않으면 도구가 아무 것도 수행하지 않는 것 같습니다. 에 Material 모드에서는 구성 요소 모드와 동일한 방식으로 작동합니다. 마지막으로 Center 과 Pivot 모드에서는 중앙 또는 피벗을 각각 수정합니다.
노트 : 다음과 같이 도구를 활성화하기 전에 모드에 따라 센터 또는 피벗 자체를 선택해야합니다. Items 방법. 선택하지 않으면 도구가 아무 것도 수행하지 않는 것 같습니다.
다양한 감소를 정의 할 때 Modo 도구의 적용은 사용자 정의 영역에 걸쳐 감쇠 될 수 있습니다. 폴 오프 사용에 대한 자세한 내용은 폴 오프 사용.
도구가 활성화되면 Modo 뷰포트 내에 관련 도구 핸들을 그립니다 : 이동 화살표, 크기 조정 상자, 회전 원. 이 시점에서 원하는 뷰포트 내부를 클릭하고 끌어서 형상을 대화식으로 변환 할 수 있습니다. 또한 다양한 공구 핸들을 사용하여 기능 적용을 하나 또는 두 개의 축으로 제한 할 수 있습니다.
다양한 도구 핸들은 다른 축의 색상 (X : 빨강, Y : 파랑, Z : 파랑)과 일치하도록 색상으로 구분됩니다. 노란색으로 바뀔 때까지 특정 핸들 위로 마우스를 가져간 다음 클릭하고 드래그하십시오. 수정합니다. 핸들 자체의 크기를 대화식으로 조정하려면 - (빼기) = 키보드의 (같음) 키로 조정 : 뺄셈은 키를 작게하고, 같으면 키를 크게합니다.
그만큼 Transform 이 도구는 Action Center정의 된 위치에서 적절한 조치를 수행합니다. Actions Center 이해 및 사용에 대한 자세한 정보는 다음을 참조하십시오. 관리 센터 및 폴 오프 지정.
변형 옵션
다음 옵션을 조정하여 사용할 수 있습니다 Transform 수단.
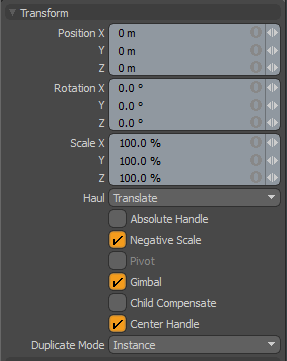
|
Position |
X, Y 및 Z 입력 필드를 사용하여 특정 오프셋 거리 값을 적용하십시오 (도구가 활성화되었을 때 객체가 있던 위치에서 계산). 뷰포트에서 객체를 대화식으로 조정할 때 Position 입력 필드는 적용된 현재 오프셋 거리를 표시하여 유용한 사용자 피드백을 제공합니다. |
||||
|
Rotation |
X, Y 및 Z 입력 필드를 사용하여 특정 회전 값을 적용하십시오. 뷰포트에서 객체를 대화식으로 조정할 때 Rotation 입력 필드는 적용된 현재 오프셋 거리를 표시하여 유용한 사용자 피드백을 제공합니다. |
||||
|
Scale |
X, Y 및 Z 입력 필드를 사용하여 특정 스케일링 값을 적용하십시오. 뷰포트에서 객체를 대화식으로 조정할 때 Scale 입력 필드는 적용된 현재 스케일 팩터를 표시하여 유용한 사용자 피드백을 제공합니다. |
||||
|
Haul |
뷰포트를 끌 때 세 가지 옵션을 사용할 수 있습니다 (도구 핸들을 사용하지 않을 때 마우스 드래그). Translate 선택을 이동할 수 있습니다. Rotate 회전하고 Scale 선택을 조정할 수 있습니다. |
||||
|
Absolute Handle |
툴 핸들에 추가 기능을 적용하여 변형량에 영향을주지 않고 핸들 자체를 스케일링 할 수 있습니다. 경우에 따라 매우 크거나 아주 작은 조정을보다 세밀하게 제어 할 수 있습니다. |
||||
|
Negative Scale |
활성화 / 비활성화 Modo뷰포트에서 도구 핸들을 조작 할 때 음의 스케일 값을 대화식으로 적용하는 기능. 비활성화 된 경우 언제든지 입력 필드에 직접 음수 값을 입력 할 수 있습니다. |
||||
|
Pivot |
다음에서만 사용 가능 Items 방법. 들어 가지 않아도 항목의 피벗 위치를 쉽게 수정할 수 있습니다 Pivots 방법. 노트 : 그만큼 Gimbal 옵션을 비활성화하려면 Pivot 선택권. |
||||
|
Gimbal |
활성화하면 회전 값을 숫자로 할당 할 수 있지만 다른 축의 값이 너무 가까울 때 한 회전 축이 손실되는 "짐벌 잠금"이 발생하는 상황에 도달 할 수 있습니다. 이 설정을 비활성화하면이 문제를 피할 수 있지만 입력 필드에 특정 값을 적용 할 수 없습니다. |
||||
|
Center Handle |
뷰포트에서 변형 핸들의 중앙에있는 작은 큐브 아이콘의 가시성을 토글합니다. 활성화되면 핸들을 클릭하고 드래그하여 선택 영역을 작업 기준면 사용. 비활성화하면 핸들이 보이지 않습니다. |
||||
|
Slip UVs |
구성 요소 선택 모드에서만. UV 값은 일반적으로 특정 정점에 고정됩니다. 결과적으로 지오메트리를 추가로 편집하면 UV 값이 바람직하지 않은 방식으로 뒤틀 리거나 변형되거나 왜곡 될 수 있으므로 맵을 조정하거나 다시 실행해야합니다. 이 바람직하지 않은 결과를 피하기 위해 Slip UVs 지오메트리에 적용된 기존 UV 매핑을 방해하지 않습니다.
|
||||
|
Morph |
구성 요소 모드에서만 사용 가능합니다. 방법을 결정합니다 Modo 저장된 취급 Morph 지오메트리에 변형을 적용 할 때 정보 (이동, 회전, 축척). 이전 버전에서 Modo모프를베이스와 함께 변형하려면 Vertex Map 명부. 그렇지 않은 경우 상대 모프 맵 데이터는 리콜시 왜곡되고 바람직하지 않은 결과를 생성합니다. 요구 사항을 모르면 실수로 모델을 망칠 수 있습니다. 이 문제를 해결하기 위해 변형을 적용 할 때 모프 맵 정점 데이터를 처리하는 방법을 제어하는 세 가지 옵션이 있습니다. • None -선택하지 않은 Morph 선택된 (표시) 모프는 소스와 상관없이 여전히 변형 될 수 있지만 데이터는 영향을받지 않습니다. • Transform -이 옵션을 선택하면 Morph 기본 메쉬와 함께 데이터가 변환됩니다. • Keep Positions -이 옵션을 선택하면 Morph 데이터는 절대 모프 맵으로 변환되고 모든 정점은 사전 변환 된 위치를 유지합니다. |
||||
|
Normal |
구성 요소 모드에서만. 정점 노멀 맵으로 작업 할 때 Normal 옵션은 맵 값이 영향을받는 방식을 제어합니다. 인용하다 정점 법선 변환 자세한 내용은. • None -버텍스 노멀 맵 값은 트랜스 폼 작업에 전혀 영향을받지 않습니다. • Edit -정점 법선 맵 값만 도구에 의해 수정되며 선택한 정점 맵에서만 수정됩니다. • Update -모든 정점 노멀 맵 값 (선택되었거나 그렇지 않은 경우) 및 선택한 지오메트리가 변환 작업으로 수정됩니다. |
||||
|
Child Compensate |
다음에서만 사용 가능 Items 방법. 비활성화하면 변형 값을 따라 현재 선택 항목의 모든 하위 항목으로 전달됩니다. 활성화하면 하위 항목이 변환 값을 무시합니다. 이 방법은 관절 조정과 같은 계층 구조에서 단일 항목을 변형하여 하위 항목을 이동하지 않고 다른 요소에 대해 재배치 할 수 있도록하는 데 유용합니다. |
도움이되지 않은 죄송합니다
왜 도움이되지 않습니까? (해당되는 모든 것을 체크하세요)
의견을 보내 주셔서 감사합니다.
찾고있는 것을 찾을 수 없거나 워크 플로에 대한 질문이있는 경우 시도해보십시오 파운드리 지원.
학습 내용을 개선 할 수있는 방법에 대한 의견이 있으시면 아래 버튼을 사용하여 설명서 팀에 이메일을 보내십시오.
Email Docs Team의견을 보내 주셔서 감사합니다.