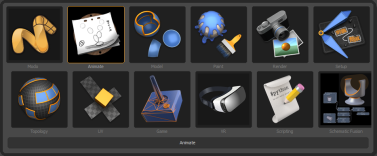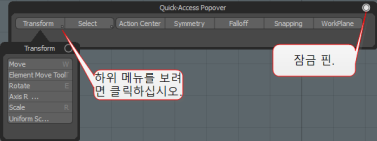사용자 인터페이스 규칙
Modo 는 응용 프로그램에서 익숙한 것과 다를 수있는 일련의 UI (사용자 인터페이스) 규칙을 따르지만 창의적인 비전을 달성 할 수있는 매우 직관적이고 유동적 인 플랫폼을 제공합니다. 이러한 규칙을 이해하는 것이 가장 논리적 인 단계입니다. Modo 최대한 잠재력을 발휘합니다.
메뉴 및 스위처 바
메뉴 바
메뉴 표시 줄은 모든 Modo핵심 도구.
메뉴 옵션을 클릭하면 선택할 수있는 많은 항목과 하위 범주가있는 드롭 다운 메뉴가 활성화됩니다. 메뉴 막대는 실제로 표준으로 구성되어 있습니다 Modo 속성 시트 및 System > Form Editor 메뉴 모음에서. 대화 상자를 표시하는 메뉴 옵션 이름 뒤에 줄임표 (세 개의 점)가옵니다.
스위처 바
메뉴 표시 줄 바로 아래에는 스위처 표시 줄이 있습니다. 스위처 바의 각 탭은 특정 작업에 최적화 된 집중된 작업 공간을 나타냅니다. 탭을 마우스 왼쪽 버튼으로 클릭하면 해당 특정 레이아웃이 열립니다. 마지막 탭의 오른쪽에있는 더하기 아이콘을 사용하여 고유 한 레이아웃을 추가 할 수 있습니다. 생성되면 추가 탭이 막대의 가장 오른쪽 위치에 추가됩니다. 탭을 클릭하고 새 위치로 끌어서 탭을 다시 정렬 할 수 있습니다. 드롭 위치는 작은 주황색 선으로 표시됩니다. 각 탭의 별표를 사용하면 자주 사용되는 특정 탭을 강조 표시 할 수 있습니다. 클릭하면 Star Only 버튼을 누르면 별표 표시되지 않은 모든 탭이 표시되지 않습니다. 특정 탭을 두 번 클릭하여 디스플레이를 재설정 할 것인지 묻는 요청자를 열어 레이아웃을 초기 기본 상태로 재설정 할 수 있습니다. 디스플레이를 최소화하려면 가장 왼쪽에있는 두 개의 위쪽 화살표를 클릭하여 일시적으로 숨 깁니다. 다시 열려면 나머지 작은 선을 클릭하십시오.
스위처 바를 사용하면 새 레이아웃과 기존 레이아웃간에 전환 할 수 있습니다. 클릭 Default Layouts 사용 가능한 옵션 목록을 표시하는 필드 :
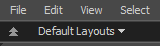
파이 메뉴
파이 메뉴는 바로 가기 키를 사용하여 나타나는 빠른 상황에 맞는 팝업 메뉴입니다. 기본 키보드 단축키는 [Ctrl/Cmd] + [Space Bar}.
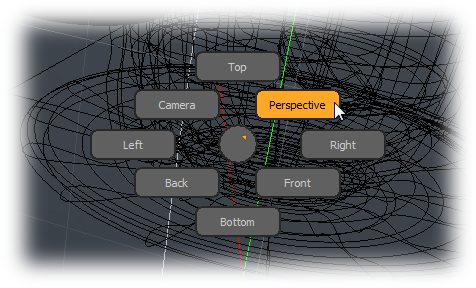
메뉴 항목은 휠에 배치되어 액세스 할 수 있습니다 몸짓으로 보다 빠른 작업 흐름. 기본적으로 메뉴를 불러 오기 위해 키보드 단축키가 호출되면 메뉴가 즉시 열립니다. 환경 설정에서이 동작을 조정할 수 있습니다 System > Preferences > Input > Remapping 와 더불어 Open Pies Immediately 비녀장. 비활성화하면 파이 메뉴를 열려면 키보드 단축키를 사용하고 뷰포트를 클릭하여 열어야합니다. 파이 메뉴는 Forms Editor.
노트 : 파이 메뉴는 8 개 항목으로 제한됩니다. 양식 편집기에 나타나는 처음 8 개의 항목은 비활성화 된 항목을 포함하여 파이 메뉴에 사용됩니다. 그만큼 키보드 단축키 페이지는 사용 가능한 다양한 기본 메뉴를 참조합니다.
레이아웃 전환
Modo 또한 다음을 사용하여 인터페이스 전환 옵션을 사용합니다. Shift + Ctrl+Tab 작업 공간 레이아웃을 빠르게 전환 할 수 있습니다. 프레스 Shift +Ctrl 그리고 Tab 선택 팝업을 엽니 다. 계속 누르고 Shift + Ctrl 그런 다음 놓습니다. Tab 주황색 윤곽선으로 강조 표시된 다음 작업 공간으로 다시 이동합니다. 후속 Tab 프레스는 레이아웃의 가장 최근 사용에 따라 선택된 선택을 계속 순환합니다. 키에서 손을 떼면 현재 선택된 인터페이스가 열립니다. 이 방법은 인터페이스의 탭에서 사용하는 공간을 제거합니다.
클릭하면 하단 툴바에서 레이아웃 스위처를 열 수도 있습니다 Layouts. 이 옵션은 메뉴 모음에서도 사용할 수 있습니다. Layout > Recent Layouts.... 메뉴 막대에서 특정 레이아웃에 액세스 할 수 있습니다 Layout > Layouts. 또한을 눌러 레이아웃 스위처의 파이 메뉴 버전에 액세스 할 수 있습니다 Ctrl+ ~ (틸데).
탭과 버튼
탭
Modo 인터페이스의 특정 측면을 탭이라고하는 것으로 구성합니다.

에 Modo탭을 사용하면 여러 뷰포트가 동일한 레이아웃에 존재하거나 여러 레이아웃을 구성 할 수 있으며 특정 측면에 빠르게 액세스 할 수있는 편리한 방법입니다. Modo 특정 기능에만 중요합니다. 경우에 따라 뷰포트의 표시는 다른 뷰포트에서 선택한 정보에 따라 달라집니다.이 정보는 때때로 다른 탭 아래에 숨겨져 있습니다 (예 : Properties 뷰포트). 탭 Modo 자동 선택하지 않기 때문에 뷰포트가 갑자기 바뀌지 않고 특정 순간에 표시 할 정보를 제어 할 수 있습니다. 표시하려면 탭을 직접 클릭하기 만하면됩니다. 탭이 활성화되면 탭 이름이 밝은 회색에서 주황색으로 바뀝니다. 배경 탭은 더 어두운 회색입니다.
버튼
Modo 많은 기능의 명령과 상태를 버튼으로 표시합니다.
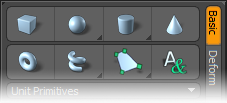
버튼은 아이콘, 아이콘 및 텍스트 또는 텍스트 (및 해당되는 경우 사용 가능한 키보드 단축키)로 존재합니다. 이 버튼은 인터페이스 전체에 표시되지만 주로 기본 인터페이스의 왼쪽 아래에있는 도구 상자에 나타납니다. 기능을 선택하려면 버튼을 클릭해야합니다. 활성화되면 버튼이 주황색으로 강조 표시되어 선택한 (활성화 된) 상태를 나타냅니다. 도구와 같은 특정 단추의 경우 도구 단추를 다시 클릭하거나 spacebar 또는 Esc 키를 눌러 공구를 떨어 뜨립니다. 모드 버튼과 같은 상태 버튼의 경우 상태를 비활성화 할 수 없지만 다른 버튼을 선택하여 다른 상태로 변경할 수 있습니다.
버튼 팝업
버튼 팝업은 보조 목록 또는 창을 표시하는 버튼입니다.
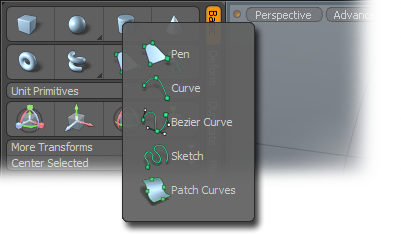
도구 상자에서 이러한 버튼은 오른쪽 하단 모서리를 가리키는 작은 회색 화살표로 구분됩니다. 열려면 팝업 버튼을 마우스 오른쪽 버튼으로 클릭하여이 목록에 액세스하고 선택하십시오. 클릭 한 채로 팝업을 열 수도 있습니다. 뷰포트 유형 및 음영 선택을 허용하는 GL 뷰포트 팝업은 특별한 경우입니다. 옵션 목록은 3D (OpenGL) 뷰포트. 로 이동하여 팝업 투명도를 조정할 수 있습니다 System > Preferences...> Default > UI > Popup Transparency 거기에 백분율을 변경합니다. 자세한 내용은 기본 설정.
대체 버튼
키 수정 자에 따라 대체 조치를 수행하도록 단추를 설정할 수 있습니다. 수정자를 눌렀다가 놓으면 버튼이 바뀌어 대체 명령을 표시합니다. 툴팁에 대체 항목도 나와 있습니다.

대체 조치 기반 키 수정 자의 예는 Boundary 명령. 당신이 누를 때 Ctrl 열쇠 Edge 에 버튼 Modo 모드 툴바 표시 Boundary 대신에 Edges. 당신이 누르면 Alt 대신에 Edges 버튼 표시 Convert. 또 다른 예는 Ctrl 프리미티브와 키. 누르면 Ctrl 키는 프리미티브 버튼의 표시를 변경하고이 버튼을 클릭하면 어떤 유형의 프레스 든 프리미티브가 생성됩니다.
선택 모드에 대한 자세한 내용은 아이템 선택.
아이템 선택
모든 항목 또는 레이어로 작업 할 때 Modo, 말해야한다 Modo 특정 항목을 선택하여 작업 할 레이어를 정확하게 지정하십시오.
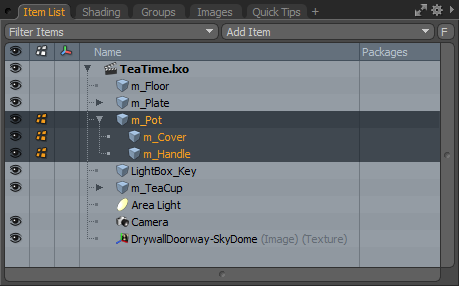
이것은 트리 뷰에서 수행 할 수 있습니다. Item List 과 Shader Tree, 또는 Vertex Maps 뷰포트. 레이어를 선택하려면 레이어 이름을 직접 클릭하기 만하면됩니다. 선택한 레이어는 레이어의 어두운 강조 표시로 구분되며 레이어 이름은 주황색으로 변경됩니다. 여러 항목을 갱 편집 할 수있는 다양한 방법으로 여러 레이어를 선택할 수 있습니다. 최상위 항목 레이어를 클릭 한 다음을 길게 눌러 일련의 항목을 선택할 수 있습니다. Shift 키를 누른 다음 맨 아래 레이어를 클릭하고 그 사이의 모든 레이어를 선택하십시오. 를 누르고 있으면 비 연속 레이어를 선택할 수 있습니다. Ctrl 키를 클릭하고 레이어를 클릭하여 선택합니다. 를 누르지 않고 다른 레이어를 클릭 Ctrl 키를 누르면 다른 레이어 선택이 자동으로 지워집니다. 를 눌러 선택에서 개별 레이어를 제거 할 수 있습니다 Ctrl 키를 클릭하고 개별 레이어를 클릭하십시오.
선택한 첫 번째 항목은 항상 기본 선택 항목이며 이후 항목 선택과 약간 어두운 색상 및 약간 밝은 레이어 이름으로 구분됩니다. 이는 Replicator를 설정할 때와 같이 특정 애니메이션 및 항목 작성 명령에 필요한 순서대로 선택된 항목을 인식하는 데 중요한 기능입니다.
메뉴 항목 필터링
필터 필드는 메뉴 옵션을 빠르게 찾을 수 있도록 설계되었습니다. 필드에 입력하면 일치하는 옵션 목록이 표시됩니다. 위쪽 및 아래쪽 화살표 키를 사용하여 필터링 된 목록을 스크롤 한 다음 Enter/Return 메뉴 항목을 수락합니다. 다음은 Replicator > Instancing > Prototype 들.
속성에 가능한 많은 옵션 목록이 포함 된 경우 인터페이스 전체에서 필터 필드가 나타납니다.
노트 : 필터는 대소 문자를 구분하지 않습니다.

중첩 및 계층
트리의 항목에는 하위 항목이 있으며, 부모 항목 옆에있는 화살표 아이콘을 클릭하여 확장 할 수 있습니다 ![]() . 하나의 열은 중첩을 나타내며 하위 항목은 부모를 기준으로 들여 쓰기됩니다. 항목에는 또한 +/-를 클릭하여 확장하거나 축소 할 수있는 속성이 있습니다 (+/-속성이있는 항목 옆의) 아이콘을 클릭하십시오. 속성은 부모 아래에 중첩되지만 명확성을 위해 속성 자체에는 하위 항목이있을 수 없습니다. 부모 항목을 두 번 클릭하여 모든 자식을 선택하십시오. Shift부모 화살표를 + 클릭
. 하나의 열은 중첩을 나타내며 하위 항목은 부모를 기준으로 들여 쓰기됩니다. 항목에는 또한 +/-를 클릭하여 확장하거나 축소 할 수있는 속성이 있습니다 (+/-속성이있는 항목 옆의) 아이콘을 클릭하십시오. 속성은 부모 아래에 중첩되지만 명확성을 위해 속성 자체에는 하위 항목이있을 수 없습니다. 부모 항목을 두 번 클릭하여 모든 자식을 선택하십시오. Shift부모 화살표를 + 클릭 ![]() 모든 후속 중첩 / 자식 항목 레이어를 동시에 확장합니다.
모든 후속 중첩 / 자식 항목 레이어를 동시에 확장합니다.
인라인 편집
가능하면 텍스트 필드를 인라인으로 편집 할 수 있습니다. 특히, 변경할 수있는 트리의 텍스트 필드를 직접 편집 할 수 있습니다.
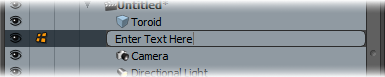
텍스트를 편집하려면 클릭하여 텍스트를 선택하고 일시 중지 한 다음 다시 클릭하여 텍스트를 인라인 편집 필드로 변환하십시오. 변환되면 새로운 이름을 입력하고 Enter 새 이름을 저장합니다.
확인란
확인란 또는 부울 버튼은 간단한 전환으로 작동하여 옵션의 활성화 / 비활성화 상태를 설정할 수 있습니다. 상태가 비활성화로 설정되면 작은 회색 사각형으로 나타납니다. 사각형 영역을 클릭하여 버튼을 활성화하면 주황색으로 강조 표시되고 사각형에 검은 색 확인 표시가 나타납니다. 버튼을 다시 클릭하면 이전 상태로 전환됩니다.
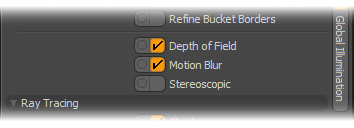
고급 컬러 탐색
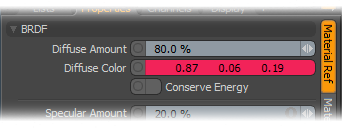
Modo 고유 한 색상 선택 동작이 있습니다. 모든 색상 견본에는 기본적으로 3 개의 숫자가 표시됩니다. 0 과 1. 각 값은 개별 RGB 색상 설정을 나타냅니다. 숫자를 클릭하고 드래그하여 색상을 직접 수정할 수 있습니다. 색상은 마우스가 움직일 때 견본의 배경에 대화식으로 표시됩니다. 또한 다음 키를 누르면 세 가지 값이 모두 한 번에 수정됩니다.
• Shift+ 클릭 + 드래그 = 밝기
• Ctrl+ 클릭 + 드래그 = 색조
• Alt+ 클릭 + 드래그 = 채도
또는 색상 견본 자체의 아무 곳이나 클릭하면 색상 피커 뷰포트.
팁: 다음을 사용하여 기본 부동 소수점 색 시스템을 변경할 수 있습니다 Preferences 대화. 메뉴 표시 줄에서 System > Preferences... 그리고 Preferences 뷰포트에서 선택 Input > Accuracy and Units. 여기에서 Color Unit System 에 Floating Point (0 - 1), Percentage (0%- 100%), Integer (0-255) 및 Hexadecimal ( 00 00 00 에 ff ff ff ).
간단한 문자열 검색 필터
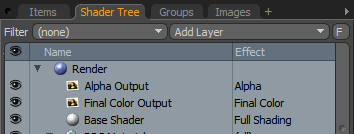
Modo 간단한 검색 문자열을 사용하여 목록 뷰포트에서 레이어를 찾는 데 도움이되는 기능을 제공합니다. Items 목록 또는 Shader Tree. 뷰포트의 오른쪽 상단에 F 버튼을 클릭하여 필터 입력 필드를 열 수 있습니다. 입력 필드를 클릭하여 포커스를 설정 한 다음 키보드를 입력하면 텍스트가 다른 곳과 동일한 값 필드에 입력됩니다. 텍스트 문자열을 입력하면 뷰포트가 업데이트되어 검색 결과를 표시합니다. 그런 다음 레이어를 선택하고 F 버튼을 다시 누르면 검색 옵션이 숨겨져 레이어가 선택된 상태로 목록보기가 정상으로 돌아갑니다. 팝업 메뉴를 사용하여 두 가지 검색 모드를 선택할 수 있습니다. Simple Search 또는 Pattern Matching.
에서 검색 할 때 Clips 원본 파일 이름을 목록 (이미지 뷰포트)으로 간주하고 다른 뷰포트의 경우 실제 도면층 이름을 고려합니다. 때 Match Case 토글이 활성화되면 검색시 텍스트의 대소 문자를 고려합니다. 목록 결과를 평면으로 표시하려면 Flat 버튼을 사용하면 여러 레이어를 쉽게보고 선택할 수 있습니다.
상황에 맞는 팝업
머리글뿐만 아니라 뷰포트 내에서 마우스 오른쪽 버튼을 클릭하면 다양한 뷰포트 (3D 뷰 및 UV 편집 뷰 포함)에 팝업 옵션 목록이 표시됩니다.
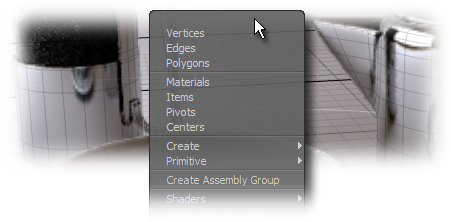
여기에서 해당 특정 뷰포트에 기능을 적용하고 특정 도구를 활성화하며 뷰포트 내 선택에 영향을 줄 수 있으며, 모두 모드에 따라, 인터페이스에서 특정 오른쪽 클릭이 발생한 요소에 따라 달라집니다. 사용 가능한 옵션이없는 경우 마우스 오른쪽 버튼을 클릭해도 아무 반응이 없으면 컨텍스트가 올바른 경우에만 메뉴가 나타납니다. 예를 들어, 구성 요소 선택 모드에서 뷰포트를 마우스 오른쪽 버튼으로 클릭하면 지오메트리 선택에 영향을주는 여러 가지 선택 사항이 제공됩니다.
값 사전 설정
값 사전 설정은 많은 숫자 입력 필드의 맨 오른쪽에 나타나는 작은 흰색 아래쪽 화살표입니다.
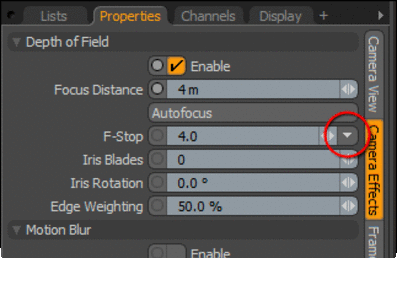
화살표를 클릭하면 자주 사용하는 값을 선택하고 저장하기위한 미니 팝업 창을 열 수 있습니다. 각 속성 내에 표시되는 값은 해당 특정 속성에만 적용되므로 해당 필드에 F-Stop 값만 표시됩니다. 강조 표시 될 때 값을 클릭하면 해당 값이 관련 데이터 필드에 삽입됩니다. 당신은 사용할 수 있습니다 (new) 사전 설정을 만드는 명령 및 (delete) 팝업에서 값을 제거합니다. 일단 값이 생성되면 Modo의 구성 파일.
숫자 입력 필드 및 미니 슬라이더
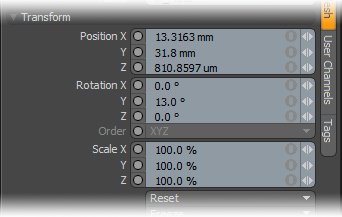
값을 직접 클릭하고 인라인 편집 필드로 변환하여 두 번째 클릭으로 삽입 점을 설정 한 다음 키보드를 사용하여 새 값을 입력 한 다음 키를 눌러 숫자 속성을 인라인으로 직접 편집 할 수 있습니다. Enter 수락합니다. 숫자 속성은 대부분의 숫자 입력 필드의 맨 오른쪽에 나타나는 작은 흰색 화살표 인 미니 슬라이더를 통해 대화식으로 수정할 수도 있습니다. 미니 슬라이더를 클릭하고 끌어 필드의 현재 값을 빠르게 늘리거나 (오른쪽으로 끌기) 줄이면됩니다 (왼쪽으로 끌기). 슬라이더의 오른쪽 또는 왼쪽을 클릭하여 값을 단계적으로 수행하고 오른쪽을 클릭하여 값을 늘리고 왼쪽을 클릭하여 값을 줄이십시오. 미니 슬라이더에는 멈춤 쇠 시스템이있어 100 % 또는 180 °와 같은 숫자 위로 드래그 할 때 숫자 값으로 약간의 일시 정지가 발생합니다. 입력에 따라 값은 다음과 같습니다.
• 각도, 주요 : 0, +/- 90 씩 증가
• 작은 각도 : +/- 30 및 +/- 45 씩 증가
• 퍼센트, 메이저 : 0, +/- 100 % 씩 증가
• 퍼센트, 마이너 : +/- 25 % 씩 증가
• 거리, 주요 : 0, 10의 거듭 제곱
• 거리, 부 : 좋은 그리드 증분
• 플로트, 메이저 : 0, 10의 거듭 제곱
• 플로트, 부 : 2, 2.5, 5의 배수
이것은 빠르고 정확하게 값을 끌어내는 데 매우 유용합니다. 누르면 Shift 미니 슬라이더를 사용하는 동안 키를 누르면 속도가 증가하고 값은 10 배씩 증가합니다. Ctrl 키는 속도를 10 배 줄입니다.
를 클릭하여 세 필드를 동시에 갱 편집 할 수도 있습니다. ![]() 미니 슬라이더의 왼쪽에 기능을 활성화하십시오.
미니 슬라이더의 왼쪽에 기능을 활성화하십시오.
• 첫 번째 클릭이 ![]() 복사-동일한 값이 모든 유사한 컨트롤에 적용됩니다.
복사-동일한 값이 모든 유사한 컨트롤에 적용됩니다.
• 두 번째 클릭이 ![]() 비례-값 변경은 모든 유사한 컨트롤에 비례하여 적용됩니다.
비례-값 변경은 모든 유사한 컨트롤에 비례하여 적용됩니다.
•
세 번째 클릭이 ![]() 상대적-값 변경이 모든 유사한 컨트롤에 추가됩니다.
상대적-값 변경이 모든 유사한 컨트롤에 추가됩니다.
• 네 번째 클릭은 ![]() 독립적-컨트롤이 독립적으로 편집됩니다.
독립적-컨트롤이 독립적으로 편집됩니다.
숫자 값을 입력 할 때 키보드 동등 항목도 사용할 수 있습니다.
• Ctrl+Alt+Enter -복사 ![]() ,
,
• Alt+Enter -상대 ![]() ,
,
• Ctrl+Enter - 비례항 ![]() .
.
팁: 숫자 입력 필드를 사용하면 간단한 방정식을 입력 할 수 있으며 값이 자동으로 계산됩니다. 이를 통해 계산기를 사용하지 않고도 매우 간단한 계산이 가능합니다.
예를 들어, 복제 도구를 사용하여 원본 메쉬의 사본 7 개를 생성 할 때 각각 작은 회전 수를 가지므로 일곱 번째 복제본이 총 360 도가되도록 360/7을 입력 할 수 있습니다. Rotation 숫자 입력 필드. 누를 때 Enter, Modo 계산 및 결과 처리 51.4 degrees 현장에 있습니다. 허용되는 기호는 / = 나누기, * = 곱하다, - = 빼기 + = 더하다.
팝 오버 창
모든 유형의 뷰포트 또는 컨텐츠를 팝 오버로 열 수 있습니다. 활성화되면 상호 작용이 창에서 정상적으로 발생할 수 있습니다. 팝 오버 경계 밖으로 마우스를 움직이면 마우스가 사라집니다. 팝업 창의 예를 보려면 길게 누르십시오. Alt+Spacebar 어디서나 Modo 상호 작용. 그만큼 Quick-Access Popover 변환, 선택, 조치 센터, 옵션, 대칭, 폴 오프, 스냅 및 WorkPlane에 대한 도구를 보여주는 창이 표시됩니다.
팝 오버는 누르기와 같은 손끝에 도구를 직접 놓음으로써 작업 흐름을 가속화 할 수 있습니다 Transform >Scale 뷰포트에서 도구 상자의 왼쪽 창에 도구 속성을 표시합니다.
창의 오른쪽 상단에있는 작은 원을 클릭하여 UI에서 팝 오버를 고정 할 수도 있습니다. 창을 닫으려면 핀을 다시 클릭하십시오. 고정 된 팝 오버는 Modo 세션.
노트 : 팝 오버 양식이 비어 있으면 자동으로 닫힙니다. 채워지면 다시 표시됩니다.
리스트 열
목록 뷰포트에 다양한 유형의 정보를 쉽게 표시 할 수 있도록 데이터가 열로 구성됩니다.
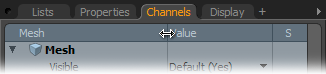
기본 열 크기가 항상 포함 된 데이터에 적합한 것은 아닙니다. 커서가 두 개의 반대 화살표로 바뀔 때까지 구분선에 마우스 포인터를 놓으면 구분선을 클릭하고 왼쪽 또는 오른쪽으로 드래그하여 열의 크기를 조정하여 열 너비의 크기를 조정할 수 있습니다.
끌어서 놓기
Modo 객체 파일 및 비트 맵 이미지로드를위한 드래그 앤 드롭 동작을 지원합니다. 이후 Modo 다중 문서 시스템이며, 드래그하는 각 3D 개체 또는 프로젝트는 자체 문서 계층으로 나타납니다. 이미지를 끌어다 놓을 때 형상에 놓으면 재질에 텍스처로 나타납니다. 3D 뷰포트로 드래그하면 배경 항목으로 나타납니다. 비트 맵을로드하려고하지만 지오메트리 또는 배경 항목으로 적용하지 않으려면 3D가 아닌 뷰포트로 드래그하십시오. 3D 뷰에서 항목을 그룹 (그룹의 구성원이되는 위치) 또는 도식적 뷰포트로 직접 드래그 할 수 있습니다. 채널은 채널 목록에서 그룹 또는 회로도로 드래그 할 수 있습니다.
뷰포트 최대화 및 복원
그룹 내에서 뷰포트를 최대화하거나 최소화하여 특정 뷰포트에 지정된 공간을 일시적으로 확장 할 수 있습니다. 이는 특정 뷰포트를 빠르게 최대화 한 다음 이전 쿼드 뷰 상태로 복원 할 수 있으므로 쿼드 뷰 모델러 레이아웃에서 작업 할 때 매우 유용합니다. 기본적으로 이것은 0 숫자 키패드의 영 (0) 키. 사용하려면 대상 창 위에 마우스 포인터를 놓고 0. 대상 뷰포트는 포함 된 그룹에 따라 전체 크기로 최대화됩니다. 누르면 0 동일한 뷰포트 위에 마우스를 올리면 뷰포트가 이전 상태로 돌아갑니다. 장시간 작업 할 때도 유용합니다. Item Lists 과 Shader Trees 특정 레이어를 검색합니다.
창 뜨기
뷰포트를 잘라 내고 부동 창으로 변환하거나 주 창처럼 조작 할 수있는 새 부동 창을 만들 수 있습니다. 창을 띄우려면 엄지 손가락 (창 왼쪽 상단 모서리에있는 원형 들여 쓰기)을 클릭하고 창의 위치를 드래그하십시오. 인터페이스의 해당 위치에서 창이 제거되고이 작업을 수행하면 플로트됩니다. 플로팅 윈도우를 고정하려면 프로세스를 반대로하십시오. 엄지 손가락을 클릭 한 다음 뷰포트 프레임 가장자리 위로 마우스를 이동하여 인터페이스에서 새로 원하는 위치로 커서를 다시 이동합니다. 창의 새로운 위치를 나타내는 노란색 선이 표시됩니다. 마우스 버튼을 놓으면 뷰포트가 고정됩니다. 부동 창은 세션간에 지속됩니다.
운반
운반은 마우스의 왼쪽 / 오른쪽 및 가능하면 위 / 아래 동작을 사용하여 뷰포트에서 도구의 하나 또는 두 개의 값을 직접 제어하는 핸들 오프 클릭 + 드래그 동작입니다. 많은 도구에는 마우스 델타의 방향에 따라 화면에 가로 및 세로로 그려진 선 형태로 운반 피드백을 표시하는 고급 핸들 설정이 있습니다. 선에 레이블이 붙어 있으며 운반을 재개 할 수있는 한 지속됩니다. 선을 직접 클릭하면 해당 선이 강조 표시되고 해당 매개 변수에 대해서만 운반이 시작됩니다.
도움
툴팁
마우스 커서를 버튼 위로 가져 가면 도구 설명, 기능 또는 도구 이름이 포함 된 작은 텍스트 힌트 및 해당하는 경우 키보드가 표시됩니다. 특정 명령의 경우 툴팁에는 기능 사용에 대한 유용한 힌트도 포함되어 있습니다.
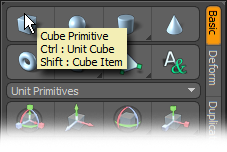
마우스를 도구 핸들 위로 가져 가면 (강조 표시 될 때) 특정 핸들의 기능과 관련된 지침과 함께 핸들 특정 툴팁이 열립니다.
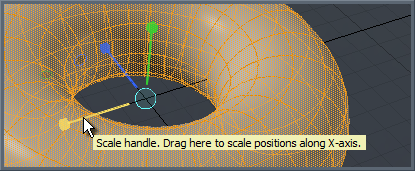
상황에 맞는 도움말
를 눌러 상황에 맞는 도움말에 액세스 할 수 있습니다 F1 키 또는 선택하여 Help > ActivateHelp 메뉴 표시 줄에서. 커서가 물음표로 바뀝니다. 그런 다음 도구 또는 UI 요소를 클릭하면 HTML 브라우저 창에 관련 정보 페이지가 열립니다. 전체 도움말 정보를 보려면 메뉴 막대로 이동하여 Help > Documentation > InlineHelp System. 이 문서의 기본 색인 페이지가 표시됩니다. 여전히 도움이 필요하면 파운드리를 방문하십시오 커뮤니티 포럼 전문 사용자가 답변 할 질문을 직접 게시하고 도움을 줄 수있는 곳 Modo 사방 팬.
도움이되지 않은 죄송합니다
왜 도움이되지 않습니까? (해당되는 모든 것을 체크하세요)
의견을 보내 주셔서 감사합니다.
찾고있는 것을 찾을 수 없거나 워크 플로에 대한 질문이있는 경우 시도해보십시오 파운드리 지원.
학습 내용을 개선 할 수있는 방법에 대한 의견이 있으시면 아래 버튼을 사용하여 설명서 팀에 이메일을 보내십시오.
Email Docs Team의견을 보내 주셔서 감사합니다.