조립 뷰포트
그만큼 Assembly 뷰포트는 키보드 화살표 키를 사용하여 계층 구조를 선택, 잠금 및 '피킹 걷기'기능을 제공합니다. 이러한 옵션은 능률화 된 애니메이션 워크 플로우에 필수적입니다. 그만큼 Utility 뷰포트의 섹션은 어셈블리 사전 설정으로 저장 한 항목과 관련이 있으며 항목이 Preset Browser 주어진 장면으로.
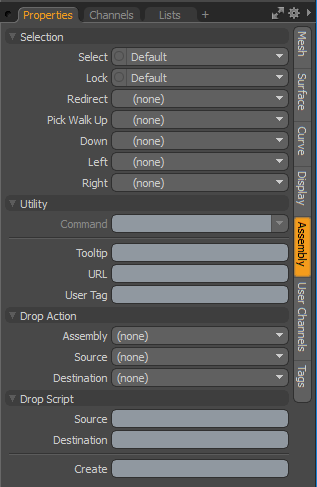
선택
• Select -3D 뷰포트 내에서 항목을 선택할 수 있는지 여부를 제어합니다. 선택 Yes 직접 항목 선택을 가능하게하는 동시에 No 비활성화합니다. 지정된 항목 No 에서 여전히 선택할 수 있습니다 아이템리스트.
• Lock -선택하여 잠금이 활성화 된 경우 Yes, 항목 변환은 모든 유형의 항목 변환을 위해 애플리케이션에서 잠 깁니다. 품목 Shape, Link , Visible , Pivot , Center , Size 채널도 잠 깁니다.
• Redirect -3D 뷰포트에서 항목을 선택한 경우 리디렉션 트리거를위한 항목 지정 Modo 대체 항목을 자동으로 선택합니다. 복잡한 계층 구조에서 항목 선택을 완화하는 데 도움이되는 특수한 로케이터 뷰포트 표시 속성은 뷰포트에서 수정하려는 실제 항목으로 리디렉션되는 선택 가능한 항목을 시각화하는 데 사용할 수 있습니다.
• Pick Walk -화살표 키패드는 계층에서 선택을 "통과"하는 방법으로 사용할 수 있습니다. 기본적으로 위쪽 화살표를 누르면 상위 항목이 선택되고 아래쪽 화살표를 누르면 하위 항목이 선택됩니다. 그만큼 Pick Walk 기능을 사용하면 네 개의 화살표 키 중 하나를 사용하여 선택할 항목을 지정할 수 있습니다. 예를 들어, 계층의 맨 아래에 도달하면 발은 왼쪽 또는 오른쪽 화살표를 눌러 반대쪽 발 항목을 지정할 수 있으며 아래로 누르면 머리 항목 등을 선택할 수 있습니다.
유용
• Command - Command 옵션은 3D보기에서 항목을 클릭 할 때 수행 할 명령을 지정합니다. 이 중 하나 일 수 있습니다 Modo의 명령. 어셈블리를 설정할 때 특히 유용한 두 가지 명령이 있습니다.
• item.channelHaul-아이템의 모든 사용자 채널을 선택하고 Channel Haul 수단.
• item.channelPopover-항목의 모든 사용자 채널에 대한 컨트롤이 포함 된 팝업 양식이 표시됩니다. 선택 방향과 함께 사용하면 특정 그룹에 속하는 채널을 표시하는 데에도 사용할 수 있습니다.
팁: 그만큼 Command 메시 아이템에서는이 기능이 비활성화됩니다. 이 옵션을 활성화하기 위해 옵션에서 항목의 레이어 이름을 마우스 오른쪽 버튼으로 클릭하여 메쉬를 정적 메쉬로 변환 할 수 있습니다 Item List을 선택하고 Change Type > Static Mesh 상황에 맞는 메뉴에서 옵션을 선택하십시오. 메시를 스태틱 메시로 변환하는 것은 파괴적인 작업이므로 메시 항목을 추가로 편집해야 할 경우 백업 사본이 있는지 확인하십시오.
• Tooltip -툴팁은 포인터가 항목 위에 잠시 머무를 때 표시되는 작은 텍스트 블록입니다 (할당 된 경우). 이것들은 장면에서 아이템이 무엇을 하려는지에 대한 메모 나 미리 알림 일 수 있지만, 툴팁은 어셈블리 작성자가 어셈블리에서 아이템으로 작업하는 방법에 대한 상황에 맞는 지침을 제공하는 데 유용 할 수 있습니다.
• URL -맞춤 URL이 항목에 할당 된 경우 F1 도움말 기능을 클릭 한 다음 3D 뷰포트에서 항목을 클릭하면 해당 특정 위치가 열립니다. 항목에 사용자 정의 문서를 추가하려는 경우에 유용합니다.
• User Tag -어셈블리 또는 장면 내에서 특정 항목을 식별하는 데 사용할 수있는 텍스트 문자열입니다. 이 태그는 스크립트를 사용하여 읽을 수 있습니다. item.userTag 명령. 사용 예제는 어셈블리 스크립트가 완료 될 때 삭제되거나 숨겨 질 항목을 식별하는 것입니다.
드롭 액션
어셈블리는 다음을 사용하여 리그를 생성 할 수있는 기능을 제공합니다. Modo의 많은 애니메이션 수정 자, 설정을 프리셋으로 저장하여 다른 곳에 쉽게 적용 할 수 있습니다. 다음 설명에서 끌고있는 항목을 source 아이템과 드롭을받은 아이템을 destination 안건.
• Assembly -사전 설정을 처음 장면에서 드롭 할 때 수행되는 일련의 작업 중에서 선택할 수 있습니다. Preset Browser. 가능한 조치는 다음과 같습니다.
• Parent -소스 항목이 대상 항목의 하위 항목이됩니다.
• Parent in Place -소스 항목은 위와 같이 부모로 표시되지만 Compensation 적용된.
• Match -대상의 위치, 스케일 및 회전에 맞게 소스 항목이 수정됩니다.
• Match Position -소스 항목은 대상 항목의 위치 만 일치하도록 수정되었습니다.
• Match Rotation -드롭 된 항목은 대상 항목의 회전 만 일치하도록 수정됩니다.
• Match Scale -삭제 된 항목은 대상 항목의 배율 만 일치하도록 수정됩니다.
• Insert -대상 항목의 계층 구조에 소스 항목을 삽입합니다. 항목은 대상 항목과 일치하도록 배치되고 방향이 지정되며 대상 항목의 부모가됩니다.
• Insert at Parent - 비슷하다 Insert 그러나 소스 항목의 위치와 방향은 대상 항목의 상위 항목과 일치합니다 (부모 항목이있는 경우).
• Insert in Place -소스 항목이 대상 항목의 계층 구조에 상위 항목으로 삽입되지만 현재 위치와 방향은 유지됩니다.
• Place -마우스 포인터와 표면의 교차점에 선택한 항목을 배치합니다.
• Place and Align -선택한 항목을 마우스 포인터와 서피스의 교차점에 놓고 서피스 법선 방향과 일치하도록 항목을 회전시킵니다.
• Source - Source 놓기 동작은 어셈블리 항목을 장면 항목에 놓을 때 수행됩니다. 그것은 같은 행동 옵션이 있습니다 Assembly.
• Destination -위와 같지만 장면 항목을 조립품 항목에 놓을 때 작업이 수행됩니다. 그것은 같은 행동 옵션이 있습니다 Assembly.
드롭 스크립트
위의 작업 외에도 특정 작업이 발생할 때 실행되도록 스크립트를 할당 할 수 있습니다.
• Source -할당 된 스크립트 ( @)는이 항목을 장면에서 다른 항목에 놓으면 실행됩니다. 스크립트는 소스 항목과 대상 항목을 인수로 전달합니다. 여러 항목을 삭제하면 각 항목에 대해 스크립트가 차례로 호출됩니다.
• Destination -위와 같지만 장면의 항목이 지정된 항목에 놓이면 스크립트가 실행됩니다. 와 마찬가지로 Source 드롭 스크립트에서 소스 및 대상 항목은 인수로 스크립트에 전달됩니다.
도움이되지 않은 죄송합니다
왜 도움이되지 않습니까? (해당되는 모든 것을 체크하세요)
의견을 보내 주셔서 감사합니다.
찾고있는 것을 찾을 수 없거나 워크 플로에 대한 질문이있는 경우 시도해보십시오 파운드리 지원.
학습 내용을 개선 할 수있는 방법에 대한 의견이 있으시면 아래 버튼을 사용하여 설명서 팀에 이메일을 보내십시오.
Email Docs Team의견을 보내 주셔서 감사합니다.