사전 설정 브라우저
사전 설정 브라우저는 사전 정의 된 객체, 표면, 키트 및 설정으로 구성된 시각적 라이브러리입니다. Modo. Modo공유 사이트 사전 설정 및 일부 Modo 키트는 쉽게 액세스 할 수 있도록 공유 사이트의 클라우드에 저장됩니다. 이러한 사전 설정은 빠른 시각적 탐색을 위해 구성 및 분류됩니다. 설치할 때 클라우드 자산, Fusion 자산, 템플릿 및 pFusion 자산의 기본 세트를 사용할 수 있습니다 Modo.
고유 한 사전 설정을 만들어 사전 설정 브라우저에 추가하거나 공유 자산을 파운드리 커뮤니티 웹 사이트.
노트 : 직접 다운로드해야하는 경우 Modo 11 컨텐츠 패키지, 링크는 당사의 모든 운영 체제에 제공됩니다 지원 포털. 자세한 내용은 Q100062 : "표준 컨텐츠를 찾을 수 없습니다"메시지에 대한 도움말.
현재 Modo 도 12에 도시 된 바와 같이, 모든 자산은 클라우드에서 이용 가능하고 사전 설정 브라우저에서 접근 가능하다.
사전 설정 브라우저를 열려면
• 왼쪽 상단 모서리에있는 사전 설정 브라우저 팔레트 아이콘을 클릭하십시오. Model 나열한 것.
![]()
• 또는 F6 레이아웃에서 작업하면서 팝업 팔레트를 엽니 다.
• 사전 설정 브라우저는 Layout 전망. 기본 메뉴에서 Layout 탭과보기 하단에서 Items 탭하고 확장 Cloud Assets.
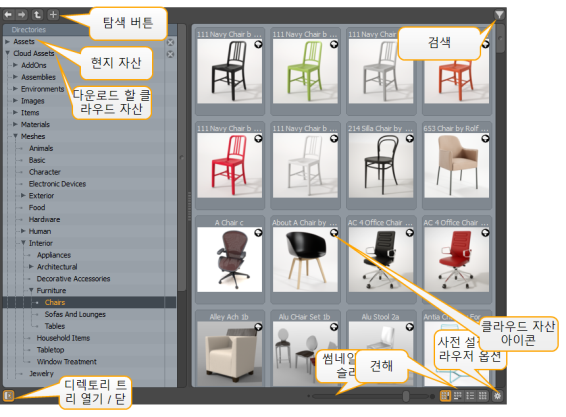
사전 설정 브라우저 탐색
사전 설정 브라우저는 익숙한 폴더의 트리 구조를 사용합니다.
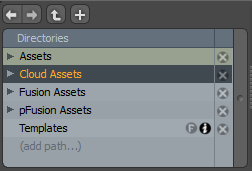
디렉토리 트리 찾아보기
디렉토리 트리는 가장 왼쪽 열에 있으며 그룹화 된 사전 설정의 목록 폴더 이름이 포함되어 있습니다. 예를 들어 Assets > Materials 폴더에는 재료 사전 설정을 마무리로 구성하는 여러 하위 폴더가 있습니다.
팁: 디렉토리 트리가 표시되지 않은 경우 뷰포트 왼쪽의 안쪽 가장자리 (작은 행이 쌓인 사각형 위에 있음)를 마우스 왼쪽 버튼으로 클릭하고 끌어서 볼 수 있습니다. 활성화되면 커서가 작은 화살표로 바뀝니다. 보다 디렉토리 트리 축소.
트리 내의 하위 폴더를 확장하거나 축소하려면
• 각 폴더 이름 왼쪽의 삼각형을 마우스 왼쪽 버튼으로 클릭하십시오.
기본 탐색 창에 폴더의 내용을 표시하려면
• 폴더를 클릭하십시오.
새 디렉토리를 추가하려면 다음을 수행하십시오.
• 딸깍 하는 소리 (add path...)적절한 디렉토리로 이동 한 다음 Select Folder.
사전 설정 브라우저는 탐색 트리에 해당 폴더의 이름을 표시합니다. 이 사용자 정의 디렉토리를 사용하여 자신의 프로젝트 자산을 저장하십시오.
트리에서 상위 디렉토리를 제거하려면 다음을 수행하십시오.
사전 설정 브라우저에 표시된 상위 디렉토리를 제거 할 수 있습니다. 로컬 드라이브에서 자산이 제거되지 않습니다.
• 클릭 ![]() 폴더 이름 오른쪽의 열에 아이콘을 표시하십시오.
폴더 이름 오른쪽의 열에 아이콘을 표시하십시오.
사전 설정 브라우저 탐색 패널에서 상위 디렉토리 제거를 확인하는 확인 대화 상자가 열립니다.
디렉토리 트리 축소
디렉토리 트리를 사용하지 않으려면 디렉토리 트리를 클릭하여 디렉토리 트리를 접을 수 있습니다 ![]() 뷰포트의 왼쪽 하단에있는
뷰포트의 왼쪽 하단에있는
닫으면 창의 왼쪽 상단에있는 버튼을 사용하여 탐색하십시오.

Forward, Back, Up to Parent , Create New Folder 각기. 그만큼 Forward 과 Back 옵션은 웹 브라우저와 같이 폴더를 탐색 한 경우에만 사용할 수 있습니다.
축소판 크기 조정
하단의 슬라이더를 사용하여 축소판 그림의 크기를 조정할 수 있습니다.

뷰 전환
오른쪽 하단의 버튼을 사용하여 사전 설정 브라우저가 정보를 표시하는 방법을 설정할 수 있습니다.
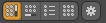
|
|
세로 스크롤로 축소판 그림보기. |
|
|
축소판 그림은 가로 스크롤로 표시됩니다. |
|
|
자산을 세로 스크롤 목록으로 보여주는 목록보기. |
|
|
썸네일 그리드 뷰. 섬네일을 임의로 정렬 할 수 있습니다. |
사전 설정 디렉토리 추가
사전 설정 브라우저를 사용자 정의 할 수 있습니다. 프로젝트 별 사전 설정을위한 리포지토리를 만들려는 경우에 유용합니다.
사전 설정 디렉토리를 만들려면
| 1. | 사전 설정 브라우저로 이동하십시오. |
| 2. | 딸깍 하는 소리 (add path...)적절한 디렉토리로 이동 한 다음 Select Folder. |
사전 설정 검색
다음과 같은 방법으로 특정 사전 설정을 검색 할 수 있습니다 Sorting 또는 검색 기능을 사용하여. 검색은 사전 설정 인터페이스의 오른쪽 상단에 있습니다. 검색을 클릭하십시오 ![]() 버튼을 클릭하여 검색 문자열 입력 필드를 엽니 다. 사전 설정 이름 또는 사전 설정 키워드 태그에 용어가 포함 된 모든 사전 설정을 보려면 필드에 용어를 입력하십시오. 기본적으로 전체 계층 구조가 검색됩니다.
버튼을 클릭하여 검색 문자열 입력 필드를 엽니 다. 사전 설정 이름 또는 사전 설정 키워드 태그에 용어가 포함 된 모든 사전 설정을 보려면 필드에 용어를 입력하십시오. 기본적으로 전체 계층 구조가 검색됩니다.

첫 번째 일치 항목이 검색 결과에 강조 표시됩니다. 커서 키를 사용하여 목록을 스크롤 한 다음 enter를 눌러 사전 설정을 열 수 있습니다.
검색 옵션을 변경하려면
• 검색 입력 필드에서 추가 옵션을 클릭하십시오. ![]() 검색 필드 오른쪽에있는 버튼을 클릭하고 다음 옵션 중 하나를 선택하십시오.
검색 필드 오른쪽에있는 버튼을 클릭하고 다음 옵션 중 하나를 선택하십시오.
• Simple Search -입력 한 텍스트를 사용하여 자산을 찾습니다. 대소 문자를 무시합니다.
• Pattern Matching -입력 한 텍스트의 정확한 패턴을 사용하여 자산을 찾습니다.
• Match Case -사전 설정 이름과 검색어의 대소 문자를 일치시킵니다.
노트 : Mac OS X에서 커서 키가 작동하지 않으면 Alt+ 커서를 눌러 옵션을 스크롤하십시오. 이 결함으로 인해 Modo의 키 처리기
상황에 맞는 메뉴 사용
사전 설정을 마우스 오른쪽 버튼으로 클릭하여 사전 설정을 관리하고 아이콘 표시를 사용자 정의하기위한 상황에 맞는 메뉴를 엽니 다.
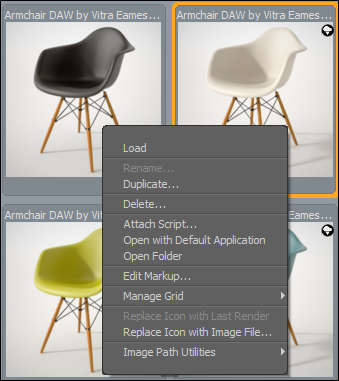
|
선택권 |
기술 |
|
Load |
현재 선택된 사전 설정을 장면에로드합니다. 메쉬 사전 설정의 경우, 중앙에 새 항목이 생성됩니다 Modo의 기원. 자재의 경우 자재 그룹에서 자재 그룹을 선택해야합니다. Shader Tree 재료 사전 설정이로드되기 전에. |
|
Rename |
사전 설정에 새 레이블을 적용합니다. |
|
Duplicate |
새 복제 사전 설정 파일의 새 파일 이름을 요청하는 대화 상자를 엽니 다. |
|
Delete |
현재 선택된 사전 설정을 제거합니다. 또한 하드 드라이브에서 파일을 제거합니다. |
|
Attach Script |
스크립트를 지정할 수있는 OS 별 대화 상자를 엽니 다. .lxm 매크로 파일 또는 Python, Perl 또는 Lua 스크립트장면에 추가 된 자산에 대한 자동 설정을 원할 때 유용합니다. 대상 스크립트가 사전 설정에 연결됩니다. 다음에 사전 설정을 추가 할 때 스크립트를 두 번 클릭하여 실행할 수 있습니다. 노트 : 스크립트는 사전 설정과 동일한 디스크 위치에 있어야합니다. |
|
Open with Default Application |
비Modo 이미지 맵과 같은 특정 자산의 경우이 명령은 OS의 기본 응용 프로그램을 사용하여 추가 편집을 위해 파일을 엽니 다. |
|
Open Folder |
OS의 파일 브라우저에서 파일 위치를 엽니 다. |
|
Edit Markup |
를 엽니 다 Dir Cache Markup Editor 편집 팝업 창으로 자세한 내용은 사전 설정 메타 데이터 편집. |
|
Manage Grid |
그리드 모드에서 사전 설정 브라우저를 볼 때 파일을 특정 순서로 쉽게 구성 할 수 있습니다. Sorting 옵션이로 설정되었습니다 Manually. 그런 다음이 옵션을 사용하여 사전 설정을 구성하고 정렬 할 추가 레인 인 그리드 간격 레인을 추가 할 수 있습니다. 그리드 모드에 대한 자세한 내용은 Browser Mode. |
|
Replace Icon with Last Render |
마지막을 포함 F9 결과를 현재 선택한 사전 설정 항목으로 렌더링합니다. |
|
Replace Icon with Image File |
OS 별 파일 브라우저를 열어 현재 선택된 사전 설정 항목에 포함 된 저장된 이미지를 선택합니다. |
|
Image Path Utilities |
이미지 경로 유틸리티를 사용하면 이미지 파일 링크가 깨진 사전 설정을 찾아 복구 할 수 있습니다 (예 : 에셋을 재구성 할 때 발생할 수 있음). • Fix Broken Image Paths -현재 선택된 사전 설정에서 깨진 이미지 경로를 수정합니다. • List Broken Image Paths (selected) -선택한 사전 설정에서 발견 된 깨진 이미지 경로가 나열된 텍스트 보고서를 생성합니다. • List Broken Image Paths (Folder) -폴더 계층 구조에서 발견 된 깨진 이미지 경로를 나열하는 텍스트 보고서를 생성합니다. • Image Use Report (Folder) -폴더 계층 구조에서 찾은 모든 이미지 경로를 나열하는 텍스트 보고서를 생성합니다. • Image Use Report (selected) -선택한 사전 설정에서 찾은 모든 이미지 경로를 나열하는 텍스트 보고서를 생성합니다. |
클라우드 자산 정보 검토
구름 ![]() 아이콘이 클라우드 자산에 표시됩니다. 자산을 다운로드하려면이 아이콘을 클릭하십시오. 클라우드 자산을 로컬 드라이브로 다운로드 한 후 자산 위에 커서를 놓으면이 아이콘이 회색으로 표시됩니다.
아이콘이 클라우드 자산에 표시됩니다. 자산을 다운로드하려면이 아이콘을 클릭하십시오. 클라우드 자산을 로컬 드라이브로 다운로드 한 후 자산 위에 커서를 놓으면이 아이콘이 회색으로 표시됩니다.
자산을 즐겨 찾기로 표시하고 자산을 평가하며 자산에 대한 정보를 검토 할 수 있습니다.

팁: 스케일 슬라이더를 사용하여 사전 설정 브라우저에 표시되는 아이콘의 크기를 변경할 수 있습니다. 자세한 내용은 축소판 크기 조정.
사전 설정 메타 데이터 편집
그만큼 Preset Browser 사전 설정에 추가 마크 업 (메타 데이터)을 수동으로 추가하여 구성을 지원하고 사전 설정 필터링 및 검색을 향상시킬 수 있습니다. 여기에는 키워드, 설명, 별표 등급 및 즐겨 찾기 사전 설정을 추가 할 수있는 기능이 포함됩니다.
메타 데이터는 개인 용도로 추가하거나 공유 할 수 있습니다. 또한 선택한 트리 디렉토리의 마크 업을 편집 할 수 있습니다. 해당 디렉토리 내의 모든 자산이 업데이트됩니다.
다음과 같은 마크 업 옵션을 사용할 수 있습니다.
• User Markup -메타 데이터는 로컬 자산에만 저장됩니다.
• Shared Markup -메타 데이터는 다른 사람들과 공유됩니다. 정보를 클릭하면 업데이트 내용을 볼 수 있습니다 ![]() 업데이트 된 Cloud Asset의 아이콘입니다.
업데이트 된 Cloud Asset의 아이콘입니다.
자산에 대한 마크 업 편집
선택한 자산의 마크 업을 편집하려면
| 1. | 에서 Preset Browser자산을 마우스 오른쪽 버튼으로 클릭하고 Edit Markup... |
그만큼 Dir Cache Markup Editor 표시합니다.
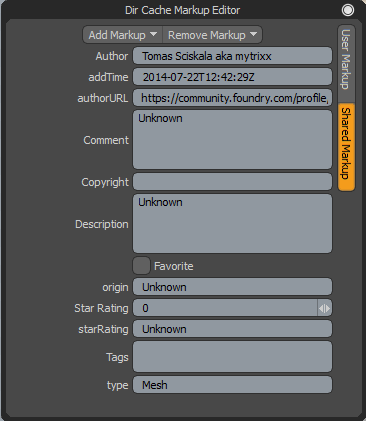
| 2. | 를 엽니 다 Shared Markup 탭. |
| 3. | 예를 들어 문자열을 추가하십시오. Blue Chair, 로 Comment 들. |
| 4. | 닫습니다 Dir Cache Markup Editor 사전 설정을 가리면 대화 상자가 나타납니다. |
| 5. | 업데이트 된 자산에서 정보를 클릭하십시오. |
그만큼 Comment 필드 표시 Blue Chair.
디렉토리 필터링
디렉토리를 필터링하려면 다음을 수행하십시오.
| 1. | 왼쪽 패널에서 메타 데이터를 추가 할 디렉토리를 선택하고 Filter 상. |
![]()
그만큼 Dir Cache Markup Editor 대화 상자가 표시됩니다.
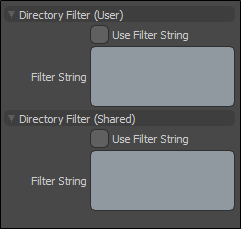
| 2. | 딸깍 하는 소리 Use Filter String 아래에 Directory Filter (User) 그리고 / 또는 Directory Filter (Shared). |
| 3. | 마크 업 데이터를 Filter String 필드. |
사용자 정의 마크 업 속성 추가
사용자 정의 마크 업 속성을 추가하려면 다음을 수행하십시오.
| 1. | 사전 설정 브라우저에서 자산을 마우스 오른쪽 버튼으로 클릭하고 Edit Markup... |
그만큼 Dir Cache Markup Editor 대화 상자가 표시됩니다.
| 2. | 대화 상자 상단에서 Add Markup > Add Custom Markup... |
그만큼 Add Custom Markup Attribute 창이 표시됩니다.

| 3. | 에서 Attribute 필드에 사용자 정의 마크 업 속성의 이름을 입력하십시오. |
| 4. | 에서 Datatype 필드에서 드롭 다운 화살표를 클릭하고 데이터 유형을 선택한 다음 OK. |
프리셋 다운로드
작업 할 사전 설정을 선택하여 로컬 드라이브에 다운로드 할 수 있습니다.
사전 설정을 다운로드하려면
• 에서 원하는 사전 설정을 두 번 클릭하십시오. Cloud Asset 폴더.
• 에셋을 드래그 앤 드롭 3D (OpenGL) 뷰포트.
• 자산을 오른쪽 상단 패널의 뷰포트 탭 중 하나로 끌어다 놓습니다. 뷰포트에 대한 자세한 내용은 뷰포트 이해.
에셋이 Asset 예배 규칙서. 또한 클라우드 ![]() 자산 섬네일에 아이콘이 회색으로 표시되어 이전에 로컬 드라이브로 다운로드 한 자산을 빠르게 시각적으로 확인할 수 있습니다.
자산 섬네일에 아이콘이 회색으로 표시되어 이전에 로컬 드라이브로 다운로드 한 자산을 빠르게 시각적으로 확인할 수 있습니다.
노트 : Modo 선택한 클라우드 자산이 로컬 시스템에서 이전에 다운로드 한 사전 설정보다 최신인지 확인합니다. 다운로드하기 전에 이전 버전이 있으면 경고 메시지가 표시됩니다.
• Modo 키트는 해당 키트를 두 번 클릭하여 다운로드하여 설치할 수 있습니다. Cloud Assets > AddOns > Foundry > Kits 예배 규칙서. 그런 다음 다시 시작해야합니다 Modo 설치를 완료하십시오.
자신의 사전 설정을 만드는 방법에 대한 자세한 내용은 자신의 사전 설정 만들기.
장면 가져 오기
장면을 가져 오는 여러 옵션이 있습니다 (.lxo 사전 설정 브라우저에서 Modo.
사전 설정 브라우저에서 장면 파일을 마우스 오른쪽 버튼으로 클릭하면 다음 옵션 중에서 선택할 수 있습니다.
• Load -열려있는 다른 장면과는 별도로 장면을로드합니다.
• Import -장면을 현재 장면으로 가져옵니다.
• Import Reference -장면을 참조로 가져옵니다. 즉, 두 장면 사이에 링크가 생성됩니다. 참조 된 장면이 어떤 방식 으로든 수정 된 경우 (예 : 항목이 추가되거나 표면 처리가 변경된 경우) 참조 된 요소는 다시 열면 마스터 장면에서 자동으로 업데이트됩니다. 참조 파일 작업에 대한 자세한 정보는 다음을 참조하십시오. 가져 오기 참조.
• Import Proxy -현재 장면에 프록시 항목이 생성되어 가져온 장면에 연결됩니다. 프록시 항목에 대한 자세한 내용은 렌더 프록시.
장면을 3D 뷰포트로 드래그하고 마우스 왼쪽 버튼을 계속 누르고 있으면 동일한 옵션이있는 메뉴가 나타납니다. 필요한 옵션을 선택하고 마우스 버튼을 놓습니다.
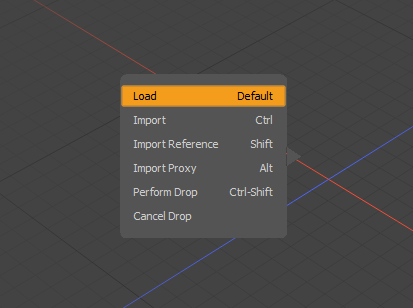
끌어서 놓기와 함께 키보드 단축키를 사용할 수도 있습니다.
• Import - Ctrl
• Import Reference - Shift
• Import Proxy - Alt
사전 설정 브라우저 옵션
기어 ![]() 사전 설정 브라우저의 오른쪽 하단에있는 아이콘을 클릭하면 뷰포트 옵션 대화 상자가 열리고 뷰포트에 표시되는 정보를 추가로 사용자 지정할 수 있습니다.
사전 설정 브라우저의 오른쪽 하단에있는 아이콘을 클릭하면 뷰포트 옵션 대화 상자가 열리고 뷰포트에 표시되는 정보를 추가로 사용자 지정할 수 있습니다.
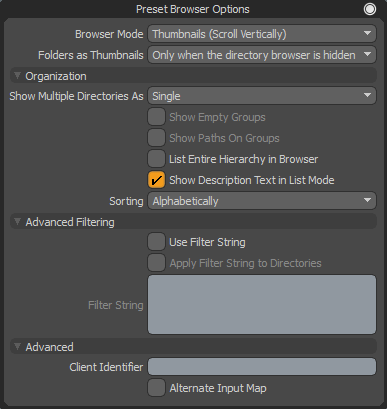
|
사전 설정이 브라우저에 표시되는 방법 : • List -사전 설정 이름 옆에 아이콘과 별 등급 및 설명 텍스트가 포함 된 두 개의 열을 표시합니다. 열 머리글을 마우스 오른쪽 버튼으로 클릭하여 이러한 열 중 하나 또는 둘 다를 표시하거나 숨길 수 있습니다. 열 머리글을 끌어서 놓아 열을 다시 정렬 할 수도 있습니다. • Thumbnails (Scroll Vertically) -세로로 스크롤되는 큰 아이콘보기. • Thumbnails (Scroll Horizontally) -가로로 스크롤되는 큰 아이콘보기. |
|
|
Folders as Thumbnails |
사전 설정을 구성하는 데 사용되는 폴더 자체가 브라우저 영역 내에 축소판으로 표시되는지 여부를 제어합니다. 썸네일 옵션 중 하나를 선택한 경우에만 활성화됩니다. 폴더는 일반적인 OS 파일 탐색과 유사하게 탐색에 유용한 추가 기능이 될 수 있습니다. |
조직 옵션
|
Show Multiple Directories As |
여러 폴더 선택이 표시되는 방법을 제어합니다 Shift 또는 Ctrl 폴더에서 둘 이상의 폴더를 선택하려면 Directories 한 번에 나무) : • Single -단일 폴더의 내용 만 표시합니다 (여러 폴더를 선택할 수 없음). • Multiple (Merged) -선택한 모든 폴더의 내용을 단일 폴더 인 것처럼 동시에 표시합니다. • Multiple (Grouped) -위와 동일하지만 각 폴더의 내용을 명명 된 구분자로 구분합니다. |
|
Show Empty Groups |
브라우저에 빈 폴더가 표시됩니다. 파일이 표시되면 빈 그룹으로 파일을 놓을 수 있습니다. 노트 : 이 옵션은 여러 디렉토리 표시가로 설정된 경우에만 사용할 수 있습니다. Multiple (Grouped). |
|
Show Paths on Groups |
사전 설정 목록의 그룹 이름으로 전체 디렉토리 계층을 표시합니다. 이것은 당신이 사용하여 여러 디렉토리를 볼 경우에만 적용 Multiple (Grouped) 선택권. |
|
List Entire Hierarchy In Browser |
이 옵션을 사용하면 계층 구조의 모든 하위 폴더도 명시 적으로 선택하지 않고 브라우저에 표시됩니다. |
|
브라우저에서 사전 설정의 표시 순서를 제어합니다. • Alphabetically -알파벳 순서로 표시합니다. • Manually -브라우저 내에서 끌어서 놓아 순서를 정의 할 수 있습니다 (병합 된 여러 디렉토리에는 사용할 수 없음). • Star Rating -사전 설정에 할당 된 별 수에 따라 정렬됩니다. • File Extension -사전 설정 파일 확장자에 따라 알파벳 순으로 정리되어 있습니다. • Modification Time -가장 최근의 파일 또는 디렉토리부터 시작하여 파일이 마지막으로 저장되거나 수정 된 시간을 기준으로 순서를 정의합니다. • File Size -디스크에 저장된 파일의 실제 크기를 기준으로 순서를 정의합니다. |
고급 필터링 옵션
사전 설정 브라우저는 마크 업 정보를 사전 설정에 추가합니다. 필터링은 스크립트와 같은 주석을 기반으로 브라우저에 표시되는 내용을 절차 적으로 세분화합니다.
필터 옵션은 메타 데이터 (이름 및 형식과 같은 파일과 관련된 정보)뿐만 아니라 사용자 정의 마크 업을 모두 고려합니다.
자세한 내용은 디렉토리 필터링.
|
Use Filter String |
필터링 토글 on 또는 off 브라우저를 위해. |
|
Apply Filter String to Directories |
이 옵션을 활성화하면 필터링이 디렉토리 폴더에도 적용됩니다. 그렇지 않으면 모든 디렉토리가 표시됩니다. |
|
Filter String |
사전 설정 브라우저 내에서 요소를 필터링하려면 데이터 문자열을 입력하십시오. 노트 : 그만큼 Use Filter String 그리고 / 또는 Apply Filter String to Directory 필터 문자열을 입력하기 전에 옵션을 설정해야합니다. |
고급 옵션
Client Identifier | 허용 Preset Browser 고유 한 선택을 할 수 있습니다. 이것은 구성 할 때 가장 유용합니다 Preset Browser 특정 도구와 함께 사용하십시오. 예를 들어, Polygon Bevel 도구는 가능한 많은 것을 알고 있습니다 Preset Browser 사용할 뷰포트 ( Polygon Bevel브라우저 뷰포트는 Tool Properties 뷰포트). 노트 : 각 도구는 특정 클라이언트 식별자를 찾기 위해 특수하게 코딩되어야하므로이 기능은 도구 개발자에게만 유용합니다. 자세한 내용은 SDK 선적 서류 비치. |
Alternate Input Map | 도구에 사전 설정을 할당하는 데 사용되는 마우스 클릭 수를 제어하는 개발자를위한 고급 설정입니다. 활성화되면 클릭 한 번으로 할당하고 비활성화하면 더블 클릭 (기본 동작)으로 할당합니다. 자세한 내용은 SDK 선적 서류 비치. |
도움이되지 않은 죄송합니다
왜 도움이되지 않습니까? (해당되는 모든 것을 체크하세요)
의견을 보내 주셔서 감사합니다.
찾고있는 것을 찾을 수 없거나 워크 플로에 대한 질문이있는 경우 시도해보십시오 파운드리 지원.
학습 내용을 개선 할 수있는 방법에 대한 의견이 있으시면 아래 버튼을 사용하여 설명서 팀에 이메일을 보내십시오.
Email Docs Team의견을 보내 주셔서 감사합니다.