카메라 매칭
카메라 일치는 배경 이미지의 원근과 원근의 원근이 일치하도록 카메라 원근을 조정합니다. Modo 3D 세계. 이를 통해 3D 객체를 배경 이미지의 일부인 것처럼 배치 할 수 있습니다.
아래 이미지는 카메라 일치 동작을 보여줍니다. 이것은 일련의 렌더링 된 출력입니다. Modo 주차장의 이미지에 입방체 큐브. 큐브와 주차장의 관점은 카메라 매처를 사용하여 일치되었습니다.

노트 : 배경 이미지가 카메라에로드됩니다. 이것은 다른 Backdrop Item에 새 배경 평면을 만듭니다. Item List 모든 카메라에서 볼 수 있습니다. 카메라 배경 이미지를 보려면 카메라보기로 전환해야합니다.
카메라 배경 이미지를 3D 세계와 일치시키기 위해 Modo 다음을 알아야합니다.
| 1. | 이미지에서 원근감은 어디에 있습니까? |
| 2. | 각 선은 어느 축에 평행합니까? |
제공하기 위해 Modo 이 정보를 사용하면 이미지에서 두 쌍의 원근감 선을 식별해야합니다. 여기서 각 쌍은 절대 좌표축 중 하나와 평행합니다. 그런 다음 카메라 매처를 사용하여이 선을 그립니다. 예를 들어, 위 이미지에서 왼쪽에서 오른쪽으로 표시되는 표시는 X 축과 일치하는 좋은 선을 제공합니다. 소실점이 먼 거리에있는 선에 수직 인 선은 Z 축과 잘 일치합니다.
노트 : 한 쌍의 선은 다른 쌍과 직교해야합니다.
아래 이미지는 카메라 일치의 기본 단계를 보여줍니다.
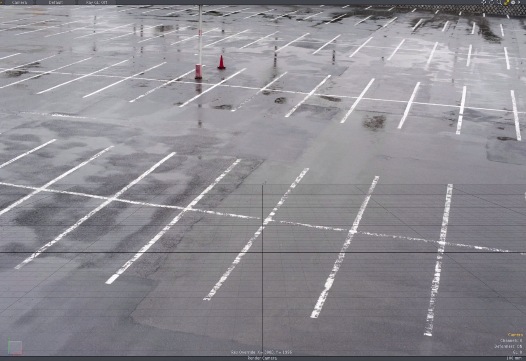
|
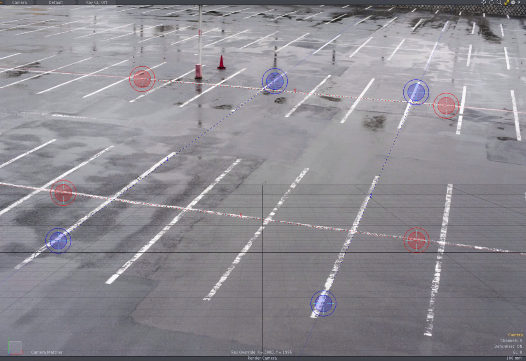
|
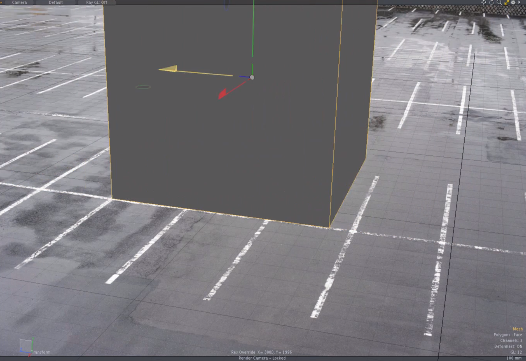
|
| 배경 이미지를 카메라에로드합니다. | 투 시선을 그리고 카메라를 투시도와 일치시킵니다. | 필요에 따라 모델을 추가하십시오. 이제 모델과 이미지의 원근감이 어떻게 일치하는지 확인하십시오. |
카메라 매처는 배경 이미지의 원근과 일치하는 방향으로 카메라를 월드 원점에 배치합니다. 정확성을 높이기 위해 이미지에서 객체의 길이를 나타내는 다섯 번째 선을 그릴 수 있습니다. 이미지의 배율이 카메라의 배율과 일치하도록 카메라 위치를 조정합니다 Modo 세계.
일치하면 카메라 내부에서 형상을 이동하거나 카메라를 변환하여 배경에 대한 기존 형상을 볼 수 있습니다. 또한 카메라 앞에 새 객체를 그릴 수 있도록 카메라 매처를 사용하면 카메라를 기준으로 작업 기준면의 위치를 조정할 수 있습니다.
카메라 매칭은 Setup 를 사용하는 모드 Background Image 카메라의 속성 탭 Item Properties 패널.
노트 : 각 카메라는 하나의 배경 이미지와 카메라 일치 구성을 가질 수 있습니다.
2 점 투시
카메라 매처는 이미지의 직교 선이 2 개의 소실점에서 수렴되는 2 점 투시에 의존합니다. 아래 이미지는 건물 사진에서 2 점 투시를 보여줍니다.

이 이미지에는 두 개의 직교 라인 세트가 있습니다. 건물 코너 왼쪽의 선은 오른쪽 선과 직교합니다. 각 세트는 다른 소실점에서 수렴합니다. 2 점 투시로 Modo 높은 정확도로 카메라 위치를 계산합니다.
노트 : 단일 축에 사용되는 선은 소실점에서 수렴하지 않으므로 정확하게 평행하게 진행해서는 안됩니다.
카메라 선택 및 살펴보기
카메라를 선택하고 살펴 봅니다.
| 1. | 카메라를 클릭하십시오 Item List. |
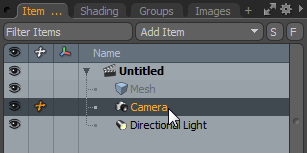
| 2. | 를 선택하십시오 Setup 나열한 것. |
팁: 에서 Setup 레이아웃 Items 모드에서 카메라를 클릭하여 선택할 수 있습니다.
| 3. | 선택하여 카메라 시점으로 전환 Camera > (Current Selection) 뷰포트 왼쪽 상단의 뷰 선택기에서 |
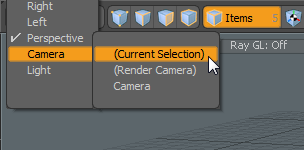
배경 이미지 추가
카메라를 일치 시키려면 배경 이미지가 필요합니다. 카메라를 사용하여 이미지를 카메라에로드 할 수 있습니다 Background Image 속성.
| 1. | 에서 Background Image 카메라의 섹션 Item Properties를 클릭하십시오 Background Image 이미지 섬네일을 열도록 제어합니다. |
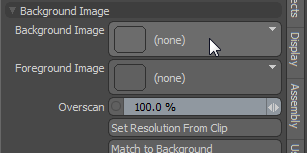
| 2. | 클릭 Add Clip 드롭 다운 및 선택 (load image). |
이미지 파일 브라우저가 열립니다.
| 3. | 배경 이미지를 찾아서 선택하십시오. 딸깍 하는 소리 OK. |
이미지가 배경에 나타납니다.
이미지 속성 조정
배경 이미지가 렌더 해상도와 다른 종횡비를 갖는 경우 이미지 종횡비는 렌더 해상도에 맞게 자동으로 조정됩니다. 일반적으로 카메라 배경 이미지가 원본 소스 이미지와 다른 해상도를 채택하므로 원하지 않습니다. 이를 무시하기 위해 배경 이미지의 왜곡을 피하면서 배경 이미지에 맞게 렌더링 해상도를 조정할 수 있습니다. 이것은 Resolution Override 속성.
렌더 해상도 자동 조정
렌더 뷰포트의 크기가 이미지에 맞게되도록하기 위해 Set Resolution from Clip 단추.
| 1. | 를 선택하십시오 Camera View 카메라의 탭 Item Properties. |
| 2. | 에서 Background Image 속성을 클릭하십시오 Set Resolution from Clip 렌더링 해상도를 배경 이미지와 동일하게 설정합니다. |
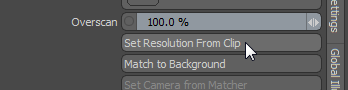
활성화 Override Render Resolution 에서 Resolution Override 속성. 그만큼 Width 과 Height 이미지 해상도에 맞게 값이 변경되었습니다.
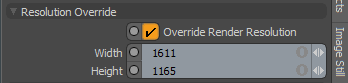
노트 : Set Resolution from Clip 또한 카메라에 맞는 필름 백의 가로 세로 비율을 조정하여 적절한 카메라 일치를 보장합니다.
수동으로 해상도 조정
소스 이미지 해상도를 사용하지 않으려면 배경 이미지의 크기를 수동으로 조정하고 렌더 해상도에 대한 새로운 설정을 사용할 수 있습니다.
| 1. | 검사 Override Render Resolution 에서 Resolution Override 속성. |
| 2. | 편집 Width 과 Height 이미지 크기를 조정하는 값. |
노트 : 그만큼 Width 과 Height 갱 편집을하지 않으면 독립적으로 조정됩니다.
색 공간 조정
필요한 경우 이미지를 다른 색 공간으로 전환 할 수 있습니다.
| 1. | 카메라에서 Item Properties, Image Still 탭. |
| 2. | 에서 Color 섹션에서 Colorspace. |
관점 일치
네 개의 선을 그려서 카메라를 이미지 원근감과 일치시킵니다. 이 라인은 다음 기준을 충족해야합니다.
• 각 선은 절대 좌표축 중 하나와 평행을 이루어야합니다.
• 각 선은 그릴 수있을 정도로 깨끗해야합니다.
• 두 개의 선은 하나의 축과 평행을 이루어야하고 두 개의 선은 직교 축과 평행을 이루어야합니다.
건물 이미지에서 (참조 배경 이미지 추가), 벽, 지붕 및 바닥을 따라 선을 볼 수 있습니다. 후면 벽은 측면 벽과 직교하며 X 축과 Z 축에 각각 잘 맞습니다. 각 벽에는 매처에 사용할 수있는 선이 있습니다.
노트 : 카메라 매 처가 작동하려면 두 축만 일치하면됩니다. 에 사용할 축을 선택하십시오 Camera Matcher 속성.
| 1. | 당신이에 있는지 확인 Setup 카메라가 선택된 레이아웃과 카메라를 통해 보는 뷰포트. |
| 2. | 를 선택하십시오 Camera View 카메라의 탭 Item Properties 패널. |
| 3. | 에서 Background Image 속성을 클릭하십시오 Match to Background 단추. |
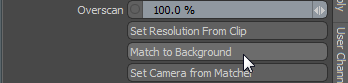
| 4. | 를 클릭하십시오 Tool Properties 왼쪽의 탭 Modo 창문. |
이것은 열립니다 Camera Matcher 속성.
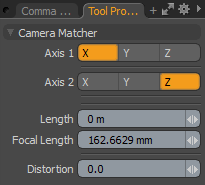
| 5. | 에 대한 값을 선택하여 일치시킬 두 축을 선택하십시오 Axis 1 과 Axis 2. 예를 들어, 위의 건물 이미지에서 X 및 Z 축은 모두 일치하는 선이 명확하기 때문에 좋은 선택입니다. |
그린 첫 두 줄은 Axis 1.
노트 : 축의 선택은 이미지의 내용에 따라 결정됩니다. 건물 모서리 또는 도로 표시와 같은 명확한 원근감있는 선이있는 경우이를 사용하여 월드 축에 일치시킵니다. 이미지를 왼쪽에서 오른쪽으로 가로 지르는 기능은 X 축과 일치합니다. 원거리로 확장되는 도로 표시는 X 축에 사용되는 것과 직각을 이루는 건물 모서리와 마찬가지로 Z 축에 적합합니다. 위쪽으로 연장되는 건물, 기둥 또는 타워의 측면은 Y 축과 일치합니다.
| 6. | 이미지를 클릭하고 드래그하여 첫 번째 선을 그립니다. 그린 후에는 끝점을 클릭하고 끌어 선을 조정할 수 있습니다. |

| 7. | 선 끝점을 미세 조정하려면 마우스 오른쪽 버튼을 클릭하고 끝점을 끕니다. |
종점을 마우스 오른쪽 버튼으로 클릭하면 종점 주위의 이미지 부분이 확대됩니다.
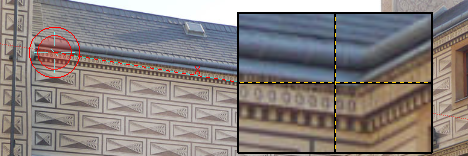
확대 된 영역의 중심에있는 십자가는 끝점의 중심을 나타냅니다.
노트 : 선은 축 색상과 일치하도록 색상으로 구분됩니다.
| 8. | 첫 번째 선이 올바르게 정렬되면 클릭하고 드래그하여 두 번째 선을 그립니다. Axis 1. 그런 다음 필요에 따라 조정할 수 있습니다. |
| 9. | 클릭하여 드래그하여 첫 번째 선을 그립니다. Axis 2. 선의 색상이 다릅니다. |
| 10. | 이미지와 일치하도록 선을 조정하십시오. |
| 11. | 클릭하여 드래그하여 두 번째 줄을 그립니다. Axis 2. 필요에 따라 조정하십시오. |
| 12. | 네 개의 선을 그리면 정렬이 잘 될 때까지 각 선을 조정할 수 있습니다. |
노트 : 이 단계에서보다 정확한 카메라 위치를 위해 길이 선을 추가 할 수도 있습니다. 이것은에 설명되어 있습니다 규모와 일치
| 13. | 딸깍 하는 소리 Set Camera from Matcher 카메라를 Modo 세계. |

원근감이 사라지고 카메라의 원점 방향이 변경됩니다. 아래 이미지는 새로운 카메라 위치를 보여줍니다. Perspective 전망.
Modo 카메라에서 볼 수있는 물체가 배경 이미지의 관점과 일치합니다. 필요에 따라 객체를 배치 할 수 있습니다. 자세한 내용은 카메라에서 객체보기.
팁: 세계에 물체가 있지만 카메라에서 보이지 않는 경우 Perspective 카메라 앞에서 물체를보고 배치합니다. 카메라에서 보이는 물체는 카메라에서 조작 할 수 있습니다. Camera 전망.
장면에서 객체를 향하도록 방향을 조정하지 않고 카메라를 변환 할 수도 있습니다. 카메라를 번역하려면 잠금을 해제해야합니다.
노트 : 카메라 매처는 실시간으로 유지되므로 클릭하면 그려진 선을 편집 할 수 있습니다. Match to Background도구가 활성화되어있을 때 뷰포트를 클릭 할 때
규모와 일치
카메라 매처를 사용하면 다섯 번째 선을 그려 카메라 위치를 조정할 수 있습니다. 새로운 카메라 위치는 배경 이미지의 배율이 3D 세계의 배율과 일치하도록합니다. 이를 통해 배경 이미지와 일치하도록 객체의 크기와 위치를보다 정확하게 지정할 수 있습니다.
선을 그리는 것 외에도 배경 이미지에서 선의 길이를 입력해야합니다. 예를 들어 이미지에 2m 출입구가있는 경우 출입구의 전체 높이를 따라 선을 그리고 선 길이로 2m를 입력합니다.
노트 : 길이 선을 그리려면 네 개의 원근감 선을 그려야합니다.
| 1. | 네 개의 원근감 선을 그린 후 카메라 매 처가 활성화되어 있으면 3 단계로 건너 뜁니다. |
| 2. | 카메라의 뷰포트에서 Match to Background 에서 Background Image 속성. |
| 3. | 클릭하고 드래그하여 길이 선을 그립니다. |
길이 선은 흰색과 검은 색으로 점선으로 그려집니다.
노트 : 점선으로 표시된 선의 끝은 월드 원점을 나타냅니다. 매처는이 지점을 기준으로 카메라의 위치를 찾습니다.
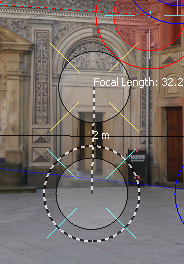
노트 : 다시 말해, 카메라의 현재 초점 거리가 줄 끝에 표시됩니다.
| 4. | 원근감 선과 마찬가지로 선을 조정하십시오. 끝점을 마우스 오른쪽 버튼으로 클릭하고 드래그하여 확대합니다. |
| 5. | 를 엽니 다 Tool Properties 왼쪽에 패널을 입력하고 Length 미터 단위. |
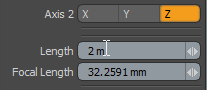
| 6. | 딸깍 하는 소리 Set Camera from Matcher 규모와 일치합니다. |
선이 사라지고 카메라 위치가 변경됩니다. 당신은로 바꿀 수 있습니다 Perspective 카메라 위치를 확인하십시오.
노트 : 카메라를 움직이면 물체가 더 이상 보이지 않을 수 있습니다. 이런 일이 발생하면 Perspective 카메라 앞쪽으로 물체를 다시 이동하려면 봅니다.
카메라에서 객체보기
기존 형상을 카메라 앞에 배치하려면 형상을 이동하거나 카메라를 변환 할 수 있습니다. 원근감 일치를 잃을 수 있으므로 카메라를 돌리지 마십시오. 카메라 매처는 자동으로 카메라를 잠그므로 이동하기 전에 잠금을 해제해야합니다. 잠긴 카메라는 아래와 같이 작은 자물쇠 아이콘으로 표시됩니다.

카메라 잠금을 해제하려면 카메라 항목을 마우스 오른쪽 버튼으로 클릭하고 Lock/Unlock.
새 평면이 작업 평면에 정상적으로 그려집니다. 카메라 뷰에서 형상을 그리려면 카메라를 기준으로 작업 기준면을 설정할 수 있습니다 (참조 작업 기준면 일치.
작업 기준면 일치
배경 이미지에 대해 객체를 배치하기 위해 작업 기준면의 축을 카메라 일치시 그려진 축과 일치하도록 설정할 수 있습니다. 현재 카메라를 기준으로 작업 평면 방향을 조정합니다. 길이 선을 추가 한 경우 작업 기준면도 길이 선의 위치로 이동합니다.
클릭하여 작업 기준면 일치 Set Camera from Matcher 에서 Background Image 카메라의 속성 Item Properties.

노트 : 길이 선이 없으면 작업 기준면은 월드 원점에 배치됩니다.
렌즈 왜곡
Modo의 카메라 매처에는 실제 렌즈 왜곡을 보정하기위한 렌즈 왜곡 추정기가 포함되어 있습니다. 렌즈 왜곡은 광학에서 일반적인 현상으로, 렌즈 디자인으로 인해 실제 직선이 사진에서 약간 곡선으로 보일 수 있습니다. 렌즈 왜곡은 줌 또는 광각 촬영에서 가장 분명하며 어안 렌즈와 같은 극단적 인 초점 거리에서도 쉽게 볼 수 있습니다.
아래 이미지는 건물의 수직 가장자리를 따라 미묘한 렌즈 왜곡을 보여줍니다. 건물의 모서리가 수직 축에서 어떻게 구부러 지는지 확인하십시오.
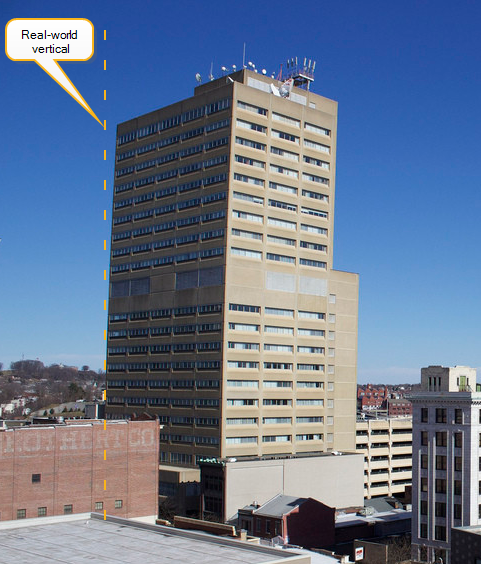
사진에서 볼 수있는 두 가지 일반적인 렌즈 왜곡 유형은 배럴 왜곡과 핀쿠션 왜곡입니다. 배럴 왜곡은 일반적으로 광각에서 발생하며 선은 이미지 중심에서 바깥쪽으로 구부러집니다. 확대 된 이미지에서 핀쿠션 왜곡이 발생하고 선이 안쪽으로 구부러집니다. 아래 이미지는 두 가지 효과를 보여줍니다.

위의 건물 이미지에서 볼 수 있듯이 건물의 왜곡 된 가장자리는 볼록하므로 배럴 왜곡으로 인해 발생합니다.
렌즈 왜곡 조정
Modo렌즈 왜곡 추정기는 3D 세계의 물체 가장자리가 이미지의 가장자리와 일치하도록 구부러 지도록합니다. 곡률은 렌즈 왜곡으로 인한 것입니다. Estimator는 위 이미지에 표시된 유형과 같은 미묘한 렌즈 왜곡을 해결할 수 있습니다. 어안 렌즈에서 볼 수 있듯이 극단적 인 렌즈 왜곡으로 작업 할 가능성이 적습니다.
노트 : 렌더링 된 출력에서 Lens Distortion Estimator의 효과 만 볼 수 있습니다.
아래 이미지에서 렌즈 왜곡을 볼 수 있습니다. 수평 건물 선이 배럴 왜곡에 어떻게 영향을 받는지 확인하십시오. 이것은 특히 건물의 지붕 가장자리에서 볼 수 있습니다.

렌즈 왜곡은 Distortion 의 매개 변수 Tool Properties 패널. Distortion 양수 또는 음수 값을 취할 수 있습니다.
• 양의 값은 배럴 왜곡을 조정하는 데 사용됩니다.
• 음수 값은 핀쿠션 왜곡을 보정합니다.
노트 : 투 시선을 그린 후 렌즈 왜곡을 추가하십시오.
| 1. | 필요에 따라 배경에 물체를 놓습니다. 아래 이미지는 다음을 사용하여 건물 정면에 추가 된 질감 다각형을 보여줍니다. Modo. |
이미지의 건물이 렌즈 왜곡에 어떻게 영향을 받는지 관찰하십시오. Modo 기하학이 아닙니다.

| 2. | 카메라 매 처가 활성화되어 있으면 4 단계로 건너 뜁니다. |
| 3. | 에 Setup 카메라를 선택하고 카메라에서 뷰포트를보고 모드를 Match to Background. |
| 4. | 에서 Tool Properties 패널, 증가 또는 감소 Distortion 배럴 또는 핀쿠션 왜곡 값. |
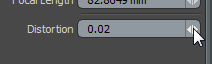
0이 아닌 Distortion 값은 카메라 뷰포트에서 렌즈 왜곡 참조 격자를 나타냅니다. 녹색 격자는 왜곡되지 않은 선을 기본 참조로 표시합니다. 주황색 격자는 렌즈의 왜곡 정도를 Distortion 값.
| 5. | 값을 조정할 때 투 시선을 자세히보십시오. 배럴 왜곡의 영향을 나타 내기 위해 끝점 사이에 녹색 선이 그려져 있음을 알 수 있습니다. 아래 이미지는 건물의 지붕 가장자리를 따라 그려진 원근감에서 시작된 녹색 왜 곡선을 보여줍니다. |

| 6. | 녹색 선을 이미지의 선과 일치시키고 클릭하십시오. Set Camera from Matcher 왜곡을 적용합니다. |
팁: 주황색 격자를 사용하여 필요한 왜곡 수준을 추정 할 수도 있습니다.
| 7. | 당신이 행복 할 때 Distortion 값을 클릭 Set Camera to Matcher. |
| 8. | 프레스 F9 출력을 렌더링하고 결과를 확인합니다. |
노트 : 카메라의 시점에서 렌더링하려면 카메라가 Render Camera. 이것은 렌더 항목의 속성.

| 9. | 추가 조정이 필요한 경우 2 단계로 돌아가십시오. |
매처 재설정
카메라 매처를 재설정하고 다시 시작하려면을 클릭하십시오. Clear Matcher 에서 Background Image 카메라의 속성 Item Properties.

도움이되지 않은 죄송합니다
왜 도움이되지 않습니까? (해당되는 모든 것을 체크하세요)
의견을 보내 주셔서 감사합니다.
찾고있는 것을 찾을 수 없거나 워크 플로에 대한 질문이있는 경우 시도해보십시오 파운드리 지원.
학습 내용을 개선 할 수있는 방법에 대한 의견이 있으시면 아래 버튼을 사용하여 설명서 팀에 이메일을 보내십시오.
Email Docs Team의견을 보내 주셔서 감사합니다.





