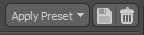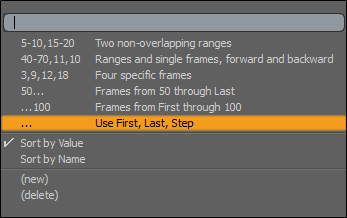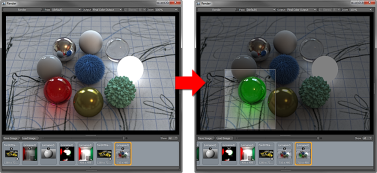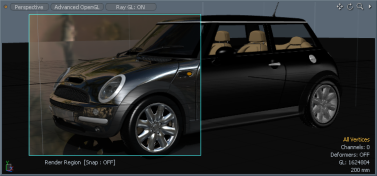렌더 항목 : 프레임
그만큼 Render 아이템 Frame 탭에서는 치수와 같이 렌더링 된 프레임 자체에 특정한 렌더링 설정을 조정할 수 있습니다.
렌더 옵션
|
Apply Preset |
다른 장면에서 재사용하기 위해 사용자 정의 렌더 설정을 사전 설정으로 생성하고 저장할 수 있습니다.
• 프리셋 저장 • 프리셋 제거 |
|
Renderer |
다음 중에서 선택하십시오 Modo'에스 Default 렌더러 mPath. |
|
Ray Tracing Engine |
언제 Renderer 로 설정 mPath이를 통해 CPU 만 사용할지 GPU 광선 추적 엔진을 사용할지 선택할 수 있습니다. 다음과 같은 옵션을 사용할 수 있습니다. • Foundry SSE -레이 캐스팅에는 CPU 만 사용합니다. • NVIDIA OptiX -여러 버킷에서 GPU 레이 캐스팅을 동시에 활용할 수 있도록 향상된 성능을 제공합니다. |
|
렌더링 된 이미지를 만들 특정 카메라를 선택할 수 있습니다. 기본이면서 Modo 프로젝트는 하나의 기본 카메라로 시작합니다. Item List 사용하여 Add Item 버튼과 선택 Camera. 이 카메라는 목록의 모든 항목과 마찬가지로 마우스 오른쪽 버튼을 클릭하고 선택하여 이름을 바꿀 수 있습니다 Rename. 기본적으로 각 새 카메라에는 다음과 같은 숫자 구분 기가 할당됩니다. Camera(2), Camera(3) , 등등. 추가 카메라가 프로젝트에 추가되면 Render Camera 대화 상자를 사용하여 선택할 수 있습니다. 또한 현재 카메라를 애니메이션 처리하여 시퀀스 중에 다른보기로 전환하거나 개별 카메라를 선택할 수 있습니다 렌더 패스. |
시퀀스 옵션
|
First Frame/Last |
애니메이션 장면에서 프레임 범위는 다음을 사용할 때 렌더링되는 프레임 시퀀스를 지정합니다. Render Animation 명령. First Frame 렌더링되는 첫 번째 프레임을 지정합니다. Last Frame 렌더링 된 마지막 프레임을 지정합니다. |
|
Step |
애니메이션 시퀀스를 렌더링 할 때 프레임 Step value는 지정된 수의 프레임을 건너 뜁니다. 예를 들어, 렌더링 된 시퀀스를 테스트 할 때 프레임 단계 2 (다른 모든 프레임)로 렌더링하면 전체 렌더링 시간이 절반으로 줄어 듭니다. 4 단계 (4 번째 프레임마다)의 프레임 단계는 전체 렌더링 시간을 3/4 등으로 줄입니다. 프레임 속도는 낮지 만 최종 애니메이션 장면에 대한 좋은 아이디어를 제공합니다. 이 기능은 Frame Range. 2 단계로 프레임 7을 첫 번째 프레임으로 지정하면 프레임 7, 9, 11, 13 등이 렌더링됩니다. 스와핑 Frame Range 값을 설정하고 값을 음수로 설정하면 Modo 프레임을 역순으로 렌더링합니다. |
|
Frame Range |
애니메이션 렌더링 중에 렌더링되는 프레임을 제어합니다. 쉼표 또는 대시를 사용하여 프레임 범위를 입력하여 렌더링 할 특정 프레임 또는 프레임 범위를 나타낼 수 있습니다. 기본 줄임표 값 (...)는 시작 범위와 종료 범위 사이의 모든 프레임을 렌더링합니다. 이 이미지는 범위 번호를 결합하는 예를 보여줍니다.
클릭하여 새 범위를 만들 수 있습니다 (new)을 지정하여 Name 과 Value 을 클릭하고 OK. 이 새로운 사전 설정이 드롭 다운 메뉴에 추가됩니다.
사전 설정 범위를 삭제하려면 아래쪽 화살표를 클릭하고 delete사전 설정을 선택하고 OK.
사전 설정을 정렬하려면 Sort by Value 또는 Sort by Name. |
|
Output Pattern |
이러한 패턴 옵션은 렌더링 된 애니메이션을 플랫 또는 레이어 이미지로 저장할 때 파일 이름을 자동으로 지정하는 수단을 제공합니다. 지침은 <> 대괄호와 [ ] 적용되지 않는 인스턴스에서는 (대괄호)가 무시됩니다. 예를 들면 다음과 같습니다. • <LR> 추가 L 왼쪽 또는 R 스테레오 이미지를 렌더링 할 때 적합합니다. • <output> 렌더 출력 항목의 파일 이름을 지정합니다. Render Output 쉐이더 트리의 항목). • <pass> 렌더 패스의 파일 이름을 지정합니다. • <F> 프레임 번호입니다 (추가 추가 F 추가 선행 0의 경우). 실제로, 당신이 쓰는 경우 Robot_[<LR>]_<pass>_<FFFF> 왼쪽 렌더링의 결과 파일 이름은 BG 렌더 패스라는 이름은 다음과 같습니다. Robot_L_BG_0001.exr 어디 L 스테레오 출력의 경우 스테레오로 렌더링 할 때만 할당됩니다. 대괄호 안에 있기 때문에 스테레오가 아닌 렌더에서는 무시됩니다. 팁: 출력 패턴을 비활성화하려면 추가로 <none> 파일 이름 추가를 제거합니다. |
프레임 옵션
|
Resolution Unit |
이 컨트롤을 사용하면 렌더링 된 프레임의 이미지 크기를 픽셀, 인치 또는 센티미터로 지정하는 방법을 선택할 수 있습니다. |
|
프레임 폭 / 높이 |
Frame Width 과 Height 호출 할 때 렌더링되는 프레임의 크기를 지정할 수 있습니다. Render 명령. 해상도 단위에 따라 Pixels 를 선택한 경우 크기를 픽셀 단위로 지정하거나 Inches 지정된 경우 렌더링 된 이미지의 인쇄 해상도를 인치 단위로 설정할 수 있습니다. 로 설정하면 Inches, DPI 설정은 렌더링되는 픽셀 수를 결정하는 데 사용됩니다. 720 x 480 픽셀의 일반적인 와이드 스크린 비디오 크기가 기본 크기입니다. |
|
DPI |
의 수를 직접 결정할 수 있습니다 Dots Per Inch. 이것은 이미지 높이와 너비를 정의 할 때 특히 유용합니다. Inches 렌더링 된 이미지의 최종 픽셀 해상도를 결정하는 데 사용됩니다. 또한 내보낼 때 파일에 추가되어 이미지의 최종 인쇄 크기를 결정합니다. 노트 : 이 옵션은 렌더 항목에서만 사용할 수 있습니다. Channels 뷰포트. 인치 나 센티미터를 사용한 경우에만이 정보를 볼 수 있습니다. |
|
Pixel Aspect Ratio |
대부분의 컴퓨터 화면은 Pixel Aspect Ratio 1은 기본적으로 정사각형 픽셀을 생성합니다. 그러나 일부 대상 미디어는 사각형이 아닌 픽셀을 사용하여 NTSC 텔레비전 (0.90)과 같은 이미지를 표시합니다. 이 설정을 사용하여 의도 한 대상에 맞게 이미지를 올바르게 렌더링하십시오. 노트 : Modo 여전히 정사각형 픽셀처럼 이미지를 표시하므로이 설정에 따라 렌더링 된 이미지가 찌그러 지거나 늘어날 수 있습니다. |
버킷 옵션
|
Bucket Width/Height |
그만큼 Bucket 크기는 동시에 계산 된 픽셀 값의 수를 정의하며 Height 과 Width 설정. 32 x 32 픽셀의 기본값은 각 버킷의 너비가 32 픽셀이고 높이가 32 픽셀임을 의미합니다. 더 큰 버킷을 사용하면 필요한 메모리 양이 증가하지만 속도가 향상 될 수 있습니다. 그러나 여러 스레드를 사용하는 경우 더 작은 버킷을 사용하면로드 밸런싱 된 총 프레임의 품질이 향상 될 수 있습니다. 여러 버킷을 사용하는 경우 정확히 동일한 순간에 렌더링을 완료 할 가능성이 없으므로 다른 버킷 / 스레드가 완료되면 일반적으로 하나의 버킷 / 스레드 컴퓨팅이 있습니다. 버킷이 매우 큰 경우 렌더 엔진이 하나의 스레드 만 사용하는 시간이 증가하여 추가 프로세서가 최종 렌더링 시간에 미치는 영향이 줄어 듭니다. 버킷 크기를 가능한 작게 설정해야한다는 결론에 도달 할 수도 있지만 이는 잘못된 것입니다. 버킷을 관리하기위한 오버 헤드로 인해 시스템 성능이 저하 될 수 있으며 앤티 앨리어싱 품질이 저하됩니다 (버킷 경계를 버킷 외부의 인접 픽셀에 앤티 앨리어싱 할 수 없으므로 버킷 크기를 줄이면 경계 버킷 수가 증가합니다). 비디오 해상도 크기의 프레임을 렌더링 할 때 기본 버킷 크기 (32 x 32 픽셀)가 일반적으로 이상적인 크기 인 것이 좋습니다. |
|
Order |
Order 버킷이 렌더링되는 패턴을 결정합니다. 경우에 따라 특정 패턴에 약간의 성능 이점이있을 수 있습니다. 특히 Hilbert 패턴은 제거 및로드해야하는 데이터의 양을 줄이기 위해 버킷 에지 동시성을 최대화하도록 설계되었습니다. Random 그 점에서 가장 효율적이지 않을 것입니다. 다음과 같은 버킷 주문이 가능합니다. • Rows -버킷을 왼쪽에서 오른쪽, 시작 및 위, 아래로 행으로 렌더링합니다. • Columns -버킷을 오른쪽에서 시작하여 왼쪽에서 위쪽, 아래쪽으로 열로 렌더링합니다. • Spiral -버킷을 시계 방향 나선형 패턴으로 중앙 지점에서 바깥쪽으로 렌더링합니다. • Hilbert -화면을 가로 질러 스네이크하는 특수하게 구성된 패턴을 사용하여 전체 프레임에 걸쳐 버킷에서 버킷으로 동시성이 많이 있는지 확인합니다. 이 패턴은 버스 대역폭에서 비효율적 인 특정 하드웨어 아키텍처에서 렌더링 성능을 약간 향상시켜 버킷에서 버킷으로로드 및 제거되는 데이터의 양을 줄입니다. • Random -화면에서 버킷을 임의의 순서로 렌더링합니다. |
|
Reverse Order |
활성화하면 버킷 순서가 반대로 바뀝니다. 예를 들어 Columns 패턴은 이미지의 오른쪽 하단에서 시작하여 화면 왼쪽의 열에서 아래쪽에서 위쪽으로 작동합니다. |
|
Write Buckets to Disk |
엄청난 해상도의 렌더링을 용이하게하도록 설계된이 옵션은 각 완료된 버킷이 시스템 메모리가 아닌 디스크에 프레임 버퍼 데이터를 저장하도록합니다. 이미지의 프레임 버퍼에는 엄청난 양의 데이터가 포함되어 있으며 비디오 해상도 이미지의 경우에도 상당히 커질 수 있습니다. 예를 들어 640 x 480 픽셀 이미지는 프레임 버퍼를 유지하기 위해 5MB 이상이 필요합니다. 이미지 해상도를 두 배로 늘리면 프레임 버퍼에 필요한 픽셀 수와 메모리가 4 배가됩니다. 인쇄 된 빌보드 또는 IMAX 필름과 같은 대형 용지에 이미지를 렌더링 할 때 프레임 버퍼 크기가 거칠어 질 수 있습니다. 활성화 Write Buckets to Disk 메모리 오버 헤드를 크게 줄입니다. 노트 : 이 기능은 호환되지 않습니다 네트워크 렌더링. |
지역 옵션
3D 프로세스는 지속적인 반복 및 개선 중 하나입니다. 사용 Render Region 렌더링 기능을 향상시키는 렌더링 기능. 활성화되면 다음에 렌더링 명령이 호출 될 때 (예 : F9)의 경우 지정된 영역 내의 영역 만 렌더링됩니다. 기능을 토글하여 비활성화 할 수 있습니다 Render Region 환경.
렌더 영역을 활성화하고 설정하려면 :
| 1. | 오른쪽 패널에서 Render Region. |
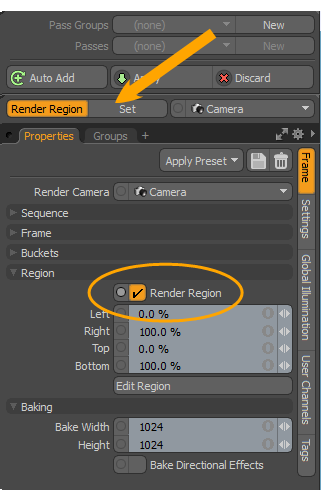
| 2. | 사용 Left/Right/ Top /Bottom 지역을 수동으로 지정하는 기능. |
|
이 버튼은 Render Region 기능을 켜고 끕니다. |
|
|
Left/Right/Top/Bottom |
이 백분율 설정은 서로 함께 작동하여 렌더링 된 총 영역 너비와 높이를 지정합니다. 예를 들어, 출력 해상도 또는 종횡비에 관계없이 이미지의 왼쪽 절반을 렌더링하여 Right 값을 50 %로 설정합니다. 에서 렌더링 된 이미지 위로 클릭하여 특정 영역을 설정할 수도 있습니다. Render Preview 창문. 그렇게하면 렌더 영역 토글이 자동으로 활성화됩니다. 기능을 비활성화하는 것 외에 Render Region 한 번의 클릭으로 Render Display 렌더링을 전체 프레임으로 복원합니다. |
|
Edit Region |
렌더 영역 도구를 활성화합니다. 자세한 내용은 렌더 영역 도구 사용. |
베이킹 옵션
|
Bake Width/Height |
이 옵션은 구운 이미지의 픽셀 해상도를 제어합니다. Frame Width 과 Height 렌더링에 사용되는 설정. 이 해상도는 다음 중 하나를 호출 할 때 사용됩니다. 베이크 출력 렌더링 명령. |
|
Bake Directional Effects |
활성화하면 렌더링에보기 방향에 따라 다른 음영 효과가 포함됩니다. |
렌더 영역 도구 사용
렌더 영역 도구를 사용하면 3D 뷰포트 제한 RayGL 프레임의 특정 영역으로 렌더링합니다. RayGL 옵션은 모든 3D 뷰포트에 적용 할 수 있으므로 렌더 영역 도구는 장면을 만들 때 반복 및 구체화 프로세스를 더욱 간소화합니다.
| 1. | 딸깍 하는 소리 Render > Render Region Tool. |
| 2. | 명령을 선택하고 마우스 왼쪽 버튼을 클릭 한 후 3D 뷰포트 내에서 끌어 영역을 정의합니다. |
| 3. | 활성화 RayGL 이후의 업데이트를 프레임 내부 영역으로 제한합니다. |
도구를 삭제해도 제한된 영역이 비활성화되지 않으므로 RayGL 렌더링 영역을 제한하면서 장면 작업을 계속할 수 있습니다.
렌더 영역을 비활성화하려면 :
• 토글 Enable Option 도구에서 발견 Properties 패널 또는 비활성화 Render Region옵션 Render 아이템 Frame 하위 탭.
팁: 당신은 품질 설정을 조정할 수 있습니다 RayGL 옵션을 사용하여 환경 설정 패널.
팁: 그만큼 Render Region 이 기능은 인쇄하기 위해 다소 큰 이미지를 렌더링하려고 할 때 매우 유용합니다. 사용하다 Render Region 전체 이미지의 더 작은 섹션을 렌더링하고 외부 이미지 편집 응용 프로그램에서 조각을 조립합니다.
도움이되지 않은 죄송합니다
왜 도움이되지 않습니까? (해당되는 모든 것을 체크하세요)
의견을 보내 주셔서 감사합니다.
찾고있는 것을 찾을 수 없거나 워크 플로에 대한 질문이있는 경우 시도해보십시오 파운드리 지원.
학습 내용을 개선 할 수있는 방법에 대한 의견이 있으시면 아래 버튼을 사용하여 설명서 팀에 이메일을 보내십시오.
Email Docs Team의견을 보내 주셔서 감사합니다.