계층
계층은 일련의 순서화 된 그룹입니다. 3D 애니메이션에서 이러한 계층 구조는 부모 / 자식 관계라고도하며, 육아라는 용어는 부모 / 자식 관계를 설정하는 것을 말합니다. Modo 계층을 사용하여 다중 구성 요소 개체가 서로 관련되는 방식을 정의합니다. 예를 들어, 회전 바퀴가있는 자동차의 모델을 개발하는 경우 바퀴가 자동차와 자동으로 이동할 때 자동차를 옮기는 것이 훨씬 쉽습니다. 바퀴는 차체와 다른 방식으로 움직이므로 차와 분리 된 물체 여야합니다.
모든 계층 구조는 기본 항목 인 root. 이것은 주요 상위 항목이며 체인의 각 후속 항목은 하위 항목으로 간주됩니다. 어린이 바로 위에있는 항목은 항상 부모 항목으로 간주됩니다.
계층은 연결된 항목 체인에서 변환의 상속 순서를 정의하기 때문에 애니메이션에 필수적입니다. 예를 들어 팔을 사용하여 어깨를 움직이면 팔과 손목이 따라갑니다. 따라서 어깨가 구부러지면 팔꿈치로 변형이 전달되어 구부릴 수 있습니다. 이 두 가지 변형 모두 손에 전달됩니다. Modo 계층 적 체인을 계단식 항목으로 시각화합니다. 아이템리스트 탭.
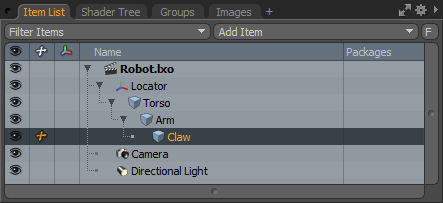
계층 정의
스크린 샷에서 Modo 목록에서 각 후속 항목을 들여 씁니다. 최상위 레이어 ( Locator)는 상위 항목입니다. 다음 아이템 ( Torso)는 로케이터의 자식이며 낮은 순서로 형제가옵니다. 계층 구조에서 항목의 순서는 변환이 체인의 아래쪽에있는 항목과 관련되는 방법을 정의합니다. 에 계층을 만듭니다 Items List 레이어를 선택한 다음 해당 레이어를 다른 레이어로 드래그하여 탭합니다. (Modo 대상 레이어를 나타냅니다.) Modo 항목의 부모를 자동으로 지정하여 항목이 있으면 부모 항목의 변형을 지능적으로 상속합니다. (부모가있는 곳에서 움직이지 않습니다.) Ctrl 마우스 버튼을 놓기 전에 Modo 항목을 직접 부모하십시오. 대상에 변형이있는 경우 부모로 지정된 하위 항목은 항목에 모두 연결된 것처럼 (예 : 0,0,0에서 원점에서 이동하기 전에 부모 인 경우) 이동합니다.).
애니메이션 Setup 작업 공간 레이아웃은 계층을 만들고 수정하기위한 추가 도구를 제공합니다. 기본 도구 상자에서 계층 도구를 사용할 수 있습니다. Setup 3D 뷰포트에서 직접 항목 선택에 계층 구조를 할당하는 하위 탭.
보상
![]()
변형이 이미 적용된 항목을 함께 양육하는 경우 항목이 튀어 나오는 것을 볼 수 있습니다. 이런 일이 발생하면 자식은 부모의 변형을 상속하여 원하지 않는 위치로 보냅니다. 활성화하여 Compensate 단추 상단에 Setup 레이아웃, Parent/Unparent 버튼이 Parent in Place / Unparent in Place 버튼. 이 버튼을 클릭하면 Modo 이전의 부모 전환을 무시합니다. 따라서 항목은 상위 항목과 관련하여 초기 위치를 유지합니다.
부모 / 부모님
![]()
![]() 항목 모드에있을 때 Parent 과 Unparent 버튼을 사용할 때와 동일한 결과가 나타납니다 Items List 탭이지만 버튼은 3D 뷰포트의 선택 항목과 함께 작동합니다. 계층을 설정할 때 모든 항목을 다른 항목 (예 : 카메라, 조명 및 로케이터)의 상위 항목으로 만들 수 있습니다.
항목 모드에있을 때 Parent 과 Unparent 버튼을 사용할 때와 동일한 결과가 나타납니다 Items List 탭이지만 버튼은 3D 뷰포트의 선택 항목과 함께 작동합니다. 계층을 설정할 때 모든 항목을 다른 항목 (예 : 카메라, 조명 및 로케이터)의 상위 항목으로 만들 수 있습니다.
선택 순서는 Parent 관계를 올바르게 설정하십시오. 마지막으로 선택한 항목이 부모가되고 첫 번째로 선택한 항목이 부모의 자식이됩니다. 여러 항목을 선택하면 전체 체인을 직접 만들 수 없습니다. 그렇게하려면 항목을 쌍으로 선택하고 Parent 각 쌍에 대한 버튼. 사용하려면 Parent 버튼을 먼저 누르고, 항목 모드인지 확인하십시오. 3D 뷰포트에서 항목을 하위 항목으로 선택하십시오. 눌러 Shift 두 번째 항목을 선택할 때 키를 누릅니다. 두 항목을 모두 선택한 상태에서 Parent 단추. 선택한 첫 번째 항목이 두 번째 항목의 하위 항목이 된 것을 볼 수 있습니다.
와 더불어 Unparent 버튼에서 항목을 선택하십시오. 그런 다음 Unparent 버튼을 눌러 계층에서 선택한 항목을 제거합니다.
끼워 넣다
![]() 그만큼 Insert 버튼은 기존 체인을 끊거나 뒤집지 않고 기존 계층 구조에 항목을 추가하는 데 유용합니다. 클릭 Insert 첫 번째 선택을 두 번째 선택의 자식으로 추가합니다. 자식 항목은 부모 항목의 변형 및 형제를 상속합니다.
그만큼 Insert 버튼은 기존 체인을 끊거나 뒤집지 않고 기존 계층 구조에 항목을 추가하는 데 유용합니다. 클릭 Insert 첫 번째 선택을 두 번째 선택의 자식으로 추가합니다. 자식 항목은 부모 항목의 변형 및 형제를 상속합니다.
부모에게 삽입
![]() 그만큼 Insert at Parent 버튼이 Insert 항목을 하위 항목 대신 상위 항목으로 삽입하기 때문입니다. 여전히 변형과 형제를 상속받습니다.. 계층 구조의 맨 위에 항목을 삽입하는 데 유용 할 수 있습니다.
그만큼 Insert at Parent 버튼이 Insert 항목을 하위 항목 대신 상위 항목으로 삽입하기 때문입니다. 여전히 변형과 형제를 상속받습니다.. 계층 구조의 맨 위에 항목을 삽입하는 데 유용 할 수 있습니다.
추출물
![]() 그만큼 Extract 버튼은 나머지 계층 적 체인을 방해하지 않고 계층 내에서 항목을 제거합니다. Modo 제거 후 추출 된 항목의 하위 항목을 상위 항목으로 자동 부모합니다.
그만큼 Extract 버튼은 나머지 계층 적 체인을 방해하지 않고 계층 내에서 항목을 제거합니다. Modo 제거 후 추출 된 항목의 하위 항목을 상위 항목으로 자동 부모합니다.
3D 뷰포트 육아 작업
항목 모드에있는 동안 바로 가기 키를 사용하여 기본 계층을 빠르게 설정할 수 있습니다. 마지막으로 선택한 항목은 항상 상위 항목이됩니다. 3D 뷰포트에있는 경우 둘 이상의 항목을 선택하고 P 부모의 열쇠 : Ctrl+P 정상적인 육아를하고 Shift + P 부모가 제자리에 있고 Ctrl +Shift+ P 선택한 항목의 부모를 결정합니다. 더 복잡한 작업을하려면 Drop Action 메뉴.
드롭 액션

3D 뷰포트에서 직접 드래그 앤 드롭 동작을 사용하여보다 복잡한 계층을 정의 할 수도 있습니다. 그만큼 Drop Action 의 메뉴 Animate 과 Layout 인터페이스 탭은 항목을 다른 항목으로 드래그 할 때 수행되는 작업을 정의합니다. 기본 동작을 구현하려면 Drop Action 조치를 지정하십시오. 이제 항목 (소스 항목)을 다른 항목 (욕구) 항목으로 드래그하면 Modo 지정된 동작을 구현합니다.
작업이 작동하려면 활성 도구가없는 항목 모드에 있어야합니다. 요소를 클릭하고 대상 항목으로 끕니다. 인터페이스의 요소는 대상 항목에 도달하고 마우스 버튼을 놓을 때까지 이동하지 않습니다. 그 때 당시, Modo 지정된 동작을 구현합니다.
그만큼 Drop Action 메뉴에는 다음과 같은 명령이 있습니다.
|
명령 |
기술 |
|---|---|
|
None |
어느 항목에도 영향을 미치지 않습니다. |
|
Parent |
소스 항목을 대상 항목의 자식으로 만듭니다. |
|
Parent in Place |
위와 같이 소스 항목을 보호하지만 보상이 적용됩니다. |
|
Match |
대상 항목의 위치, 배율 및 회전과 일치하도록 소스 항목을 수정합니다. |
|
Match Position |
대상 항목의 위치 만 일치하도록 소스 항목을 수정합니다. |
|
Match Rotation |
대상 항목의 회전과 일치하도록 소스 항목을 수정합니다. |
|
Match Scale |
대상 항목의 배율 만 일치하도록 소스 항목을 수정합니다. |
|
Insert |
소스 항목을 대상 항목의 계층 구조에 삽입합니다. 소스 항목의 위치와 방향은 대상 항목과 일치하지만 대상 항목의 부모가됩니다. |
|
Insert at Parent |
소스 항목을 대상 항목의 계층 구조에 삽입합니다 ( Insert 명령)을 사용하지만 대상 항목의 부모는 소스 항목의 위치와 방향을 지정합니다 (부모 항목이있는 경우). |
|
Insert in Place |
원본 항목을 대상 항목의 계층 구조에 대상 항목의 부모로 삽입하지만 원본 항목은 현재 위치와 방향을 유지합니다. |
|
Place |
소스 항목을 대상 항목의 계층 구조에 삽입하지만 포인터와 표면의 교차점을 기준으로 소스 항목의 위치를 결정합니다. |
|
Place and Align |
소스 항목을 대상 항목의 계층 구조에 삽입합니다. 이 명령을 사용하면 포인터와 표면의 교차점이 소스 항목의 위치를 결정하고 표면의 법선 방향이 회전을 결정합니다. |
도움이되지 않은 죄송합니다
왜 도움이되지 않습니까? (해당되는 모든 것을 체크하세요)
의견을 보내 주셔서 감사합니다.
찾고있는 것을 찾을 수 없거나 워크 플로에 대한 질문이있는 경우 시도해보십시오 파운드리 지원.
학습 내용을 개선 할 수있는 방법에 대한 의견이 있으시면 아래 버튼을 사용하여 설명서 팀에 이메일을 보내십시오.
의견을 보내 주셔서 감사합니다.