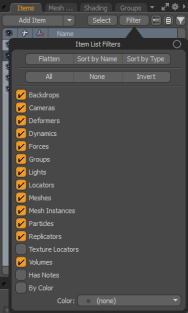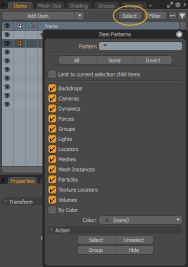아이템리스트
그만큼 Items List 프로젝트에는 모든 로케이터 유형 항목이 나열되며 다양한 항목 레이어 (예 : 메시, 로케이터, 카메라)를 생성, 편집 및 구성 할 수 있습니다. 의 기능 Items List 여기에는 항목 및 전체 장면 파일의 선택, 생성, 삭제 및 순서 변경, 부모 및 자식 계층 만들기, 가시성 설정, 항목 속성 편집 및 일반 조직의 기본 그룹 만들기가 포함됩니다.
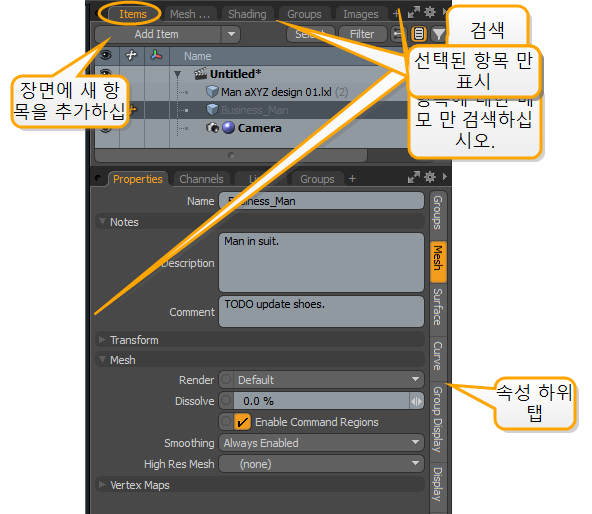
아이템 뷰포트 열기
• 오른쪽 패널에서 Items 탭.
팁: 만약 Items 오른쪽 패널에 탭이 보이지 않으면 More Tabs 또는 New Tab 아이콘을 선택 Data List > Items List.
![]()
크기 조정, 재정렬 및 재배치
디스플레이 크기, 순서 및 위치를 변경할 수 있습니다 Items List 뷰포트.
그만큼 Items List 뷰포트 최대화 : 뷰포트 최대화 / 최대화 해제.
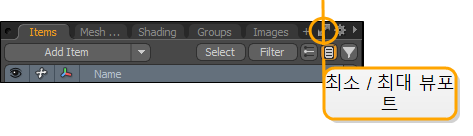
• Maximize -모든 항목을 표시하고 하단 패널에 모든 속성 하위 탭을 표시하는 완전한 프로젝트 관리자 역할을합니다.
• Un-Maximized -로 변환 Mesh List프로젝트에서 다양한 메시를 빠르게 선택할 수있는 매우 컴팩트 한 UI를 허용합니다.
뷰포트 창의 크기를 조정하려면
• 프레임 가장자리를 클릭하고 드래그하십시오.
뷰포트가 자동으로 크기입니다.
뷰포트 탭을 재정렬하려면 :
• 클릭하고 드래그 Items 오른쪽 상단 패널의 새 위치로 이동하십시오.
마우스 버튼을 놓으면 탭 위치가 변경 될 것임을 나타내는 주황색 막대가 표시됩니다.
항목 목록을 별도의 뷰포트로 재배치하려면 :
• 을 클릭하고 드래그하십시오 Items 탭하고 아무 곳에 나 배치하십시오.
뷰포트는 별도의 팔레트 역할을합니다.
아이템리스트 컨트롤

|
|
3D 뷰포트에 표시되는 항목의 가시성을 토글하거나 렌더링 할 때 표시합니다. 뷰포트 표시 또는 항목 Properties 패널. 팁: Alt+ 클릭 |
|
|
편집을 항목 모드로 전환하여 변형 (이동, 축척 및 회전)을 적용합니다. 노트 : 도구를 사용하여 구성 요소 모드에서 메쉬 항목 만 편집 할 수 있습니다 Modo 제공합니다. 로케이터, 카메라, 조명 및 배경 항목은 항목 모드에서만 편집 할 수 있습니다. |
|
|
컴포넌트 모드 (정점, 모서리 또는 다각형)에서 편집을 토글합니다. 팁: 항목에서 구성 요소로 편집 모드를 변경하려면 레이아웃 메뉴 표시 줄에서 Vertices, Edges 또는 Polygons. 아이콘이 업데이트됩니다. 노트 : 구성 요소 대 항목 변환은 이해해야 할 중요한 개념입니다. Modo. 메쉬 항목을 컨테이너로 생각하면 항목 모드 변환이 전체 컨테이너에 적용되는 반면 구성 요소 변환은 컨테이너의 내용 만 수정합니다. 거의 모든 항목에 항목 수준 변환이 적용됩니다 (위치, 크기 조정 또는 회전). |
|
|
월드 스페이스와 로컬 스페이스간에 선택한 항목을 토글합니다. 팁: 로컬 모드에서는 항목의 중심점이 일시적으로 원점이됩니다. 이를 통해 특정 모델링 작업이 쉬워집니다. |
항목 목록의 레이어
목록의 항목은 선택한 경우에만 수정할 수 있습니다. 한 번에 여러 항목을 편집 할 수도 있습니다. 이보기에서 레이어를 선택할 때 Ctrl 과 Shift 여러 항목을 선택하기 위해 다양한 레이어 상태를 나타내는 글꼴 스타일과 색상의 조합이 있음을 알 수 있습니다. 선택한 레이어 행이 선택되지 않은 행보다 어둡게 나타나고 레이어 이름 텍스트가 주황색이됩니다. 선택된 레이어는 전경 레이어로 간주됩니다. 표시되지만 선택되지 않은 항목 레이어는 배경 레이어로 간주됩니다. 배경 레이어 이름 텍스트는 일반 검은 색 텍스트로 나타납니다. 작성되었지만 데이터는 포함되지 않은 메쉬 항목에는 밝은 회색 레이어 이름 텍스트가 있습니다.
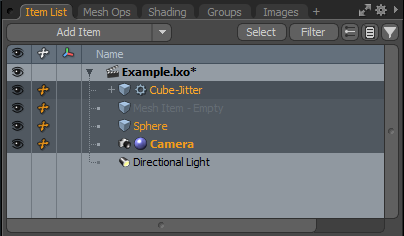
목록 맨 위에는 장면 파일 자체가 굵은 텍스트로 표시되는 장면 항목이 있습니다. 아래에는 씬을 구성하는 다양한 아이템 레이어가 있습니다 : 메시 아이템, 라이트, 카메라 등. 다양한 레이어의 가시성은 가장 왼쪽 열에서 제어됩니다.
아이템 찾기
• 3D보기에서 항목을 클릭하고 F 키를 눌러 항목을 Items List.
이 목록은 필요한 그룹 찾기 또는 부모를 자동 확장하여 항목을 표시합니다.
팁: 단일 조치로 전체 계층 구조 분기를 빠르게 확장 / 축소 할 수도 있습니다. 보유 Shift 클릭하면 계층 구조를 확장하거나 축소 할 때 트리 아래의 모든 항목뿐만 아니라 현재 항목을 확장 / 축소합니다.
레이어를 부모로 설정
전체 Items List 레이어는 위에서 아래로 트리 구조로 표시되므로 "트리 뷰"라고도합니다. 이 뷰에서는 레이어의 계층 구조 (설정된 경우)도 볼 수 있으므로 트리라고합니다. 대부분의 경우 메쉬 레이어는 평평한 계층 구조로되어있어 레이어간에 부모-자식 관계가 없음을 나타냅니다.
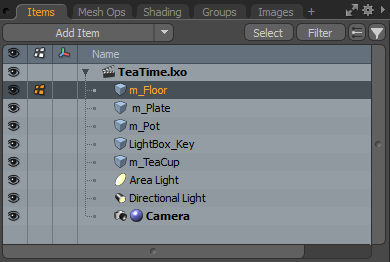
레이어가 다른 레이어의 부모가 된 경우 해당 자식이 아래에 나타나고 부모의 오른쪽에 약간 들여 쓰기됩니다. 부모 레이어는 +/- 위젯을 왼쪽으로 확장 / 축소하여 전체 계층을 빠르게 축소 할 수 있습니다.
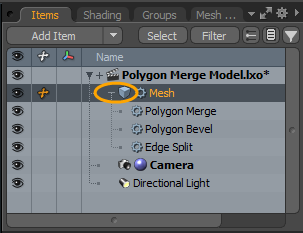
다른 레이어에 의해 부모가되도록 레이어를 설정하려면 :
| 1. | 의도 한 자식 레이어를 의도 한 부모 레이어 위에 끌어서 놓습니다. |
자식 레이어는 부모 아래에 나타나고 오른쪽으로 약간 들여 쓰기됩니다.
| 2. | 자식 레이어를 부모와 같은 수준으로 다시 옮기려면 자식 레이어를 두 레이어 사이의 목록으로 끌어다 놓습니다. |
실수로 다른 레이어 위에 놓지 않도록하거나 다른 부모의 자식 레이어로 이동하지 않도록주의하십시오.
3D 뷰의 부모 / 자식 계층 바로 가기
3D보기에서 항목을 선택하고 다음 바로 가기를 적용하십시오.
• P -부모를 만듭니다. 선택한 항목은 3D보기에서 원래 위치로 표시되고 항목 목록에서 부모 / 자식으로 나열됩니다.
• Ctrl+P -부모를 작성하고 자식을 부모 위치로 이동시킵니다. 부모 / 자식 계층이 항목 목록에 나열됩니다.
• Shift+P -부모님.
• Ctrl+Shift+P -부모님.
부모 / 자녀 관계에 대한 추가 정보는 아래에 있습니다. 계층.
자동 가시성 사용
모델링과 레이아웃 / 렌더링 프로세스 사이에는 매우 다른 두 가지 워크 플로우가 있습니다. 모델링 할 때 단일 메시 아이템 (레이어라고도 함)에 초점을 맞추고 싶지만 레이아웃 프로세스는 프로젝트의 완전한 뷰를 요구합니다.
Modo 사용하여 솔루션을 제공합니다 Auto Visibility현재 선택된 항목에 대한 가시성을 설정하고 선택 해제 된 모든 항목을 숨 깁니다. 이런 식으로 특정 메쉬 항목에 초점을 쉽게 맞출 수 있습니다. 항목이 눈에 띄게 분리되면 Shift 또는 Ctrl 선택에 추가 할 키.
한 레이어는 활성화하고 다른 레이어는 표시하고 비활성화하려면 Ctrl해당 항목의 공개 설정 항목을 + 클릭하여 Auto Visibility 당시 설정.
자동 공개를 적용하려면
| 1. | 오른쪽 패널에서 Items List목록에서 항목을 선택하십시오. |
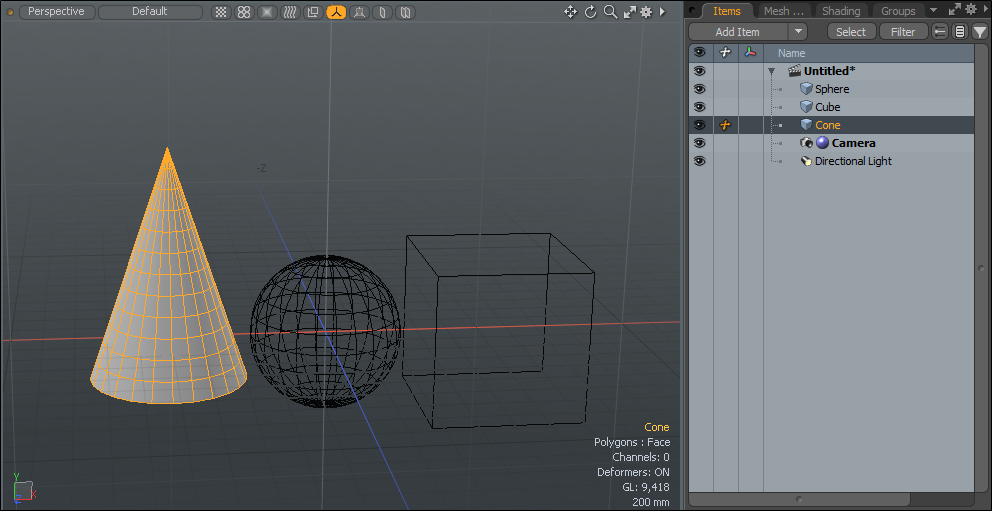
| 2. | 클릭  오른쪽 상단의 톱니 바퀴 아이콘을 선택하고 Auto Visibility. 오른쪽 상단의 톱니 바퀴 아이콘을 선택하고 Auto Visibility. |
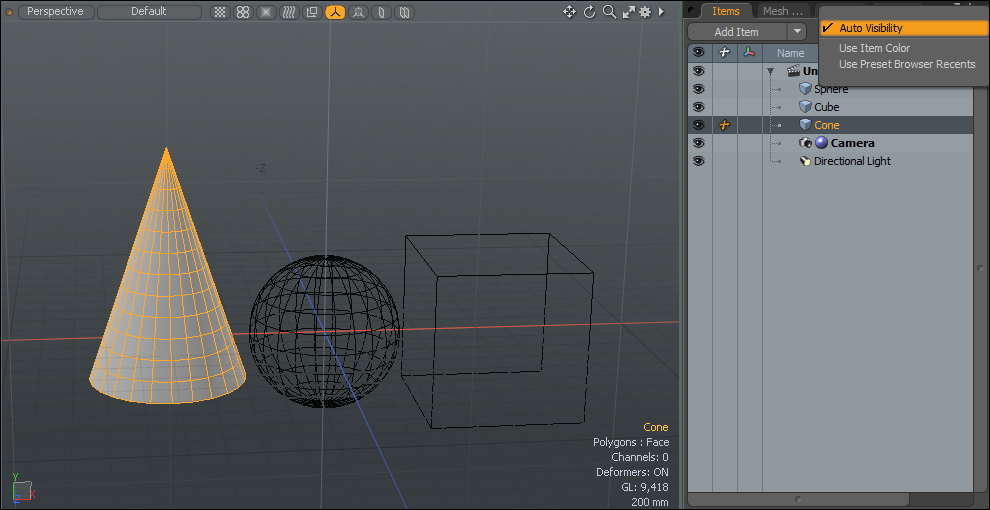
| 3. | 에서 Items List다른 항목을 선택하십시오. |
이 항목 만 3D 뷰포트에 표시되고 가시성 아이콘이 목록의 다른 항목에서 제거됩니다.
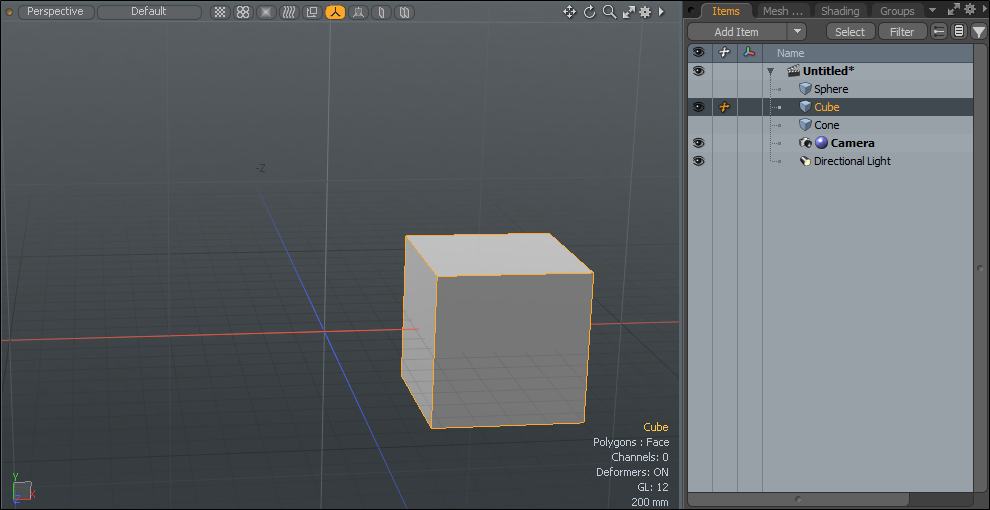
| 4. | 에서 다른 항목을 선택하십시오 Items List 3D 뷰포트에 표시합니다. |
팁: 사용 Shift 또는 Ctrl 선택에 추가 할 키.
인스턴스 생성
의 선택된 항목에서 인스턴스를 빠르게 만들 수 있습니다. Items List. 인스턴스는 선택한 항목에만 관련됩니다. 결과는 단순히 원래 항목에 대한 참조 인 선택된 항목의 복제본입니다. 장점은 원래 항목에 대한 모든 항목 변경 사항이 해당 인스턴스로 전파된다는 것입니다.
인스턴스는 아이템 레벨에서 변형 될 수 있으며 아이템 레벨 마스크를 사용하여 자체 머티리얼과 텍스처를 적용 할 수 있습니다. 당신은 모든 항목의 인스턴스를 만들 수 있습니다 Items List. 인스턴스가에 표시됩니다 이탤릭체 그들의 아이콘은 분홍.
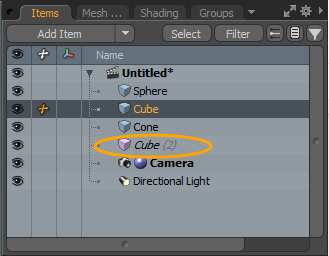
노트 : 인스턴스는 원래 항목에서 모든 정보를 가져 오기 때문에 인스턴스 레벨에서 편집 할 수 없습니다.
팁: 당신은 또한 사용할 수 있습니다 Ctrl/Cmd +Shift 인스턴스를 생성하는 키 메시 작업리스트 키 프레임을 그래프 편집기.
인스턴스를 만들려면
| 1. | 에서 Items List을 누릅니다. Ctrl/Cmd +Shift을 클릭하고 항목을 클릭 한 다음 항목을 Items List 나무. |
인스턴스가 생성되고 속성이 Properties. 이 예제에서는 Sphere 메쉬의 인스턴스를 만들었습니다.
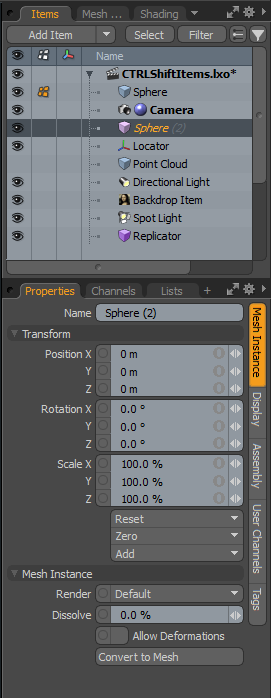
그룹 로케이터 생성
프로젝트가 복잡해지면 길고 평평한 항목 목록이 다루기 어려워 질 수 있습니다. 에 육아 항목 그룹 로케이터 항목 프로젝트 구성에 도움이됩니다. 와 다른 그룹스 뷰포트그룹 로케이터는 특별한 종류의 로케이터 항목으로, 3D 뷰에서 아무것도 그리지 않고 (추가 장면 클러 터 제거) 쉽게 붕괴 될 수 있으므로 Items List 깨끗하고 관리하기 쉽습니다. 그룹 로케이터에는 폴더 모양의 아이콘이 있습니다. Items List 일반 로케이터 항목과 구별하기 위해. 다른 모든 측면에서 그들은 일반 로케이터와 동일하게 작동합니다. 예를 들어, 3D 뷰에서 이동 및 회전 할 수 있습니다.
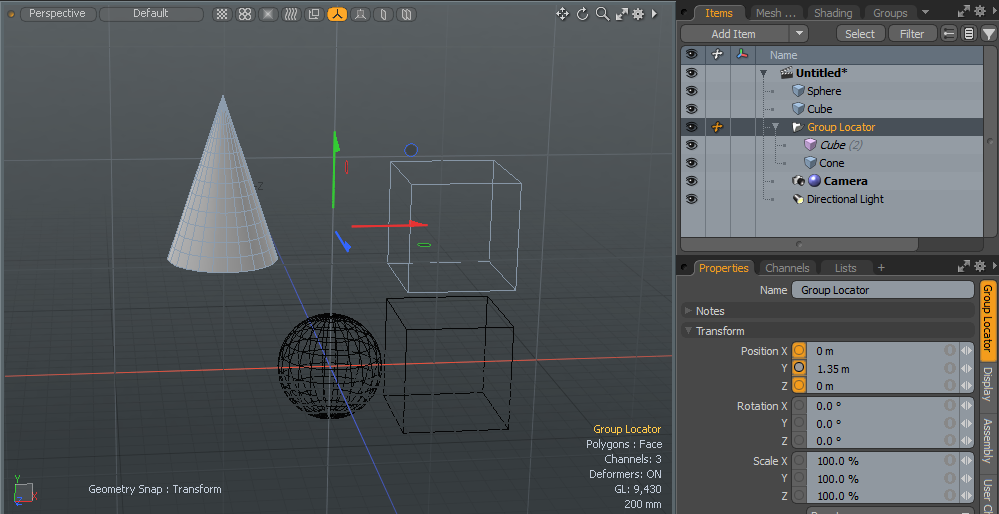
그룹 로케이터를 만들려면
| 1. | 항목 목록에서 Add Item > Locators > Group Locator. |
| 2. | 선택한 항목을 계층 구조로 드래그 앤 드롭하여 목록 구성 |
또는 목록에서 항목을 선택하고 Ctrl+G 선택한 항목이 포함 된 새 그룹 로케이터를 만듭니다.
항목 목록 필터링
당신은 필터링 할 수 있습니다 Items List 특정 유형의 품목을 표시하고 품목을 주문합니다.
| 1. | 딸깍 하는 소리 Filter Items 열다 Items List Filters 창문. |
그만큼 Item Lists Filter 대화 상자에는 항목 주문 및 선택을위한 일련의 버튼과 항목 유형 목록이 있습니다.
| 2. | 항목 유형 앞에있는 상자를 선택 취소하여 해당 유형의 모든 항목을 Items List. |
다음 순서 버튼을 사용할 수 있습니다.
• Flatten -항목을 트리에 중첩 된 관계로 표시하지 않고 단순 목록으로 표시합니다.
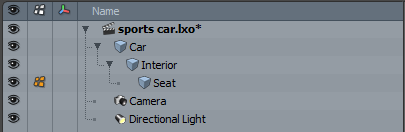
|
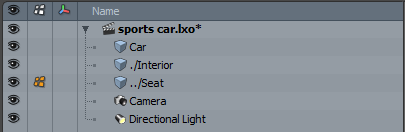
|
|
중첩 된 메시의 계층 트리가있는 일반 목록입니다. |
목록의 기본 레벨에 각 메쉬가있는 평평한 목록. 계층 구조는 항목 이름 앞에 점으로 표시되며 각 중첩 수준마다 점이 하나씩 있습니다. |
• Sort by Name -항목 목록을 알파벳순으로 정렬합니다.
• Sort by Type -유형별로 항목을 정렬하고 그룹화합니다.
다음 버튼은 선택을 변경합니다.
• All -모든 항목 유형을 선택합니다.
• None -모든 항목 유형을 선택 취소합니다.
• Invert -선택을 취소합니다.
아이템 선택
그만큼 Select 상단에있는 버튼 Items List 특정 텍스트 패턴을 사용하여 항목을 선택할 수 있습니다. 예를 들어 cam* 패턴 필드에 "cam"으로 시작하는 레이블이있는 모든 항목을 선택합니다.
유사하게 Filter 버튼을 사용하면 선택 패턴을 여러 일반 유형 또는 색상 태그에 적용 할 수 있습니다. 항목 유형 앞의 상자를 선택 취소하여 해당 유형의 모든 항목을 선택에서 제거 할 수 있습니다. 패널 상단의 컨트롤을 사용하면 항목 유형 중 일부 또는 전부를 신속하게 선택하거나 기존 선택을 반전시킬 수 있습니다.
활성화 Limit to current selection child items 옵션은 활성 선택 항목의 항목 아래에있는 부모 항목 만 선택합니다.
패널 하단에서 다음 옵션을 사용할 수 있습니다.
• Select -패턴을 사용하여 항목을 선택하고 기존 선택을 제거합니다.
• Unselect -기존 선택에서 패턴을 사용하여 항목을 제거합니다.
• Group -선택한 패턴을 사용하여 그룹을 만듭니다.
• Hide -선택한 패턴을 사용하여 항목을 숨 깁니다.
팁: 선택한 항목을 숨기거나 공개 할 수 있습니다 Alt+를 클릭 ![]() 목록에서 항목 앞에있는 (눈) 아이콘. 이렇게하면 다른 모든 항목이 숨겨집니다. Alt아이콘을 다시 클릭하면 표시됩니다.
목록에서 항목 앞에있는 (눈) 아이콘. 이렇게하면 다른 모든 항목이 숨겨집니다. Alt아이콘을 다시 클릭하면 표시됩니다.
메모 추가, 필터링 및 검색
의례 윌리엄 본
아이템리스트 Properties 탭에는 Notes 섹션 (기본적으로 축소됨)은 프로젝트 세부 정보를 관리하는 데 유용합니다.
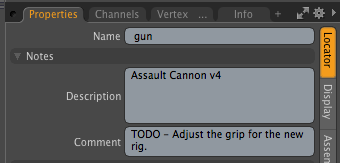
항목에 설명이나 설명이 있으면 항목 목록 및 3D보기의 툴팁에 반영됩니다.
팁: 당신이 사용할 수있는 Modo굵게, 기울임 꼴, 글 머리표 등 메모에 서식을 추가하는의 마크 업 기능입니다. 자세한 내용은 Modo 양식 마크 업.
설명과 설명이있는 항목은 항목 목록에서 필터링 할 수 있습니다. 자세한 내용은 항목 목록 필터링.
필터 옆에있는 버튼을 클릭하여 설명 및 설명을 검색 할 수도 있습니다. ![]() 항목 목록의 오른쪽 상단에있는 버튼을 클릭하십시오. 이 기능을 사용하면 Modo 에서 검색어 만 찾습니다 Notes 항목 섹션.
항목 목록의 오른쪽 상단에있는 버튼을 클릭하십시오. 이 기능을 사용하면 Modo 에서 검색어 만 찾습니다 Notes 항목 섹션.
자세한 내용은 아이템 선택.
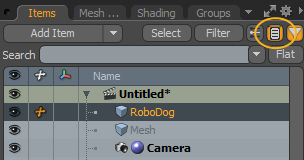
아이템 컨텍스트 메뉴
사용 가능한 몇 가지 옵션이 있습니다 Items List 상황에 맞는 메뉴. 항목을 마우스 오른쪽 버튼으로 클릭하면 메뉴가 열립니다.
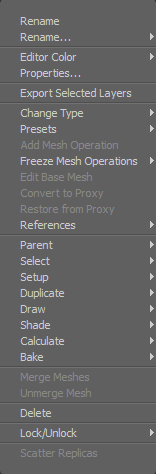
• Rename -팝업 대화 상자를 사용하여 선택한 항목의 이름을 바꿀 수 있습니다.
• Rename... -정의 된 규칙에 따라 여러 항목의 이름을 바꿀 수 있습니다. 자세한 내용은 여러 항목 이름 바꾸기.
• Editor Color -항목 레이어에 색상을 지정하여 레이어를 시각적으로 불러오는 데 도움이되는 수단을 제공합니다.
• Properties -현재 선택된 항목 사용 가능한 속성이있는 패널을 엽니 다.
• Export Selected Layers -장면의 개별 레이어를 디스크의 파일로 저장할 수 있습니다. 먼저 대상 파일을 선택해야합니다. Items List 선택한 항목 레이어를 마우스 오른쪽 버튼으로 클릭하여 상황에 맞는 메뉴를 엽니 다. 명령을 선택하십시오 Export Selected Layers 열다 Export Selected 대화.
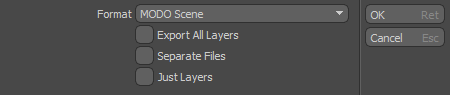
이 대화 상자에는 선택한 레이어를 내보내는 방법에 대한 몇 가지 옵션이 있습니다.
• Format -사용 가능한 옵션에서 내 보낸 항목의 저장 형식을 결정할 수 있습니다. 가져 오기 및 내보내기 형식에 대한 자세한 내용은 파일 형식 가져 오기 및 내보내기.
• Export All Layers -활성화되면 선택에 관계없이 모든 레이어를 내 보냅니다. 비활성화하면 선택한 레이어 만 내 보냅니다.
• Separate Files -활성화되면 별도의 레이어가 개별 파일로 저장됩니다. 비활성화하면 모든 레이어가 마치 결합 된 단일 레이어 인 것처럼 저장됩니다.
• Just Layers -활성화되면 카메라, 라이트, 로케이터 및 기타 비 메시 항목을 무시하고 메시 항목 레이어 만 저장됩니다. 비활성화하면 선택한 모든 레이어가 내보내집니다. 내보낼 수있는 것은 선택한 대상 형식에 따라 크게 달라집니다.
• Save Assembly -다양한 유형의 항목 전체 계층을 사전 설정 파일 형식으로 저장할 수 있습니다 (.lxp). 결과 사전 설정은 나중에 Preset Browser원래 계층의 모든 설정을 유지합니다. 이 명령은 항상 계층의 최상위 부모에 적용해야합니다.
• Change Type -항목을 다른 항목 유형으로 변환합니다. 예를 들어, 인스턴스 메시를 실제 메시로 변환하여 컴포넌트 레벨에서 항목을 편집 할 수 있습니다. 다른 예는 방향 광을 영역 광으로 변환하는 것입니다. 모든 항목을 다른 모든 유형의 항목으로 변환 할 수있는 것은 아닙니다.
노트 : 공통 항목을 유지해야하지만 원래 항목 유형으로 다시 전환하면 특정 매개 변수가 손실 될 수 있습니다.
• Presets -객체에 사전 설정 매개 변수를로드, 적용 및 삭제할 수 있습니다.
• Add Mesh Operation -를 엽니 다 Preset Browser메시 작업, 디 포머 및 어셈블리를 장면에 추가 할 수 있습니다.
• Convert to Proxy -프록시는 하나 이상의 레이어를 외부화하는 기능입니다. Items List 간단한 경계 상자로 바꿉니다. 결과 경계 상자는 렌더링시 전체 해상도 프록시로만 바뀝니다. 프록시에 대한 자세한 내용은 다음을 참조하십시오. 렌더 프록시.
• Restore from Proxy -외부 프록시로 변환 된 항목을 원래 장면으로 다시로드 할 수 있습니다.
• Parent/Parent In Place -여러 항목의 부모-자식 계층을 만듭니다. 호출하려면 Items List을 마우스 오른쪽 버튼으로 클릭하고 Parent 메뉴에서. 의 최상위 항목 Items List 모든 후속 항목이 하위 항목이되는 동안 상위 항목이됩니다. 그만큼 Parent in Place 명령은 육아 전에 항목의 초기 위치를 유지합니다.
• Parent to Group Locator -그룹 로케이터 항목을 작성하고 현재 선택된 모든 항목을 상위 항목으로 만듭니다. 를 눌러도 동일한 결과를 얻을 수 있습니다 Ctrl+G.
• Unparent/Unparent In Place -계층 내에서 항목의 부모 / 자식 관계를 제거합니다. 그만큼 Unparent In Place 명령은 부모에 대해 부모가 아닌 경우 항목의 위치를 유지합니다.
• Select Item Hierarchy -현재 항목에서 체인 아래의 전체 계층을 선택합니다.
• Pick Walk -Pick Walking은 계층 구조 체인을 위아래로 선택 관계를 쉽게 만들 수 있으므로 복잡한 계층 구조를보다 쉽게 탐색하는 데 사용됩니다. 이것들은 조립 뷰포트.
• Clear Selection Redirect -선택 리디렉션은 3D 뷰포트에서 특정 항목을 선택하는 데 도움이됩니다. 로케이터와 같은 항목이 3D 뷰포트에서 선택되면 해당 선택은 다른 방법으로 개별적으로 선택하기 어려운 다른 객체로 리디렉션 될 수 있습니다. 그만큼 Clear Selection Redirect 명령은 선택 리디렉션을 제거하는 쉬운 방법입니다.
• Apply to Setup/Rest -애니메이션 또는 디 포머로 작업 할 때 모든 항목의 초기 상태는 Setup 방법. 이것은 제로 위치 상태를 나타내며 그 밖의 모든 것은 Setup 값. 이 명령은 항목의 현재 값을 가져 와서 Setup.
• Restore Setup/Rest -아이템에 대한 수정 사항을 제거하고 초기 값으로 값을 복원 Setup 상태.
• Restore Setup/Rest (Transforms only) -변환 값 (이동, 스케일, 회전) 만 Setup 상태.
• Duplicate -현재 항목의 복제본을 만듭니다.
• Duplicate Hierarchy -계층의 전체 관계를 유지하면서 현재 상위 항목과 모든 하위 항목의 복제본을 만듭니다.
• Instance -원래 메쉬에 대한 참조 인 현재 메쉬의 복제본을 만듭니다. 인스턴스는 아이템 레벨에서 변형 될 수 있으며 아이템 레벨 마스크를 사용하여 자체 머티리얼과 텍스처를 적용 할 수 있습니다. 그러나 원래 메쉬 항목에서 모든 메쉬 정보를 가져 오기 때문에 메쉬 수준에서 편집 할 수 없습니다. 장점은 원래 메쉬 항목에 대한 모든 메쉬 변경 사항이 해당 인스턴스로 전파된다는 것입니다.
노트 : 인스턴스는 메시 항목에만 관련됩니다.
• Instance Hierarchy -계층의 전체 관계를 유지하면서 부모 항목과 모든 자식 항목의 인스턴스 버전을 만듭니다.
• Duplicate -복제 프로세스에서 포함하거나 제외 할 항목을 선택할 수있는 몇 가지 옵션이있는 팝업 대화 상자를 엽니 다.
• Merge\Unmerge Meshes -있는 동안에 만 별도의 다각형 클러스터에서 작동 Items 방법.
• Merge -여러 레이어에서 모든 지오메트리를 가져와 단일 메쉬 아이템 레이어로 결합합니다. 정점이 병합되지 않고 메쉬가 분리 된 상태로 유지됩니다.
• Unmerge -단일 레이어 내에서 모든 개별 메쉬 그룹을 가져 와서 필요한만큼 개별 레이어를 만듭니다. 병합되지 않은 메쉬 레이어는 여전히 단일을 공유합니다 Center 메뉴 막대 명령으로 해결할 수있는 위치 Edit > Center to Bounding Box > Center.
• Select Source of Instance -인스턴스화 된 아이템으로 작업 할 때,이 명령은 인스턴스의 소스 메시 아이템 레이어를 쉽게 선택할 수있는 방법을 제공합니다.
• Select Instances -단일 소스 항목에서 모든 관련 인스턴스를 쉽게 선택할 수 있습니다.
• Select Input/Output Items -애니메이션 리깅과 같은 항목을 함께 연결할 때 Select Input 또는 OutputItems 옵션을 사용하면 연결 레이아웃 흐름에서 업스트림 또는 다운 스트림 항목을 자동으로 선택할 수 있습니다. Schematic 뷰포트.
• Delete -현재 선택된 항목의 레이어를 삭제합니다.
• Lock/Unlock -항목을 잠 그거나 잠금 해제합니다. 이 기능은 실수로 조작하는 것을 제어하는 데 유용합니다. Assembly 뷰포트. 항목이 잠기면 작은 자물쇠 아이콘 (![]() )이 레이어 이름 옆에 나타납니다. 항목이 잠기면 항목 수준 변환을 수정할 수 없습니다. 변경하려면 먼저 항목을 잠금 해제하십시오. 이 함수는 구성 요소 수준 변환에 영향을 주거나 제한하지 않습니다. 형상 구성 요소를 잠그는 데에도 유사한 기능을 사용할 수 있습니다. 자세한 내용은 3D (OpenGL) 뷰포트.
)이 레이어 이름 옆에 나타납니다. 항목이 잠기면 항목 수준 변환을 수정할 수 없습니다. 변경하려면 먼저 항목을 잠금 해제하십시오. 이 함수는 구성 요소 수준 변환에 영향을 주거나 제한하지 않습니다. 형상 구성 요소를 잠그는 데에도 유사한 기능을 사용할 수 있습니다. 자세한 내용은 3D (OpenGL) 뷰포트.
• Draw Style -3D 뷰포트 표시 설정에 관계없이 항목에 대한 특정 그리기 스타일을 설정할 수 있습니다. 이 기능은 장면 내 항목이 뷰포트에 그려지는 방식을 "고정"하여 기본적으로 한 창 내에서 뷰 스타일을 혼합하려는 경우에 유용합니다. 예를 들어, 음영 처리 된 음영 프레임과 가중치 음영 혼합 된 와이어 프레임이있을 수 있습니다.
• Wireframe Color -와이어 프레임으로 표시 될 때 선택되지 않은 항목의 기본 표시 색상을 변경할 수 있습니다. 복잡한 장면에서 여러 항목을 구별하는 데 유용합니다.
• Fill Color -표면 속성에 관계없이 GL 뷰포트에서 객체의 표시 색상을 변경할 수 있습니다.
• Create Item Mask -마스크 그룹을 만듭니다 Shader Tree 현재 항목을 필터로 사용합니다. 이를 통해 메시 아이템 레벨에서 머티리얼 / 텍스처 마스크를 신속하게 추가하여 특정 아이템에 대한 머티리얼 변경을 분리 할 수 있습니다. 이는 표면 속성을 인스턴스화 된 객체에 적용 할 때 특히 유용합니다. 예를 들어 원래 항목이 빨간색 인 경우 장면에 실제 형상을 추가하지 않고 항목 마스크를 사용하여 항목 인스턴스의 색상을 파란색으로 변경할 수 있습니다.
• Create Item Shader -아이템 셰이더는 Shader Tree. 그만큼 Create Item Shader 옵션은 특별한 종류를 만듭니다 Items List 셰이더 에없는 품목 Shader Tree. 선택하면 셰이더 항목의 속성이 Properties 뷰포트. 당신은 중 하나를 선택할 수 있습니다 Control... 옵션. 사용 설정하면 Modo 그런 다음 관련 항목에 대한 항목 셰이더 설정을 사용하여 Shader Tree 선택한 옵션에 대해예를 들어 단일 항목을 카메라에 보이지 않게하는 것이 매우 쉽습니다. 이렇게하려면 Create Item Shader을 선택한 다음 Control Visibility 옵션을 클릭 한 다음 Visible to Camera 선택권.
• Scatter Replicas -Replicator에만 적용되며 표면 생성기를 항목에 적용하는 쉬운 방법으로 작동하여 Shader Tree.
• Calculate Mesh Volume -팝업 대화 상자에 표시되는 방식으로 관련 메쉬의 볼륨을보고합니다
• Calculate Center of Mass -부모 로케이터 아이템을 메시에 생성합니다. Center of Mass, 관련 메쉬의 질량 분포에 대한 중앙 위치를 나타내는 점. 항목의 중심은 다음을 사용하여 역학 목적으로 여기에 배치 할 수 있습니다. Match 에있는 명령 Setup 나열한 것.
프로젝트 아이템 컨텍스트 메뉴
에서 파일 이름 자체를 마우스 오른쪽 버튼으로 클릭 Items List 파일 컨텍스트 메뉴를 엽니 다. 여기에서 다음과 같은 일상적인 작업을 수행합니다.
• Save -메모리에로드 된 장면을 디스크에 저장하여 이전에 저장 한 파일을 덮어 씁니다.
• Save As -메모리에 현재로드 된 장면을 지정된 이름과 위치에 저장합니다.
• Export As -전체 장면을 다양한 형식으로 내 보냅니다.
• Close Scene -메모리에서 장면 및 이미지, MDD 및 IES 라이트 파일과 같은 모든 관련 파일을 제거합니다. 장면이 닫히면 Modo 다른 장면이로드되지 않은 경우 기본적으로 빈 새 장면이됩니다.
셰이더 트리와 항목 목록
당신은 이미 일부 Modo 항목은 모두 Items List 그리고 Shader Tree. 그만큼 Items List 로케이터 유형 항목을 선택하는 데 일반적으로 사용됩니다. 로케이터 유형 항목은 3D 뷰포트에서 직접 선택하고 편집 할 수있는 항목으로, 위치가 있음을 의미합니다. 로케이터 유형이 아닌 항목이 있습니다. 예를 들어 재질, 쉐이더 및 텍스처 레이어도 항목이지만 3D 뷰포트에서 직접 편집 할 수는 없습니다.
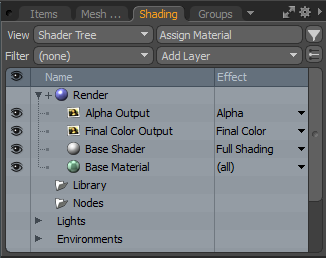
이 항목들은 Shader Tree 오히려 Items List. 양쪽에 나타나는 크로스 오버 항목이 있습니다. Items List 그리고 Shader Tree. 텍스처 레이어 및 관련 로케이터 항목 (텍스처 위치는 3D로 조작 할 수있는 텍스처 로케이터에 의해 설정 됨) 또는 텍스처에 의해 수정 될 수있는 항목 (빛에 재질이 있음)과 같은 공통의 링크 된 항목을 공유 할 수 있기 때문입니다. 내에서 질감 될 수 있습니다 Shader Tree).
자세한 내용은 셰이더 트리 과 셰이더 트리 항목 레이어.
여러 항목 이름 바꾸기
정의 된 규칙에 따라 한 번에 여러 항목의 이름을 바꿀 수 있습니다. 항목을 선택하고 Items 목록을 클릭 한 다음 Rename...
여기에는 여러 가지 옵션이 있습니다.
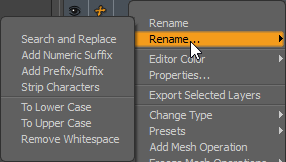
당신은 또한 열 수 있습니다 Rename Palette 설정 도구 모음 버튼을 클릭하여 왼쪽 패널에서
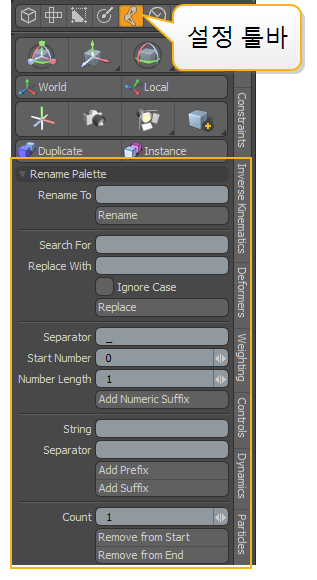
검색 및 교체
항목 이름에서 문자열을 찾아서 모든 인스턴스를 다른 문자열로 바꿀 수 있습니다. 예를 들어 선택한 항목 이름에서 'Big'의 모든 인스턴스를 'Large'로 바꾸려면이 옵션을 사용할 수 있습니다. 클릭 Search and Replace 를 엽니 다 Search and Replace 대화.
찾고있는 문자열을 Search 필드 및 새 문자열 Replace 필드를 클릭 한 다음 OK. 상품 이름이 변경되었습니다.
노트 : 기본적으로, Ignore Case 이 비활성화되어 있으므로 검색은 대소 문자를 구분합니다. 즉, 항목 이름에서 'Big'의 모든 인스턴스 이름을 'Large'로 바꾸려면 'big'의 인스턴스는 소문자이므로 대체되지 않습니다. 사용 Ignore Case 대소 문자 구분을 끄려면
숫자 접미사 추가
Add Numeric Suffix 항목 이름 끝에 숫자를 추가 할 수 있습니다. 동일한 유형의 긴 항목 목록이있는 경우이 옵션을 사용하여 번호를 매길 수 있습니다. 이 옵션을 클릭하면 Add Numeric Suffix 대화 상자를 열고 다음을 지정하십시오.
|
Separator |
항목 이름과 숫자 접미사 사이의 문자입니다. 구분 기호를 지정하지 않으면 접미사가 항목 이름에 직접 첨부됩니다. |
|
Start Index |
시작 숫자 값. |
|
Minimum Length |
접미사에 포함 된 숫자의 수입니다. 이름을 바꾸는 항목 수가 최소 길이가 허용하는 것보다 많은 경우이 설정이 무시됩니다. 예를 들어 Minimum Length '1'이지만 12 개 항목의 이름을 바꾸면 일부 접미사에는 두 개의 숫자가 포함됩니다. |
접두사 또는 접미사 추가
Add Prefix/Suffix 항목 이름에 접두사 또는 접미사로 문자열을 추가 할 수 있습니다. 이 옵션을 클릭하면 Add Prefix/Suffix 대화 상자를 열고 다음을 지정하십시오.
|
String |
항목 이름에 추가 할 문자열입니다. |
|
Separator |
항목 이름과 접두사 / 접미사 사이의 문자입니다. 구분 기호를 지정하지 않으면 접미사가 항목 이름에 직접 첨부됩니다. |
|
Prefix or Suffix |
문자열을 항목 이름의 시작 또는 끝에 첨부해야하는지 지정하십시오. |
탈피 문자
선택한 항목 이름의 시작 또는 끝에서 특정 수의 문자를 제거하려면이 옵션을 사용하십시오. 에서 Strip Characters 대화 상자에서 다음을 지정하십시오.
|
Start or End |
항목 이름의 시작 또는 끝에서 문자를 삭제할지 여부를 지정하십시오. |
|
Count |
제거 할 문자 수입니다. |
대소 문자 변경 및 공백 제거
선택한 항목 이름을 모두 소문자 또는 대문자로 만들려면 To Uppercase 또는 To Lowercase각각.
항목 이름에서 모든 공백을 제거하려면 Remove Whitespace.
도움이되지 않은 죄송합니다
왜 도움이되지 않습니까? (해당되는 모든 것을 체크하세요)
의견을 보내 주셔서 감사합니다.
찾고있는 것을 찾을 수 없거나 워크 플로에 대한 질문이있는 경우 시도해보십시오 파운드리 지원.
학습 내용을 개선 할 수있는 방법에 대한 의견이 있으시면 아래 버튼을 사용하여 설명서 팀에 이메일을 보내십시오.
의견을 보내 주셔서 감사합니다.