리 타겟팅
대상 변경은 항목의 한 계층에서 다른 계층으로 모션을 전송하는 프로세스입니다. 일반적으로 이것은 다른 캐릭터에서 재사용되는 캐릭터의 걷기 또는 달리기 사이클 일 수 있으며, 원래 캐릭터와 다른 비율을 가질 수 있습니다. 모션은 장면의 기존 키 프레임 애니메이션에서 시작되거나 애니메이션 FBX 파일 또는 BVH 모션 캡처 형식 가져 오기와 같은 모션을 가져올 수 있습니다. 대상 변경을위한 명령 및 도구는 Retargeting 의 섹션 Actors & Sets 툴바에있는 툴바 Setup 인터페이스 레이아웃.
리 타겟팅 준비
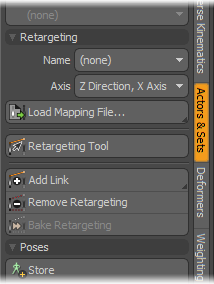
소스 스켈레톤
소스 스켈레톤은 대상 변경 (애니메이션이 포함 된 관절)의 모션 소스입니다. 동안 Setup 모드에서이 스켈레톤은 모든 회전이로 설정된 기본 T 포즈 (아래 그림 참조)로 설정되어야합니다. 0 (제로). T 포즈는 모션 캡처 데이터에 일반적으로 사용되지만 일부 파일에는 팔이 세로로 설정되어있을 수 있습니다. 보다 모션 임포트 자세한 내용은.
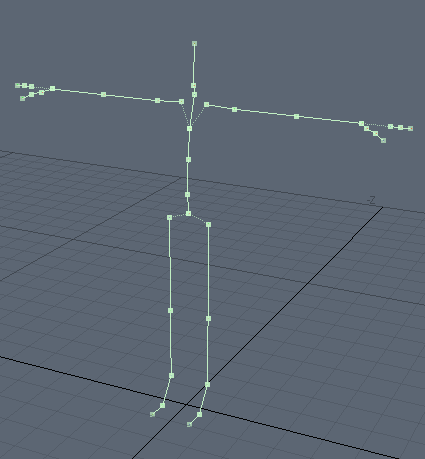
대상 스켈레톤
모션 데이터가로드되는 골격은 하나의 연속적인 항목 계층이어야합니다. 연결되지 않은 개별 항목에는 모션을 대상으로 지정할 수 없습니다. 이 스켈레톤도 표준 T 자세에 있어야합니다. 그러나 팔과 다리는 종종 변형과 IK 해결을 돕기 위해 부분적으로 구부러지기 때문에 Modo 리 타겟팅 된 모션을 적용 할 때이를 보상합니다. 다른 모든 조인트는 나머지 방향에 있어야합니다. 골격은 X 및 Z 축의 원점을 중심으로하여 Z + 축을 향해야합니다. 그러나 Y 축에서 오프셋 위치 할 수 있습니다.
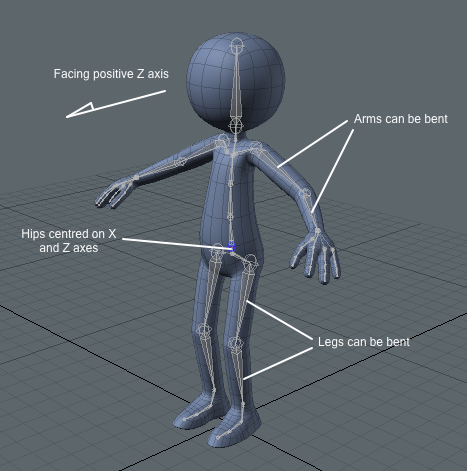
대상 스켈레톤 태깅
돕기 위해 Modo 리 타겟팅 프로세스 동안 타겟 스켈레톤의 특정 조인트를 식별하려면 모션 스킴의 경우와 같이 표준 체계를 따르는 공통 이름이 할당되어야합니다. Modo 사용 캐릭터 스튜디오 대부분의 무료 모션 캡처 파일에서 찾을 수있는 명명 규칙 (아래 그림 참조). Note:이 단계는 선택 사항이지만 골격의 움직임을 다시 대상으로 지정하는 데 걸리는 시간을 크게 줄입니다. 이 명명 구조는 Modo 다양한 크기의 골격에 맞게 모션을 스케일링하는 등 다양한 작업을 자동으로 수행합니다.
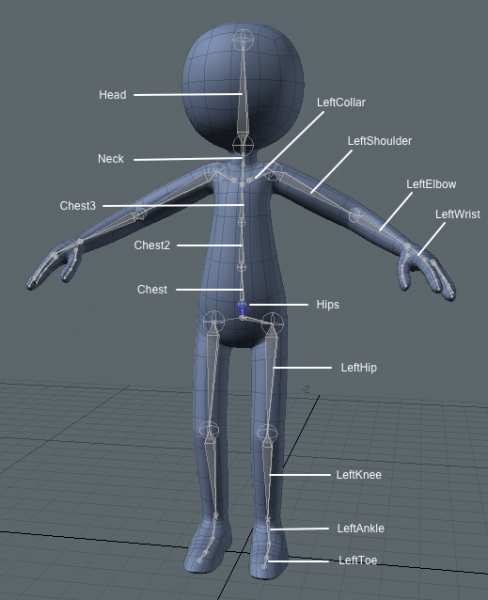
관절에 이름을 지정하려면 대상 항목을 선택하고 팝업 메뉴에서 적절한 사전 정의 된 이름을 선택하십시오. Retargeting 의 섹션 Actors & Sets 툴바 ( Name 메뉴). 항목을 선택하면 메뉴가 업데이트되어 현재 할당 된 이름을 표시합니다. 항목에서 태그를 제거하려면 (none) 메뉴 상단에서 옵션을 선택하십시오.
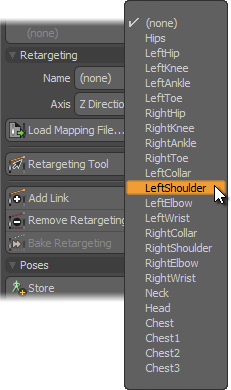
대상 액터 정의
리 타게팅은 액터, 액션 및 포즈 기능을 사용하여 타겟 조인트를 식별합니다. 이 기능에 익숙하지 않은 경우 액터, 액션 및 포즈 만들기 이야기. 계층 구조를 액터로 지정하려면 대상 골격의 루트 항목 (일반적으로 엉덩이)을 두 번 클릭하여 전체 계층 구조를 선택한 후 다음 Actor > New 옵션 Actors & Sets 툴바 만들기 만들기 New Actor 대화. 확인하십시오 From Selected Items 옵션이로 설정되었습니다 Mode 스켈레톤의 이름 (예 : 'SimpleGuy_Retarget')을 입력하고 OK 액터 그룹을 만듭니다.
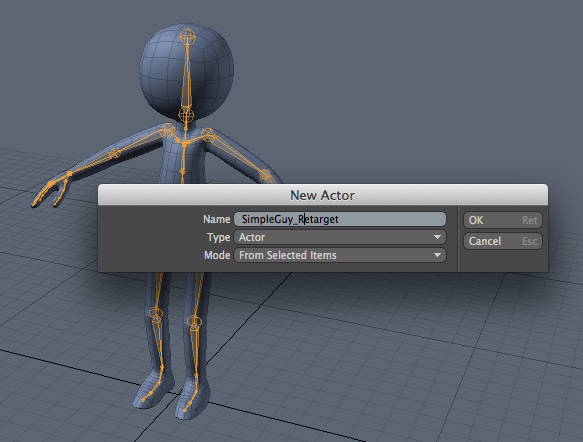
모션 임포트
BVH 형식 동작
그만큼 .bvh 형식은 현재 고객에게 모션을 전달하기위한 수단으로 Biovision이라는 기능이없는 모션 캡처 회사에서 개발했습니다. 그 형식은 그 단순성과 구현의 용이성으로 인해 산업 표준이되었습니다. 각 Biovision (*.bvh) 모션 캡처 파일에는 실제 모션 데이터와 함께 골격에 대한 정의가 포함됩니다. 파일의 스켈레톤 정의는 Modo 초기 모션 데이터를 적용하기 위해. 그러나 일단 완료되면 더 .bvh 동일한 스켈레톤 계층을 사용하는 파일은 추가 액터 상태로 같은 액터에로드 될 수 있습니다.
로드 .bvh 파일에서 Create from BVH 옵션 Actors > New 의 도구 메뉴 Actors & Sets 툴바 (아래 참조). 이것은 OS 특정 파일 요청자를 열고 원하는 곳으로 이동합니다 .bvh 파일을 클릭 Open 파일을로드합니다. 일단로드되면 Modo 의 정의에서 골격을 자동으로 구성합니다. .bvh 파일로 스켈레톤 아이템이 포함 된 액터를 생성하고 모션 캡처 데이터가 포함 된 액션을 생성합니다. 결과 액터는 기본적으로 'ActorBVH'로 이름이 지정되고 모션을 포함하는 액션은 가져온 파일로 이름이 지정됩니다 (예 : 'Run.bvh').
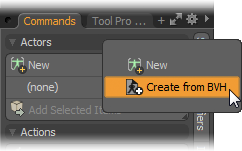
다양한 크기 조정 문제를 완화하기 위해 생성 된 스켈레톤은 가져온 모션에 맞게 적절히 조정하여 높이 2m (약 6 피트)로 자동 조정됩니다. 또한 설치 자세를 원점 (중요한 경우)의 중심에 놓고 뿌리를 Y + 방향으로 위로 향하게하여 발을 땅에 놓습니다. 가져온 모션이 포함 된 새로운 액션이 활성화되어 3D 뷰포트에서 애니메이션을 미리 볼 수 있습니다.
추가가있는 경우 .bvh 동일한 스켈레톤을 사용하는 파일의 경우 모션을 추가 액터로 같은 액터에로드 할 수 있습니다. 고르다 Import from BVH ~로부터 Actions > New 도구 메뉴. 이것은 OS 특정 파일 요청자를 열고 원하는 곳으로 이동합니다 .bvh 파일을 클릭 Open 파일을로드합니다. 일단로드되면 .bvh 파일. 모두 같은 스켈레톤을 사용하는 한이 방법으로 여러 가지 추가 모션을로드 할 수 있습니다. 팝업 메뉴의 사용 가능한 선택 사항에서 원하는 '동작'을 선택하여 다양한 동작 간 전환이 일반적인 방식으로 수행됩니다.
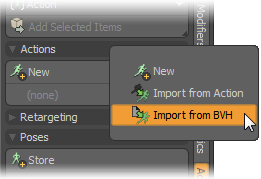
FBX 형식 파일
그만큼 .fbx 형식은 응용 프로그램간에 형상, 애니메이션 및 기타 데이터를 전송하기위한 장면 데이터 교환 형식입니다. 애니메이션 데이터가 포함 된 스켈레톤이 포함 된 파일을 다른 캐릭터로로드하고 대상을 변경할 수 있습니다. 그만큼 .fbx 먼저 파일을 사용하여로드해야합니다 File > Import... 파일 내용을 현재 장면으로로드합니다. 모션 정보가 적용된 골격을 만듭니다.
리 타게팅의 경우,이 스켈레톤은 설명 된 것과 동일한 방법을 사용하여 전체 스켈레톤의 액터로 할당되어야합니다 이상. 또한 골격은 기본 T 자세에 있어야합니다. Setup 방법. 그렇지 않으면 모든 조인트가 회전 할 때까지 회전해야합니다. 이 작업이 완료되면 스켈레톤의 모션이 액션으로 전송되어야합니다. 이렇게하려면 먼저 종료해야합니다 Setup 모드를 사용하여 New 단추.
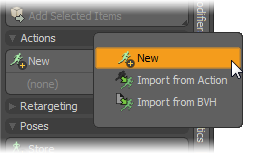
이것은 열립니다 New Action 대화 상자. 조치에 적절한 이름을 지정하고 Transfer 이 옵션은 애니메이션을 장면에서 액션으로 옮기는 데 사용됩니다.
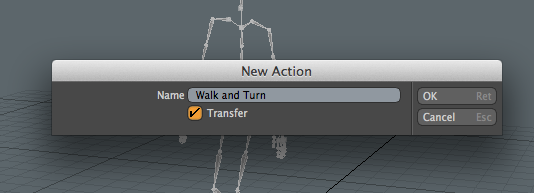
스켈레톤없이 FBX 모션 데이터를로드 할 수있는 방법이 없기 때문에 동일한 액터에 여러 모션을로드하는 프로세스는 .bvh 파일. 각 단계마다 아래 단계를 따라야합니다. .fbx 파일.
| 1. | 가져 오기 .fbx 파일. 스켈레톤에 대한 새 액터를 만듭니다. |
| 2. | 위에서 설명한대로 새 액션을 만들고 애니메이션을 전송합니다. |
| 3. | 완료되면 모션을 대상 액터에 복사하여 팝업 메뉴에서 원래 액터를 선택하여 현재 액터로 만들 수 있습니다. |
| 4. | 다음으로 Import from Action 의 명령 New 동작 도구 메뉴. |
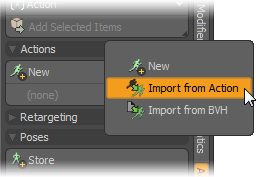
결과 대화 상자에서 Actor 로 설정 Source. 그런 다음 방금로드 된 모션이 포함 된 원하는 액터와 Source Action 전송합니다. 에 결과 조치의 이름을 지정하십시오. New Action Name 필드 (공백으로두면 소스 조치의 이름이 기본값 임).
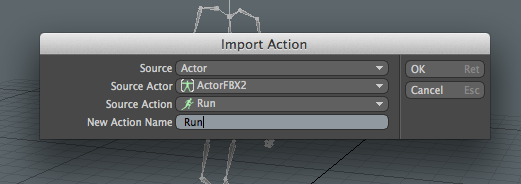
딸깍 하는 소리 OK 액션을 현재 액터에 복사합니다. 이 시퀀스는 각 FBX 모션에 대해 반복 될 수 있습니다. 모든 모션이 전송되면 (현재 불필요한) 소스 스켈레톤을 삭제할 수 있습니다.
리 타겟팅
리 타겟팅 도구
소스 및 타겟 스켈레톤이 제대로 설정되었으므로 실제 리 타겟팅을위한 시간입니다. 이것은에서 수행 Setup 대화식 도구를 사용하는 모드.
노트 : 골격의 크기와 비율이 다를 수 있습니다.
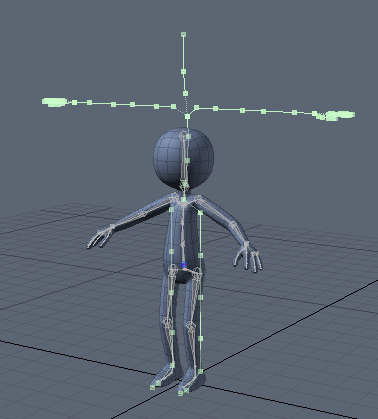
도구를 활성화하려면 먼저 소스 스켈레톤의 루트 조인트를 선택한 다음 대상 스켈레톤의 루트 조인트를 순서대로 선택하십시오. 그런 다음 Retargeting Tool 단추. 에서 찾을 수 있습니다 Retargeting 의 섹션 Setup 레이아웃 도구 상자 ( Actors and Sets 하위 탭에서 기본적으로 최소화 될 수도 있습니다). Modo 그것의 사용 전신 IK 리 타겟팅을 해결하기 위해 리 타겟팅 도구는 먼저 IK가 타겟 스켈레톤에 할당되었는지 확인하고 필요한 경우이를 추가하면 다음 대화 상자가 표시됩니다.
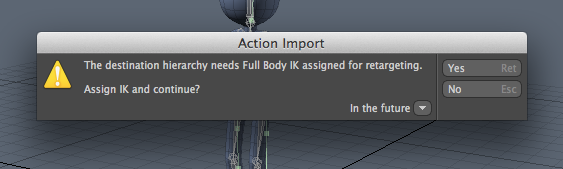
대상 변경 도구는 대상 변경 맵 파일을 요청합니다. 이 파일은 한 쌍의 골격에 대한 대상 변경 정보를 저장하여 대상 변경이 자동으로 적용되도록합니다. 이 스켈레톤이 처음으로 매핑 된 경우 No 다음 단계로 넘어갑니다. 스켈레톤이 이전에 맵핑되었고 맵핑 파일이 저장된 경우 (참조 파일 매핑) 그런 다음 '예'를 선택하여 파일 요청자를 엽니 다. 매핑 파일을 선택하고 클릭 OK. 그런 다음 모든 대상 변경이 적용되고 3D 뷰포트에서 즉시 캐릭터의 모션을 볼 수 있습니다.
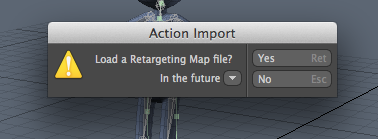
대상 변경 도구는 3D보기에서 핸들을 그립니다. 소스 스켈레톤은 연결을보다 명확하게하기 위해 일시적으로 뒤로 이동하며 도구가 비활성화되면 복원됩니다. 매핑 파일을 선택하지 않은 경우 도구는 스켈레톤을 검사하고 설정 단계에서 정의 된 관절 이름을 사용하여 일치하는 관절을 식별하여 가능한 많은 연결을 자동으로 만듭니다. 루트 항목은 3D보기에서 액세스하기 어색 할 수 있으므로 도구는이를 자동으로 매핑하고 위치 핀 (아래에서 묘사 되어진).
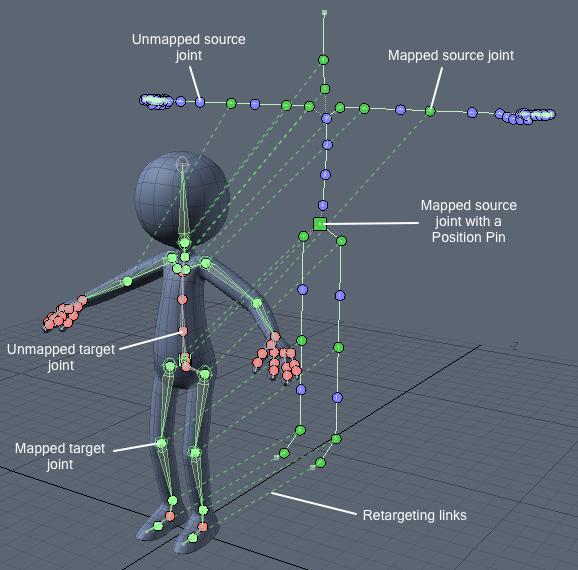
이 도구는 색상 코드 연결 핸들 (실선으로 그려 짐)을 사용하여 새 링크를 만들고 기존 연결에 대한 피드백을 제공합니다.
• Blue: 소스 스켈레톤의 매핑되지 않은 조인트
• Red: 대상 골격에서 매핑되지 않은 조인트
• Green: 매핑 된 관절
대상 변경 링크는 매핑 된 관절 사이에 점선으로 표시됩니다. 대상 골격에서 매핑 된 접합의 와이어 프레임 색상이 녹색으로 변경되어 대상 변경 도구가 꺼져 있어도 현재 대상이 대상 변경에 의해 구동됨을 나타냅니다. 골격에서 대상 변경이 제거되면 관절의 원래 색상이 복원됩니다. 파란색 소스 연결 핸들에서 빨간색 대상 핸들로 클릭하고 끌어서 새 링크가 추가됩니다. 링크를 통해 제거 할 수 있습니다 Ctrl소스 또는 대상 연결 핸들을 클릭하십시오.
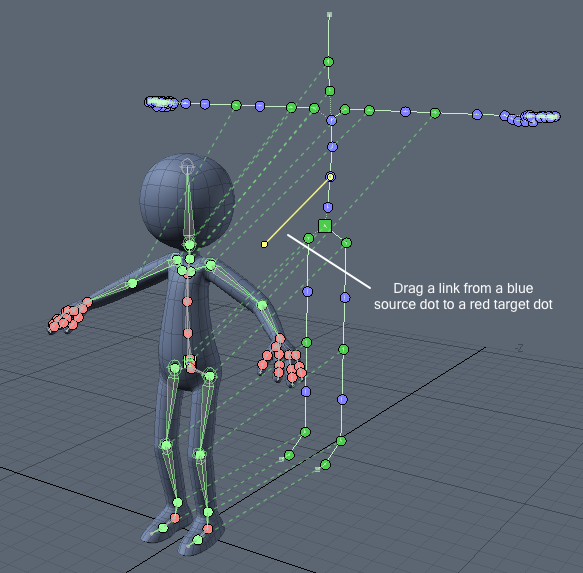
Adding a new link.
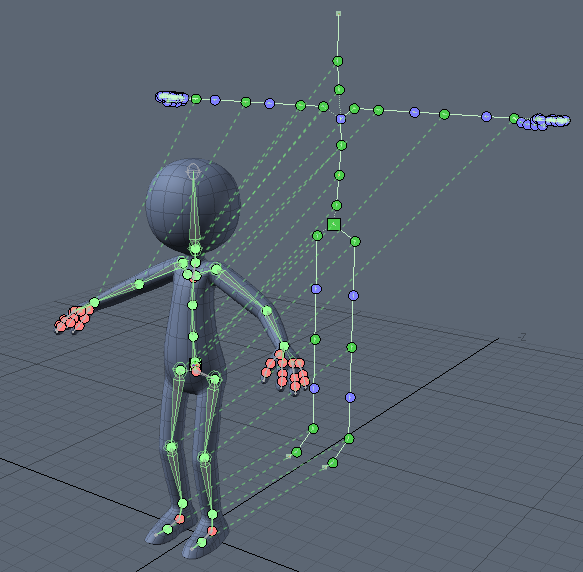
The skeleton fully mapped.
위치 핀
전술 한 리 타겟팅 링크는 소스 조인트의 회전을 타겟 조인트의 회전에 매핑한다. 위치 매핑을 사용하여 변환 매핑 (실제 이동)을 수행합니다. 이것들은 소스 조인트의 위치를 취하여 스케일 된 대상 조인트의 위치에 적용합니다. 스케일링은 소스와 비교하여 대상 스켈레톤의 비율과 크기의 차이를 기반으로합니다. 위치 핀은 거의 항상 대상 골격의 루트에 적용되어야하므로 대상 변경 도구가 활성화 될 때 자동으로 추가됩니다.
위치 핀이 조인트에 지정되면 녹색 원형 핸들이 녹색 사각형 모양으로 바뀝니다. 위치 핀은 토글로 활성화되며 소스 또는 대상 핸들을 마우스 오른쪽 버튼으로 클릭하여 켜거나 끕니다. 당신은 위치 핀을 제거 할 수 있습니다 Ctrl+ 클릭
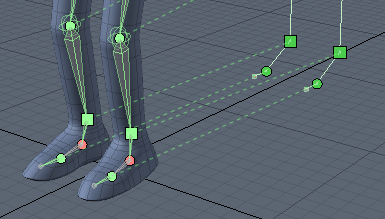
다른 스케일의 골격을 연결할 때 적용되는 자동 스케일링은 발 미끄럼을 줄이는 데 도움이됩니다. 캐릭터의 발에 위치 핀을 추가하면 결과를 더욱 향상시킬 수 있습니다. 이 핀들은 원하는 경우 골격의 다른 부분에도 적용될 수 있습니다. 예를 들어, stand과 같이지면에지면에 놓여있는 캐릭터의 손이 동작하는 경우 손목에 위치 핀을 적용하여 제자리에 고정시킬 수 있습니다.
노트 : 대상 변경 태그가 대상 스켈레톤에 할당되지 않은 경우 자동 스케일링을 적용 할 수 없으며 수동으로 설정 및 조정해야합니다. 그만큼 전신 IK 설정 Position Task 속성은 Scale 이 목적으로 사용될 수있는 채널. 또한 리 타게팅 태그에서 계산 된 자동 스케일을 조정 (필요한 경우)하는 데 유용합니다.
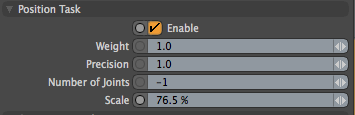
수동으로 링크 추가 및 제거
리 타겟팅 도구를 사용하여 일부 관절에 접근하기가 어려울 수 있습니다. 다른 관절과 매우 가까워 지거나 같은 위치에 있기 때문일 수 있습니다. 이 경우 링크를 사용하여 수동으로 링크를 만들 수 있습니다. Add Link 과 Remove Link 아래에있는 버튼 Retargeting Tool. 공구를 켜거나 끈 상태에서 사용할 수 있습니다. 링크를 추가하려면 소스 조인트와 대상 조인트를 차례로 선택하고 Add Link 단추. 링크를 제거하려면 대상 조인트를 선택하고 Remove Link 단추.
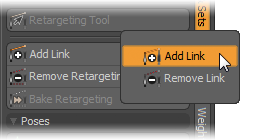
모션 미리보기
모든 리 타겟팅 링크가 할당되면 종료 Setup 모드를 사용하면 이제 캐릭터에 적용된 대상 변경 모션을 미리 볼 수 있습니다. 매핑을보다 명확하게하기 위해 커넥터 점이 그려집니다. 당신은 출입 할 수 있습니다 Setup 리 타겟팅 도구를 활성화하는 동안 리 타겟팅 도구를 편집하는 동안 필요한 횟수만큼 활성화됩니다.
소스 액터에 여러 액션이있는 경우 해당 액션간에 전환하여 캐릭터에 적용된 각 모션을 볼 수 있습니다.
파일 매핑
매핑 파일은 스켈레톤 쌍에 대한 대상 변경 정보를 저장하여 필요한 경우 대상 변경을 자동으로 다시 적용 할 수 있습니다. 대상 변경이 완료되면 대상 골격에서 대상 변경을 제거한 후 나중에 추가 모션을 적용해야하는 경우 골격에 대한 매핑 파일을 저장하는 것이 좋습니다.
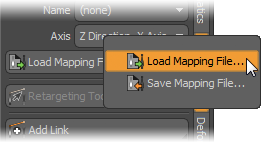
(액터) 팝업 메뉴에서 대상 스켈레톤에 대한 액터가 선택되고 리 타게팅이 스켈레톤 조인트에 적용되는 경우 매핑 파일을 언제든지 저장할 수 있습니다. 대상 변경 도구를 활성화 할 때 매핑 파일이로드되고 요청자가로드해야하는지 묻는 요청자가 나타납니다.
노트 : 파일의 항목은 이름으로 식별되므로 최소한의 다른 항목으로 장면에서 대상 변경을 수행하는 것이 가장 좋습니다.
리 타겟팅 제거
을 클릭하여 골격에서 대상 변경을 제거 할 수 있습니다. Remove Retargeting 툴바에서 버튼을 클릭합니다. 이 작업은 Setup 타겟 스켈레톤이 선택된 모드.
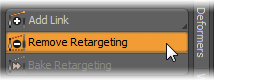
버튼을 클릭하여 제거를 시작하고 경고 확인 대화 상자를 엽니 다. 클릭 Yes 골격에서 대상 변경 링크, 위치 핀 및 작업을 제거하고 관절이 해당 설정 및 원래 색상으로 복원됩니다. 전신 IK는 현재 제거되지 않습니다.
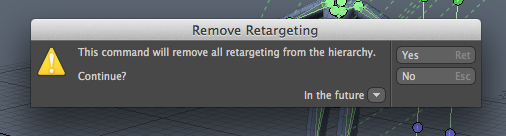
애니메이션 베이킹
베이킹은 골격의 각 관절에 대해 모션의 실제 키 프레임 (모든 프레임)을 생성하여 대상 골격의 관절에 대상 변경을 적용합니다. 구운 후에는 리 타겟팅을 제거하여 키 프레임을 수동으로 편집하여 모션을 조정하거나 모션 캡처 데이터에서 발견 된 지 터링을 정리할 수 있습니다. 베이킹은 타겟 스켈레톤의 루트 요소를 선택하고 Bake Retargeting 도구 상자에서 버튼을 클릭하십시오.
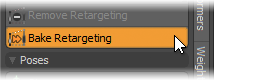
이 작업은 Bake Retargeting 대화 상자 Start 과 End 프레임이 정의됩니다.
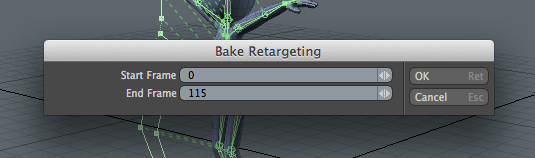
베이킹은 모든 프레임의 키 프레임을 대상 스켈레톤에 대해 현재 활성화 된 액션 또는 활성화되지 않은 경우 장면 액션에 씁니다. 클릭 OK 베이킹을 시작하기 전에 경고 대화 상자를 엽니 다.
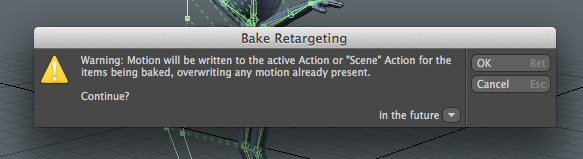
액션 덮어 쓰기를 피하기 위해 가장 간단한 옵션은 대상 액터를 베이킹하기 전에 현재 액션을 선택하지 않는 것입니다. 구운 모션이 만족스러운 경우 나중에 새 액션을 만들 수 있습니다. 클릭 OK 경고 대화 상자에서 베이킹이 대상 변경에 적용될 때 진행률 표시 줄이 표시됩니다. 베이킹이 완료되면 대상 골격에서 대상 변경을 제거 할 것인지 묻는 대화 상자가 표시됩니다. 고르다 Yes 단일 모션이 대상 골격에 구워지는 경우 No 소스 스켈레톤에 구울 필요가있는 추가 모션이있을 때대상 변경을 제거하면 모든 대상 변경 링크, 위치 핀이 제거되고 대상 조인트의 원래 설정과 색상이 복원됩니다. 필요한 경우 리 타겟팅 도구도 비활성화합니다.
베이킹이 완료되면 구운 모션에 대해 새로운 동작을 만들 수 있습니다. 타겟 스켈레톤의 액터를 선택한 다음 New... 에서 Actions 툴바의 섹션. 대화 상자에 새 작업의 이름을 입력하고 Transfer 장면 동작에서 새 동작으로 모션을 복사하려면 옵션이 선택됩니다.
여러 모션 굽기
소스 액터에 여러 모션이있는 경우 리 타게팅을 제거하기 전에 모두 모션을 함께 구울 수 있습니다. 소스 액터에서 구울 액션을 선택합니다. 대상 스켈레톤의 루트를 선택하여 대상 액터에 대한 활성 액션이 없는지 확인하십시오. 를 클릭하십시오 Bake Retargeting 단추. 대상 변경을 제거해야하는 경우 대화 상자에 프롬프트가 표시되면 No. 대상 액터에 대한 새 액션을 만들고 장면에서 구운 모션을 전송합니다.앞에서 설명한대로). 소스 액터에 속하는 각 모션에 대해이 단계를 반복하십시오. 모든 모션이 구워지면 리 타겟팅을 소스 스켈레톤에서 제거 할 수 있으며 타겟 액터의 각 모션에 대해 별도의 액션이 있습니다.
도움이되지 않은 죄송합니다
왜 도움이되지 않습니까? (해당되는 모든 것을 체크하세요)
의견을 보내 주셔서 감사합니다.
찾고있는 것을 찾을 수 없거나 워크 플로에 대한 질문이있는 경우 시도해보십시오 파운드리 지원.
학습 내용을 개선 할 수있는 방법에 대한 의견이 있으시면 아래 버튼을 사용하여 설명서 팀에 이메일을 보내십시오.
의견을 보내 주셔서 감사합니다.