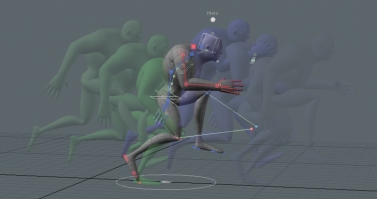액터, 액션 및 포즈 만들기
그만큼 Actors, Actions , Poses 메뉴는 하단에있는 막대에 나타납니다 Animate 나열한 것. 이 막대는 키 프레이밍 및 타임 라인 전송 컨트롤 아래에 있습니다. 이 메뉴를 사용하여 항목에 애니메이션을 적용합니다. 배우는 특별한 유형입니다 그룹스 뷰포트 항목이나 채널을 저장하는 컨테이너 역할을합니다.
![]()
연결된 모든 채널에 키 프레임을 빠르게 할당 한 다음 Actions 메뉴. 각 작업은 전체 타임 라인의 대안입니다. 현재 작업을 기반 작업으로 설정하여 작업의 시간을 재조정하고 시간 왜곡 효과를 생성하며 타임 라인에서 여러 작업을 함께 볼 수도 있습니다.
또한 Poses 메뉴에는 특정 키 프레임 값이 저장되어 타임 라인의 어느 시점에서나 쉽게 적용 할 수 있습니다.
액터 만들기
액터는 관련 항목을 그룹화하는 컨테이너입니다. 캐릭터의 전체 조인트 계층 구조 일 수도 있고 덤프 트럭의 모든 부분 일 수도 있습니다 (액터가 캐릭터 일 필요는 없습니다). 액터를 생성하면 모든 관련 항목에 키 프레임을 적용 할 수 있습니다.
노트 : 액터를 만들기 전에에 포함시킬 모든 대상 항목을 선택하십시오 Items 목록을 클릭 한 다음 Actors 메뉴.
| 1. | 에서 Animate 레이아웃에서 애니메이션의 대상으로 사용할 메시 항목을 선택하십시오. |
| 2. | 인터페이스 하단에서  Actors 단추. Actors 단추. |
| 3. | 에서 Actors 메뉴에서 클릭 Create a New Actor.... |
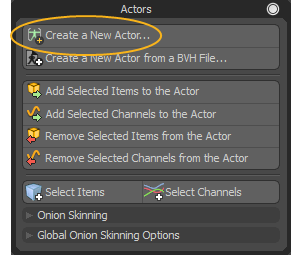
이것은 열립니다 New Actor 액터 그룹을 생성하는 대화창.

| 4. | A를 입력하십시오 Name 그리고 보장 Type 로 설정 Actor. |
이것은 방법을 정의합니다 Modo 그룹을 취급합니다.
| 5. | 에서 Mode 드롭 다운 메뉴에서 새 액터에 자동으로 추가 할 항목 또는 채널을 선택하십시오. 다음과 같은 옵션을 사용할 수 있습니다. |
• Empty -자동 할당 된 아이템이없는 액터 그룹을 생성합니다. 필요한 다른 액터를 계획 할 때 유용합니다. 나중에 클릭하여 항목을 할당 할 수 있습니다 Add Selected Items to the Actor 에서 Actions 팝업 메뉴.
• From Selected Items-장면에서 선택한 모든 항목을 자동으로 추가합니다.
• From Selected Channels -장면에서 선택한 모든 채널을 자동으로 추가합니다.
• From Item Edits -현재 상태에서 나머지 상태에서 변경된 항목을 추가합니다 ( Setup 동작 상태).
• From Channel Edits -현재 상태에서 나머지 상태에서 변경된 채널을 추가합니다 ( Setup 동작 상태).
팁: 대부분의 경우 From Selected Items 그래서 Modo 선택된 모든 항목을 액터 (그룹)에 자동으로 추가합니다.
| 6. | 딸깍 하는 소리 OK 액터를 만들 수 있습니다. |
팁: 더 많은 항목이나 채널을 추가 / 제거해야하는 경우 Add Selected Items to the Actor 과 Remove Selected Items from the Actor 의 명령 Actors 대상 요소를 선택한 후 메뉴.
키 프레임 설정
액터가 정의되고 아이템이 선택되면, Key 액터의 각 항목에 속하는 모든 애니메이션 채널의 키 프레임을 정의하는 버튼입니다. 각 채널에 대해 하나 이상의 키 프레임을 정의하십시오. (문자의 경우 일반적으로 위치 또는 회전 채널입니다.)
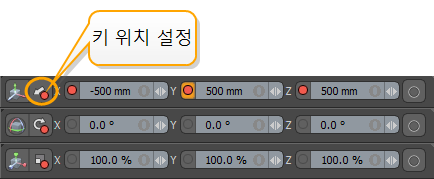
키 프레임 생성에 대한 자세한 내용은 키 프레임을 참조하십시오. 타임 라인 작업.
활동 만들기
액션은 각 액터에 대한 전체 타임 라인의 키 프레임을 저장합니다. 각 개별 액션은 특정 액터 그룹 내에서 주어진 장면의 전체 길이에 대한 완전한 키 프레임 세트가 될 수 있습니다. 각 동작을 완전히 별도의 애니메이션 (예 : 하나의 실행주기 및 다른 하나의 웅크림 동작) 또는 기존 애니메이션의 미묘한 재 작업 (예 : 캐릭터의 모션을 비파괴 적으로 수정)으로 만들 수 있습니다. 영화 용어로, 각 액션은 자체 장면을 취합니다.
새 동작 레이어를 만들려면:
| 1. | 에 액터가 선택되어 있는지 확인하십시오 Actors 새 애니메이션 메뉴. 드롭 다운 메뉴를 클릭하고 액터를 선택하십시오. |
노트 : 각 액션은 특정 액터에 속해야하므로 새 액션을 만들려면 먼저 액터를 선택해야합니다.
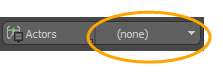
| 2. | 하단에 Animate 레이아웃에서  Actions 단추. Actions 단추. |
동작 대화 상자가 열립니다.
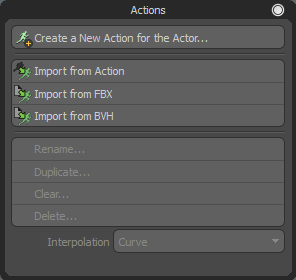
| 3. | 딸깍 하는 소리 Create a New Action for the Actor.... |

| 4. | 이름을 입력하고 클릭 OK. |
현재 액터에 속한 아이템을 애니메이션 할 때 Modo 현재 액션을 정의 된 키 프레임에 저장. 위 단계를 반복하여 액터에 대한 대체 애니메이션을 얼마든지 만들 수 있습니다. 선택하면 Transfer 에서 New Action 대화, Modo 장면 레벨에서 항목에 지정된 키 프레임을 새 액션으로 복사합니다. 작업을 클릭하여 보거나 편집 할 작업을 선택할 수 있습니다 Actions 메뉴. 조치를 지정하고 해당 명령을 클릭하여 메뉴의 기능으로 조치를 편집 할 수 있습니다..
노트 : 여러 액터로 장면을 애니메이션 할 때 다른 액터에 속하는 항목을 선택하면 현재 액터가 자동으로 전환됩니다. 해당 액터의 마지막 활성 동작이 현재 동작이됩니다.
팁: 현재 타임 라인 범위를 현재 액션의 애니메이션 범위로 설정할 수 있습니다. 이렇게하려면 Auto Fit 애니메이션 툴바에서 :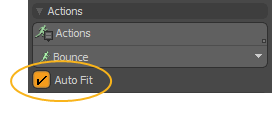
주도적 행동 만들기
단일 채널을 통해 동작을 적용하기 위해 구동 동작을 적용 할 수 있습니다. 이를 통해 작업 시간을 재조정하고 시간 왜곡 효과를 생성하며 타임 라인에서 여러 작업을 함께 볼 수 있습니다. 액션은 여러 번 재생할 수 있으며 속도 나 방향이 다릅니다. 애니메이션이 얼마나 빨리 발생하고 장면에서 발생 하는지를 결정할 때 유용합니다.
이 예에서는 앞뒤로 기울어 지도록 애니메이션을 적용하는 동작이있는 큐브를 사용하고 있습니다. 완료되면, 우리는 애니메이션이 얼마나 빨리 그리고 장면에서 언제 일어나는지 변경하기 위해 주도적 인 행동을 적용 할 것입니다. 이 구동 동작은 전체 애니메이션을 제어합니다. 구동 액션 키를 설정하여 애니메이션 시작, 종료 및 재생 속도를 제어합니다.
주도적 조치를 적용하려면 다음을 수행하십시오.
| 1. | 우리를 다운로드 예시 장면 열고 driven_action-roll_model.lxo 에서 Animate 나열한 것. |
| 2. | Animate 레이아웃의 하단 패널에있는 Actors 드롭 다운 메뉴에서 액터를 선택하십시오. 이 예에서는 Cube 가 선택되었습니다. |
큐브 액터는 큐브 메쉬 항목이며,이 절차의 뒷부분에서 애니메이션에 사용됩니다.

| 3. | 동작 드롭 다운 메뉴에서 '구동'할 동작을 선택하십시오. 이 예에서는 Roll1. |

타임 라인은 전체 애니메이션과 큐브 애니메이션의 요약을 업데이트하고 보여줍니다. 0에서 시작하여 24 초에 끝납니다.
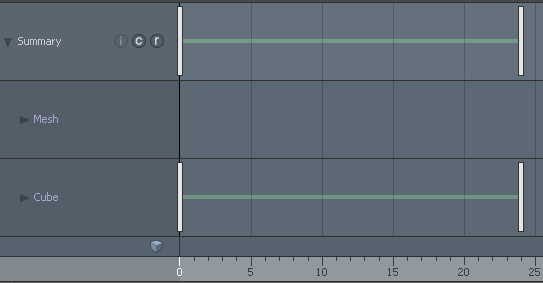
| 4. | Animate 레이아웃의 맨 아래에서 Actions 동작 대화 상자를 표시하려면 이동 대화 상자를 열고 Set Driven Action. |
현재 조치는 구동 조치로 설정되고 초기 빈 드라이버 채널로 추가됩니다. 이 드라이버 채널이 입력 될 때까지 눈에 띄는 변화가 없습니다.
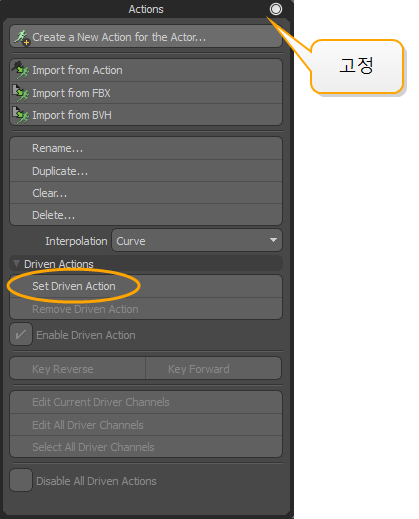
| 5. | 타임 라인에서 첫 번째 키를 클릭하고 드래그하여 5 초로 놓습니다. |
이 키는 다음 단계에서 Key Forward 애니메이션의 시작점으로 사용됩니다.
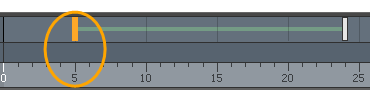
| 6. | 동작 대화 상자에서 Key Forward. |
동작의 초기 키와 종료 키 값을 설정합니다 Roll1.
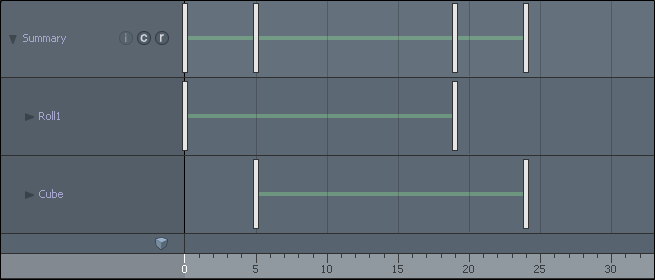
| 7. | 타임 라인에서 10 초까지 스크럽하고 클릭 Key Reverse 동작 대화 상자에서 |
이것은 새로운 퍼센티지 드라이버 채널을 생성하고 현재 시간에 시작 키와 끝 키를 추가합니다.
타임 라인에서 10 초까지 문지르면 큐브에 애니메이션이 적용됩니다. 일단 설정하면 Key Reverse 10 초가되면 타임 라인에 새 키가 표시됩니다.
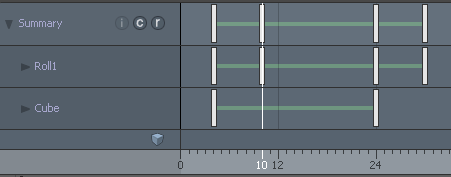
| 8. | 첫 번째 키를 클릭 + 드래그 Roll1 항목을 재배치 7 초. |
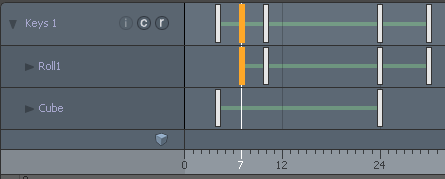
| 9. | 타임 라인에서 문지릅니다. |
키를 누른 위치부터 7 초에 동작이 시작되고 29 초에 끝납니다.
| 10. | Animate 레이아웃의 맨 아래에서 Actions 에 None. |
타임 라인에는 구동 동작 만 표시됩니다. 애니메이션이 시작되는 위치와이 절차 후반에 애니메이션이 실행되는 속도를 변경합니다.

| 11. | 타임 라인에서 문지릅니다. |
동작은 10 초에 제어 된 동작을 시작한 지점부터 재생을 시작하고 29 초에 종료됩니다.
| 12. | 종료 키 위치를 56으로 변경하고 타임 라인에서 문지릅니다. |
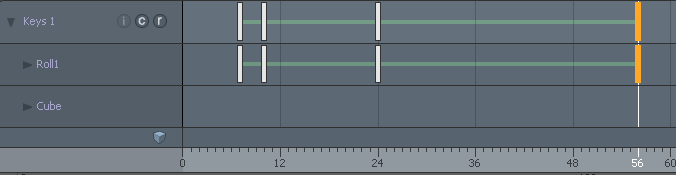
이 동작이 전체 애니메이션을 어떻게 제어하는지 확인하십시오. 또한 애니메이션이 끝날 때 큐브 회전 속도가 시간이 길어 지므로 속도가 훨씬 느려집니다.
고급 추진 활동
드라이버 채널은 액션 클립 항목의 사용자 채널이며, 그룹스 뷰포트 그들은 배우 아래에 속합니다. 백분율 유형 사용자 채널은 수동으로 추가 될 수 있으며 수정 자에 의해 드라이버 채널로 처리됩니다. 다른 유형의 사용자 채널은 무시됩니다. 채널 유형에 대한 자세한 내용은 사용자 채널 추가.
그룹 뷰포트에서 순서를 변경하여 겹칠 때 작업의 우선 순위를 지정할 수 있습니다. 높은 작업은 아래 작업보다 우선합니다.
드라이버 채널은 채널 링크를 통해 구동 될 수 있으며, 주요 드라이버 채널을 갖는 우선 순위가 높은 다른 구동 동작이없는 한 전체 범위의 장면에 영향을 미칩니다.
아래 이미지에서 Action A 우선권을 갖다 Action B 프레임 60에서. Action B 시작될 때까지 재생 Action A.
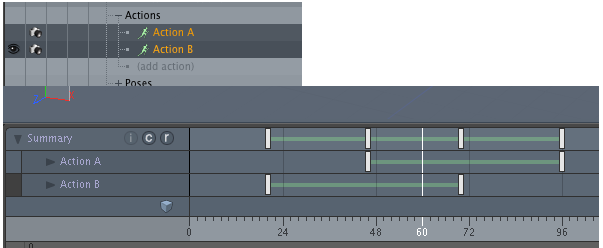
질질 끄는 Action B 이상 Action A Groups 뷰포트에서 우선 순위를 지정합니다. Action B 그 후에 끝날 때까지 재생 Action A 재생합니다.
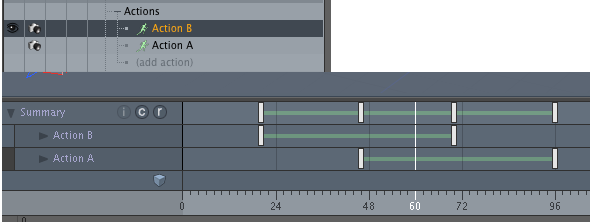
드라이버 채널의 첫 번째 키와 마지막 키는 채널이 애니메이션에 영향을 미치는 범위를 정의합니다. 드라이버 채널의 백분율이 0으로 설정되어 있어도 기본 동작은이 범위 내에서 고려되지 않습니다.
장면에서 여러 번 액션을 재생하고 그 사이에 다른 액션을 재생하려면 여러 드라이버 채널을 사용해야합니다.
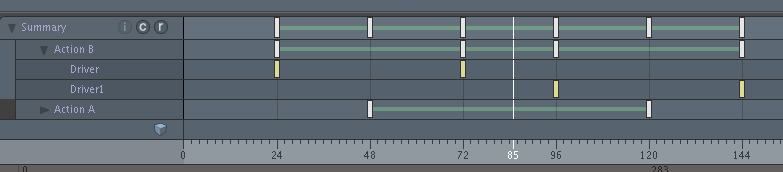
위 이미지에서 Action B 프레임 24와 72 사이에서 재생 Action A 프레임 73과 95 사이에서 재생되며 Action B 프레임 96과 144 사이에서 다시 재생됩니다.
주도적 행동 통제
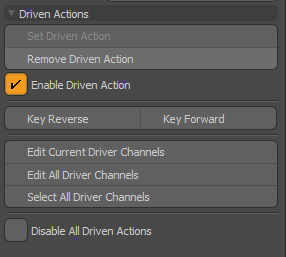
• Set Driven Action -현재 액션 (액션 팝업에서 선택한대로)을 액션 기반 액션으로 설정하고 초기 빈 드라이버 채널을 추가합니다. 이 드라이버 채널이 입력 될 때까지 눈에 띄는 변화가 없습니다.
• Remove Driven Action -현재 작업에서 구동 상태를 제거하고 모든 드라이버 채널을 삭제합니다.
• Enable Driven Action -현재 작업의 구동 상태를 활성화 또는 비활성화하는 데 사용됩니다. 비활성화되면 드라이버 채널이 유지됩니다.
• Key Reverse -새로운 백분율 드라이버 채널을 생성하고 시작 시간에 0 %의 값으로 현재 시간에 키를 추가하고 현재 시간에 키에 액션의 애니메이션 길이에 100 %의 끝을 더한 애니메이션을 추가합니다 . 채널에는 키 값을 0에서 100 % 사이로 제한하도록 제한이 설정되어 있습니다.
채널 Curve Interpolation 로 설정 Linear 애니메이션이 정확한 속도로 재생됩니다. 키간에 애니메이션 속도를 변경하려는 경우 변경할 수 있습니다. 재생 속도를 뒤틀기 위해 추가 키를 추가 할 수 있습니다.
• Key Forward -애니메이션이 뒤로 재생되도록 초기 키 값을 시작시 100 %, 끝에서 0 %로 설정합니다.
• Edit Current Driver Channels -현재 구동 동작을 선택하고 드라이버 채널을 편집하기위한 그래프 편집기를 엽니 다.
• Edit All Driver Channels -위와 같지만 현재 액터에 속하는 모든 구동 동작을 선택합니다.
• Select All Driver Channels -현재 액터에 속하는 모든 구동 액션을 선택합니다. 예를 들어 드라이버 채널을 도프 시트에로드 할 때 유용합니다.
• Disable All Driver Channels -이름에서 알 수 있듯이 현재 액터에 속하는 모든 구동 동작이 비활성화됩니다. 이는 구동 조치 수정자가 영향을주지 않고 조치를 편집하거나보아야하는 경우에 유용합니다. 이는 구동 동작의 개별 활성화 상태에 영향을 미치지 않습니다.
회로도의 구동 동작
주도적 행동은 Items 명부 Channels 탭으로 드래그 앤 드롭 할 수 있습니다. 회로도 뷰포트 리깅의 액터에 연결합니다.
다음 절차에서는 로케이터가 포함 된 리깅을 생성했다고 가정합니다. 이 예제는 구동 된 동작을 회로도로 끌어서 놓는 과정을 안내합니다. 로케이터 항목 애니메이션을 업데이트합니다.
회로도보기에서 로케이터를 추가하고 재배치하려면 다음을 수행하십시오.
| 1. | 왼쪽 상단에서 Modo 인터페이스, 클릭 Open the Schematic Palette. |
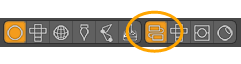
| 2. | 오른쪽 패널 Model 레이아웃을 열고 Items 목록을 열고 Channels 탭. |
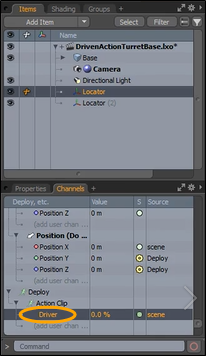
| 3. | 드래그 Driver ~로부터 Items 에 나열 Schematic 운전자를보고 액터에 연결합니다. |
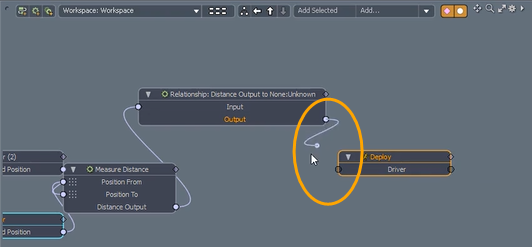
| 4. | 3D 뷰포트에서 Locator 메쉬 아이템쪽으로 움직입니다. |
애니메이션이 재생됩니다.
| 5. | 이동 Locator 메시 항목에서 멀어 지도록 애니메이션을 반대로 재생합니다. |
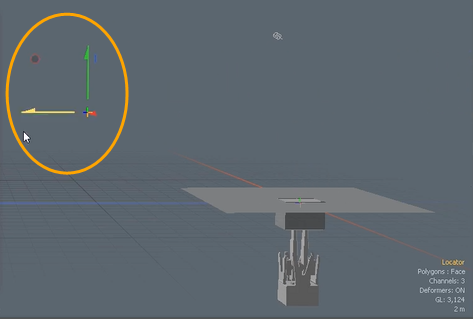
포즈 만들기
포즈는 활성 액터의 현재 키 프레임에 대한 값의 정적 스냅 샷을 저장합니다. 그런 다음 다른 시점에서이 값을 액터에 다시 적용 할 수 있습니다. 포즈는 전체 문자 일 필요는 없습니다. 액터의 일부 또는 단일 조인트로 제한 될 수 있습니다. 예를 들어, 캐릭터의 손 위치 (예 : 주먹 또는 가리키는 손가락)에 대한 포즈를 만들 수 있습니다. 그런 다음 타임 라인의 어느 위치에서나이 포즈를 액터에 적용 할 수 있습니다.
포즈를 만들려면
| 1. | 먼저 원하는대로 대상 요소를 배치하십시오. |
| 2. | 대상 요소의 키 프레임을 정의하십시오. 예를 들어, 손으로 손가락을 적절히 구부려 주먹을 만들 수 있습니다. |
| 3. | 모든 대상 항목을 선택하십시오. 예를 들어 손목 관절을 두 번 클릭하면 항목과 모든 하위 항목이 선택됩니다. |
| 4. | 그런 다음 Poses 메뉴. |
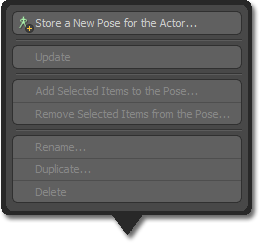
| 5. | 에서 Poses 메뉴에서 클릭 Store a New Pose for the Actor. |

| 6. | 에서 Store Pose 대화 상자에 Name 포즈. |
| 7. | 고르다 Selected Actor Items 에서 Source Items 명부. |
| 8. | 딸깍 하는 소리 OK. |
Modo 나중에 적용 할 수 있도록 포즈를 저장합니다. 에서 Store Pose 대화 상자에서 Source Items 액터에 속하는 아이템이 포즈에 저장되는 것을 나타내는리스트 : Actor Items 액터의 모든 요소에 대한 값을 저장하고 현재 선택을 무시합니다. Selected Actor Items 현재 항목 선택으로 저장된 값을 제한합니다. 에서 선택한 항목 Source Channels list는 소스의 어떤 채널이 저장되는지 제어합니다: Edited 나머지 상태와 다른 채널에 대해서만 소스 요소의 채널 값을 저장합니다 ( Setup 동작 상태), Animated 키 프레임이 적용된 소스 요소의 채널 만 저장합니다. All 포즈의 소스 요소에서 애니메이션 관련 여부에 관계없이 모든 관련 채널을 저장합니다. 당신이 선택하면 Transforms Only 확인란, Modo 변환 전용 채널 만 저장합니다. Position, Rotation , Scale.
팁: 포즈를 만들면 액터의 항목은 영향을받지 않습니다. 채널 값이 복사 (잘라 내지 않음)됩니다. 현재 값으로 시작점으로 더 많은 포즈를 만들 수 있습니다.
포즈 적용
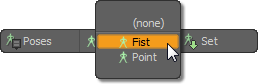
저장된 포즈를 적용하려면
| 1. | 타임 라인에서 포즈를 원하는 위치로 이동하십시오. |
| 2. | 옆에있는 목록에서 저장된 포즈 중 하나를 지정하십시오. Poses 메뉴. |
| 3. | 포즈가 활성화 된 상태에서 Set 포즈 옆에있는 버튼을 클릭하여 할당합니다. |
Modo 포즈 내의 요소에 대해 저장된 모든 채널 값을 키 프레임으로 할당합니다. 일단 값이 설정되면 다른 키 프레임 값처럼 취급 될 수 있습니다.
포즈 컨트롤
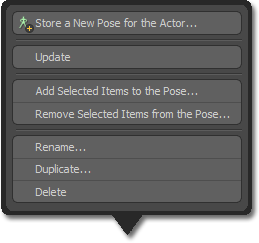
• Store a New Pose for the Actor -를 엽니 다 포즈 저장 재사용 할 키 프레임 값 모음을 저장하는 대화 상자.
• Update -기존 포즈에서 키 프레임 값을 업데이트합니다. Modo 포즈를 만들 때 키 프레임 값을 저장합니다. 대상 포즈를 선택한 상태에서 포즈 요소를 조정 한 다음이 명령을 클릭하여 현재 포즈에 값을 저장합니다.
• Add Selected Items to the Pose -를 엽니 다 Edit Pose 특정 포즈에 이미 포함 된 항목에 추가 항목을 추가 할 수있는 대화 상자. 이 대화 상자에는 추가 할 때 추가 된 요소의 어떤 채널이 포즈에 저장되는지를 제어하는 옵션도 있습니다. 포함 된 채널을 변환 채널로만 제한 할 수도 있습니다 (Position, Scale, Rotate).
• Remove Selected Items from the Pose -를 엽니 다 Edit Pose 대화 상자도 있지만 기본값은 Remove 옵션 대신 Add 옵션.
• Rename -를 엽니 다 Pose Name 기존 이름을 변경할 수있는 대화 상자.
• Duplicate -를 엽니 다 Pose Duplicate 기존 포즈를 다른 이름을 가진 새 포즈로 복제 할 수있는 대화 상자.
• Delete -장면에서 액션을 완전히 제거합니다. Modo 제거를 확인할 수있는 확인 대화 상자가 열립니다.
액터 컨트롤
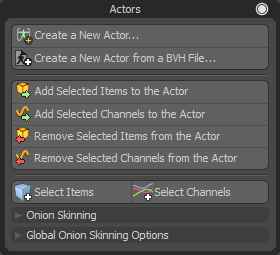
• Add Selected Items to the Actor -현재 액터에 추가 아이템을 추가합니다. 사용하려면 먼저 추가 할 항목을 선택한 다음이 버튼을 클릭하십시오. Modo 액터에 아이템을 추가합니다.
• Add Selected Channels to the Actor -현재 액터에 채널을 추가합니다. 사용하려면 먼저 추가 할 채널을 선택한 다음이 버튼을 클릭하십시오. Modo 선택된 채널을 액터에 추가합니다.
• Remove Selected Items from the Actor -현재 액터와 관련된 아이템을 제거합니다. 사용하려면 먼저 제거 할 항목을 선택한 다음이 버튼을 클릭하십시오. Modo 액터에서 요소를 제거합니다.
• Remove Selected Channels from the Actor -현재 액터와 관련된 아이템을 제거합니다. 사용하려면 먼저 제거 할 채널을 선택한 다음이 버튼을 클릭하십시오. Modo 액터에서 요소를 제거합니다.
• Select Items -현재 액터와 관련된 모든 항목을 선택합니다.
• Select Channels -액터의 모든 아이템과 관련된 모든 애니메이션 채널을 선택합니다.
에 대한 정보는 아래를 참조하십시오 양파 스키닝.
액션 컨트롤
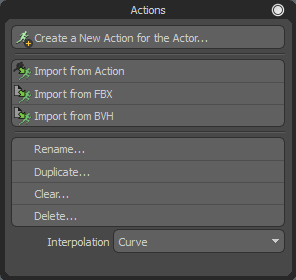
• Create a New Action for the Actor -를 엽니 다 새로운 행동 전체 타임 라인의 대체 버전을 만들기위한 대화 상자
• Import from Action -기존 애니메이션을 기존 액터로 가져올 수 있습니다.
• Import from FBX -모션 데이터를 가져올 수 있습니다 .fbx 파일. 가져 오기에 대한 자세한 내용은 FBX 형식 파일.
• Import from BVH -모션 데이터를 가져올 수 있습니다 .bvh 파일. 자세한 내용은 BVH 형식 동작.
• Rename -를 엽니 다 Action Name 현재 이름을 편집 할 수있는 대화 상자.
• Duplicate -를 엽니 다 Action Duplicate 대화 상자에서 기존 작업을 다른 이름의 새 작업으로 복제 할 수 있습니다. 새 작업을 현재 활성 작업으로 만들 수 있습니다.
• Clear -현재 액션에서 모든 키 프레임을 제거하지만 빈 액션 자체는 유지합니다. 사용하면 Modo 키 프레임 제거를 확인하는 확인 대화 상자가 표시됩니다.
• Delete -장면에서 액션을 완전히 제거합니다. Modo 삭제 확인을위한 확인 대화 상자가 표시됩니다.
• Interpolation -키 프레임 간의 기본 보간 방법을 정의합니다. 선택할 수 있습니다 Curve, Linear 또는 Stepped 키 프레임을 수정하려면 그래프 편집기.
양파 스키닝
어니언 스키닝은 초기 거친 모션 연구가 얇고 반투명 한 종이에 그려져 작가가 종이를 통해 이전 프레임을 순서대로 볼 때 전통적인 손으로 그린 애니메이션과 관련된 용어입니다. 스택에있을수록 도면이 더 희미 해 보입니다. 이러한 작업 방식을 통해 아티스트는 작업의 전체 동작을보다 쉽게 시각화하고 필요에 따라 타이밍을 조정할 수 있습니다. 양파 스키닝 기능 Modo 이와 동일한 작업 방식을 모방하지만 종이 아티스트에게는 제공되지 않는 추가 제어 기능을 제공합니다.
양파 스키닝 옵션은 Actors 메뉴. 액터는 3D 뷰포트에서 어니언 스키닝으로 그린 아이템을 결정합니다. Modo 액터에 대한 활성 동작에서 애니메이션 동작을 가져옵니다. 활성 조치를로 설정하면 (none), Modo 어니언 스키닝을 표시하지 않습니다. 또한, Modo 재생 중 또는 타임 라인을 스크러빙하는 동안 양파 스키닝을 표시하지 않습니다.
어니언 스키닝 옵션을 사용하여 현재 액터에 대한 일반적인 어니언 스키닝 설정과 어니언 스키닝 도면의 일반 옵션을 지정하고 수정할 수 있습니다.
노트 : 먼저 어니언 스키닝 옵션을 할당 할 액터를 만들어야합니다. 어니언 스키닝 기능에 표시 할 무언가를 제공하려면 액터의 요소에 애니메이션을 적용해야합니다.
또한 액터에 액션이 필요합니다. Transfer 사용할 수있는 옵션 Modo 장면 레벨의 항목에 지정된 키 프레임을 새 액션으로 복사합니다.
의례 윌리엄 본
양파 스키닝을 할당하려면 :
| 1. | 의 하단 패널에서 Animate 레이아웃에서 Actors 버튼을 클릭하고 대상 액터를 + 선택하십시오. |

| 2. | 클릭 Actors 버튼, 확장 Onion Skinning 클릭 Assign Onion Skinning. |
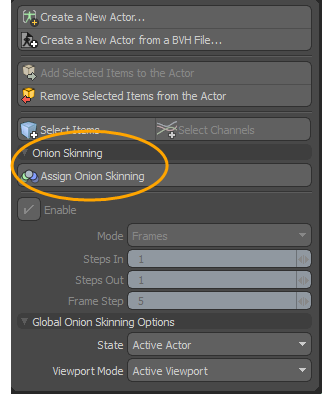
현재 시점에서 현재 시점의 이전 및 다음 프레임이 가장 두드러지게 표시됩니다.
양파 스키닝 컨트롤
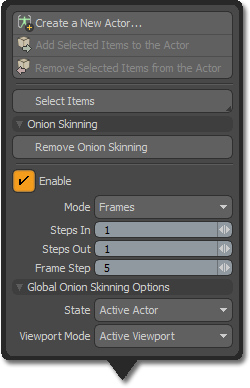
• Assign/Remove Onion Skinning -현재 선택된 액터에 대한 어니언 스키닝을 켜거나 끕니다.
• Enable -기존 설정을 유지하면서 양파 스키닝을 일시적으로 활성화 또는 비활성화하려면이 옵션을 사용하십시오.
• Mode -양파 스키닝을 표시하는 데 사용되는 간격을 결정합니다.
• Frames -타임 라인의 전체 프레임 값을 사용합니다.
• Keys -선택된 액터에 대해 정의 된 키 프레임을 기준으로 표시된 간격을 가져옵니다.
• Time Markers -선택된 액터와 관련된 타임 마커를 사용합니다.
• Steps In -현재 시간 이전에 표시 할 단계 수를 제어합니다 (최대 5 개).
• Steps Out -현재 시간 이후 표시 할 단계 수를 제어합니다 (최대 5 개).
• Frame Step -그려진 각 단계 사이의 프레임 수를 제어하고 간격이있을 때만 적용됩니다 Mode 로 설정 Frames
다음과 같은 Global Onion Skinning Options 사용할 수 있습니다 :
• State -어떻게 전 세계적으로 제어 할 수있는 선택을 제공합니다 Modo 어니언 스키닝 기능을 표시합니다.
• Off -각 액터마다 모든 설정이 그대로 유지됩니다. Modo 디스플레이 만 비활성화합니다.
• Active Actor- Modo 현재 액터에 대한 어니언 스키닝 만 그립니다. 이것이 기본 설정입니다.
• All Actors- Modo 어니언 스키닝이 할당되고 활성화 된 모든 액터에 대해 어니언 스키닝을 그립니다.
• Viewport Mode -제어 방법을 제공합니다 Modo 양파 스키닝 표시 :
• Active Viewport -현재 활성 뷰포트에서만 양파 스키닝을 표시합니다.
• All Viewports -보이는 모든 3D 뷰포트에서 양파 스키닝을 표시합니다.
팁: 카메라 및 기타 로케이터 기반 항목 (예 : 조명)에 양파 스키닝을 적용하여 사용자 정의 드로잉 기능을 포함 할 수 있습니다. 이렇게하려면 이러한 유형의 항목이 포함 된 액터를 만드십시오. (Locator 항목은 방법으로 인해 사라지지 않습니다 Modo 뷰포트에 그립니다.)
그룹 양파 스키닝 속성
액터를 선택하면 Properties 뷰포트. 그만큼 Properties 패널에는 방법을 제어하기위한 몇 가지 추가 옵션이 있습니다. Modo 양파 스키닝을 표시합니다.
그룹 어니언 스키닝 속성을 보려면
| 1. | 에서 장면을 엽니 다 Model 레이아웃을 열고 Groups 오른쪽 패널의 탭. |
| 2. | 속성에서 Groups 아래의 탭 Onion Skinning클릭 Assign Onion Skinning. |
다음과 같은 속성이 표시됩니다.
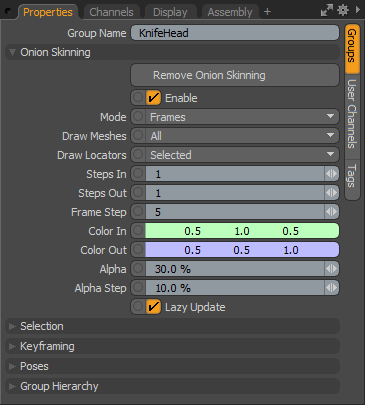
• Assign/Remove Onion Skinning -현재 선택된 액터에 대한 어니언 스키닝 기능을 활성화 또는 비활성화합니다.
• Enable -기존의 모든 설정을 유지하면서 양파 스키닝을 일시적으로 활성화 또는 비활성화하려면이 옵션을 사용하십시오.
• Mode -양파 스키닝을 표시하는 데 사용되는 간격을 결정합니다. Frames 타임 라인의 전체 프레임 값을 사용합니다. Keys 선택된 액터에 대해 정의 된 키 프레임을 기준으로 표시된 간격을 취합니다. Time Markers 선택된 액터와 관련된 타임 마커를 사용합니다.
• Draw Meshes -어니언 스키닝의 일부로 그려진 액터 그룹의 요소를 정밀하게 제어합니다.
• None - Modo 액터의 멤버 인 메시를 그리지 않습니다.
• Selected - Modo 액터에 속한 선택된 메시 만 그립니다.
• All - Modo 액터에 속한 모든 메시를 그립니다.
• Draw Locators -이 옵션은 액터 그룹의 로케이터 유형 요소 (로케이터, 카메라 및 조명 등)를 세부적으로 제어합니다. Modo 양파 스키닝의 일부로 그립니다.
• None - Modo 액터에 속하는 로케이터 유형 항목을 그리지 않습니다.
• Selected - Modo 선택된 로케이터 유형 항목 만 그립니다. (이것이 기본값입니다.)
• All - Modo 액터에 속하는 로케이터 유형 항목을 모두 그립니다.
• Steps In -단계 수를 제어합니다 Modo 현재 시간 이전에 그립니다 (최대 5).
• Steps Out -단계 수를 제어합니다 Modo 현재 시간 이후에 그립니다 (최대 5).
• Frame Step -그려진 각 단계 사이의 프레임 수를 제어하고 간격이있을 때만 적용됩니다 Mode 로 설정 Frames.
• Color In -현재 프레임 이전 단계의 표시 색상.
• Color Out -현재 프레임 다음 단계의 표시 색상.
• Alpha -현재 프레임 바로 전후의 프레임에 대한 투명도.
• Alpha Steps -후속 단계의 추가 투명도를 정의합니다.
• Lazy Update -편집을 적용한 후에 만 양파 스키닝을 표시합니다. 대화식 속도를 높이기위한 기본값입니다. 간단한 장면의 경우이 옵션을 비활성화하여 모든 편집 내용을 실시간으로 미리 볼 수 있습니다.
노트 : 때때로 리그 컨트롤 아이템과 함께 액터 그룹에 주어진 캐릭터의 메시를 갖는 것이 바람직하지 않을 수 있습니다. 이 상황에서 표준을 만들 수 있습니다 그룹스 뷰포트 캐릭터 메시를 사용하여 액터 그룹의 부모로 Groups 뷰포트)를 분리하여 분리하십시오. Modo 어니언 스키닝 설정을 액터 및 하위 항목에 적용합니다.
도움이되지 않은 죄송합니다
왜 도움이되지 않습니까? (해당되는 모든 것을 체크하세요)
의견을 보내 주셔서 감사합니다.
찾고있는 것을 찾을 수 없거나 워크 플로에 대한 질문이있는 경우 시도해보십시오 파운드리 지원.
학습 내용을 개선 할 수있는 방법에 대한 의견이 있으시면 아래 버튼을 사용하여 설명서 팀에 이메일을 보내십시오.
의견을 보내 주셔서 감사합니다.