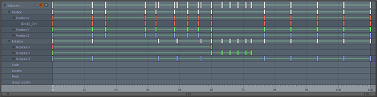트랙 뷰
트랙보기 (도프 시트라고도 함)를 사용하면 시간 기반 레이아웃에서 타임 라인을 확장하여 액세스 할 수있는 단순화 된보기에서 직접 키 프레임을 편집 할 수 있습니다. 이 수준에서 키 프레임을 편집하면 모든 애니메이션 상황 (특히 캐릭터 애니메이션의 경우)에 적합한 타이밍을 달성하는 프로세스가 향상 될 수 있습니다. 타임 라인 자체의 위쪽 가장자리를 클릭하고 위쪽으로 드래그하면 (일반적으로 숨겨진) 뷰포트가 노출 될 수 있습니다. 키 프레임이 할당 된 장면에서 항목을 선택한 경우 뷰포트가이를 나타냅니다.
쉽게 편집 할 수 있도록 세 가지 다른 방법으로 트랙보기에서 키 프레임을 볼 수 있습니다. 최상의보기는 수행하려는 편집 유형에 따라 다릅니다.
• 항목을 선택하면 키 프레임이 요약보기에 표시됩니다.이보기는 키 프레임이 할당 된 프레임을 표시하기위한 핸들이있는 간소화 된보기입니다. 핸들을 사용하면 특정 항목 또는 항목 그룹의 모든 키 프레임을 쉽게 편집 할 수 있습니다. 항목 이름 왼쪽의 삼각형을 클릭하고 원하는 경우 각 개별 채널 이름 옆에있는 삼각형을 클릭하여 항목의 개별 채널에 액세스 할 수 있습니다.
• 또는 작은 라운드를 클릭해도됩니다 C 채널 유형을 기준으로 디스플레이를 변경하려면 트랙보기에서 버튼을 클릭하십시오. 특정 항목의 채널에 액세스하려면 채널 그룹 이름 옆의 삼각형을 클릭해야합니다.
• 마지막으로 특정 채널 또는 채널 그룹을 Channels viewport는 해당 채널을 트랙보기에 직접 표시합니다.
키 프레임 편집
키 프레임 핸들을 클릭하여 단일 키를 선택할 수 있습니다. 키 프레임 핸들을 선택하면 색상이 주황색으로 변경됩니다. 열린 영역을 클릭하고 여러 키 프레임 핸들을 드래그하여 여러 키를 선택할 수 있습니다. 선택에 추가하려면 Shift 추가 핸들을 선택할 때 키를 누르고 반대로 Ctrl 선택한 핸들을 클릭하면 여러 선택 항목에서 제거됩니다.
맨 위 행의 흰색 키 프레임 핸들은 특정 프레임의 모든 핸들을 편리하게 조정할 수있는 마스터 키입니다. 마스터 키를 이동하면 모든 키 프레임 핸들이 그 아래로 이동합니다. 마찬가지로, 예를 들어 위치 X에 대한 키를 이동하면 관련 마스터 키가 위치 X 키 프레임과 함께 자동으로 이동합니다.
키 프레임을 선택한 후에는 키 프레임을 왼쪽이나 오른쪽으로 드래그하여 타임 라인을 따라 위치를 조정하고 선택한 다른 모든 핸들을 이동할 수 있습니다. 그래프의 빈 영역을 마우스 오른쪽 버튼으로 클릭하고 드래그하면 특정 핸들을 클릭 할 필요없이 선택한 핸들도 이동합니다. 키 프레임을 이동할 때 Modo 트랙보기의 왼쪽 상단 영역에서 실시간으로 시작한 프레임 오프셋 수 (+/-)를 나타냅니다.. 시작 프레임의 양수 값은 나중에 이동 함을 나타냅니다. 음수 값은 이전 시간을 나타냅니다. 선택 후 모든 프레임을 이동하려면 (구체적으로 선택하지 않아도 됨))에서 Ripple Edit 버튼 (소 r 아이콘)을 클릭하여 트랙보기의 왼쪽 상단에 있습니다.
노트 : 때 Ripple Edit 모드에서 리플 편집 모드가 적용 되려면 오른쪽 클릭이 활성 키 영역 (키 프레임 사이에 녹색 가로 막대로 표시) 위에 있어야합니다.
선택된 키 프레임을 조정하려면 최소한 두 개의 핸들을 선택해야합니다. 두 가지 방법으로이 작업을 수행 할 수 있습니다. 를 눌러 Shift 마우스 오른쪽 버튼을 클릭하고 열린 영역을 드래그하면Modo 드래그 방향에 따라 오른쪽 클릭 위치에서 안쪽 또는 바깥쪽으로 선택 영역을 조정합니다. 포인터를 움직이면 트랙 크기의 왼쪽 위에 영역의 크기가 나타납니다. 누르면 Ctrl 마우스 오른쪽 버튼을 클릭하고 드래그 할 때 키를 누르면 선택 영역의 어느 쪽이 포인터에 더 가까운 지에 따라 마지막 (또는 첫 번째로 선택한 키) 위치에서 키 프레임 세트의 배율이 조정됩니다. 예를 들어, 첫 번째 키 위치 (시간)를 고정 된 위치에 유지하고 다른 선택된 키를 기준으로 키를 조정하려면 Ctrl 마우스 오른쪽 버튼을 클릭하고 마지막 키 선택의 오른쪽으로 아래로 드래그 한 다음 오른쪽 또는 왼쪽으로 드래그하여 배율을 조정합니다. 반대로, 마지막으로 선택한 키를 기준으로 선택을 조정하려면 Ctrl 마우스 오른쪽 버튼을 클릭하고 선택한 첫 번째 핸들의 왼쪽으로 아래로 끈 다음 오른쪽 또는 왼쪽으로 끕니다.
트랙보기에서 마우스 가운데 버튼을 클릭하여 새 키 프레임을 만들 수 있습니다. Modo 선택한 모든 채널 또는 항목의 타임 라인에서 해당 위치에 키 프레임을 만듭니다.
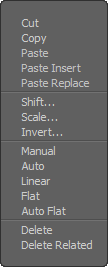
트랙보기에서 마우스 오른쪽 버튼 메뉴는 키 프레임 잘라 내기, 복사, 붙여 넣기 및 삭제 명령을 제공하고 키 프레임을 특정 크기로 조정 및 이동합니다. 키 프레임의 기울기를 설정할 수도 있습니다.
Cut:보기에서 선택한 키를 잘라내어 나중에 액세스 할 수 있도록 임시 버퍼에 저장합니다.
Copy:보기에서 선택한 키를 복사하여 나중에 액세스 할 수 있도록 임시 버퍼에 저장합니다.
Paste: 임시 버퍼의 키를 타임 라인에 배치하고 현재 시간 위치에 삽입합니다.
Paste Insert: 임시 버퍼의 키를 타임 라인에 배치하고 현재 시간 위치에 삽입 한 다음 필요에 따라 기존 키 프레임을 삽입 점 밖으로 이동합니다.
Paste Replace: 임시 버퍼의 키를 타임 라인에 배치하고 현재 시간 위치에 삽입하고 겹치는 키 프레임을 제거합니다.
Shift:를 엽니 다 Set Frame 시간 위치를 조정하는 대화 상자.
Scale:를 엽니 다 Scale Keys 선택한 키의 값을 조정하기위한 대화 상자
Invert:를 엽니 다 Key Invert 선택한 키의 값을 조정하기위한 대화 상자.
다음 명령 세트를 사용하여 키 프레임을 연결하는 보간 곡선의 기울기를 자동으로 정의하십시오.
Manual-경사 조정 (핸들 각도)을 완벽하게 제어 할 수 있습니다).
Auto-경사를 자동으로 조정하여 하나의 키 값에서 다음 키 값까지 부드럽게 조절할 수 있습니다.
Linear In-들어오는 경사가 이전 키를 가리 키도록하여 키 사이에 직선을 만듭니다.
Linear Out-나가는 경사가 다음 키를 향하도록 각도를 조정하여 키 사이에 직선을 만듭니다.
Flat-경사를 0 이전 및 다음 키의 위치에 관계없이도.
Auto Flat-비슷한 행동 Auto 수신 또는 발신 키가 값과 일치하는 경우를 제외하고는 다음과 같이 작동합니다 Flat.
기울기와 키 프레임과의 관계에 대한 자세한 내용은 그래프 편집기 이야기.
Delete: 트랙 뷰에서 선택한 키 프레임을 제거합니다.
Delete Related: 트랙 뷰에서 선택한 키 프레임을 제거하고 관련 채널 키 프레임을 제거합니다. (예를 들어 Y 채널에서이 명령은 X 과 Z 채널을 관련 채널로).
에서 Set Frame 대화 상자에서 시간 위치를 조정할 수 있습니다.
![]()
Time: 선택한 키를 이동할 시간 위치를 결정합니다.
Absolute: 활성화되면 Modo 지정할 수있는 절대 시간을 사용합니다. 비활성화되면 시간은 현재 시간을 기준으로합니다.
Linked: 활성화되면 연결된 키 (예 : RGB 채널)은 단일 채널 만 편집하더라도 동일한 상대 위치에 연결된 상태로 유지됩니다. 비활성화되면 키를 자유롭게 이동할 수 있습니다.
Ripple: 활성화되면 선택한 키 다음에 오는 모든 값이 같은 양만큼 이동합니다.
에서 Scale Keys 대화 상자에서 선택한 키의 값을 조정할 수 있습니다.
![]()
Scale: 선택한 키에 적용되는 스케일링 양을 정의합니다.
Center Options: 키를 스케일링 할 중심 위치를 결정합니다. 다음을 지정할 수 있습니다. Start, Center , End , Time 또는 User. 선택하면 Time 또는 User에서 센터를 지정합니다 Center Value 상자.
Center Value: 선택한 경우 특정 중심 위치를 결정합니다 Time 또는 User 로 Center Options.
Mode: 배율을 조정할 방향을 결정합니다. Input 간격 (수평)을 조정하고 Output 값의 크기를 조정합니다 (세로).
Link: 활성화되면 연결된 키 (예 : 키) RGB 채널)은 단일 채널 만 편집하더라도 동일한 상대 위치에 연결된 상태로 유지됩니다. 비활성화되면 키를 자유롭게 이동할 수 있습니다.
에서 Key Invert 대화 상자에서 선택한 키의 값을 조정할 수 있습니다.
![]()
Mode: 반전 할 방향을 결정합니다. Input 간격 (수평)을 따라 반전 Output 값을 따라 반전합니다 (수직).
Local: 활성화되면 각 채널마다 개별적으로 반전이 발생합니다. 비활성화하면 반전은 선택한 모든 채널의 그룹으로 발생합니다.
도움이되지 않은 죄송합니다
왜 도움이되지 않습니까? (해당되는 모든 것을 체크하세요)
의견을 보내 주셔서 감사합니다.
찾고있는 것을 찾을 수 없거나 워크 플로에 대한 질문이있는 경우 시도해보십시오 파운드리 지원.
학습 내용을 개선 할 수있는 방법에 대한 의견이 있으시면 아래 버튼을 사용하여 설명서 팀에 이메일을 보내십시오.
의견을 보내 주셔서 감사합니다.