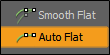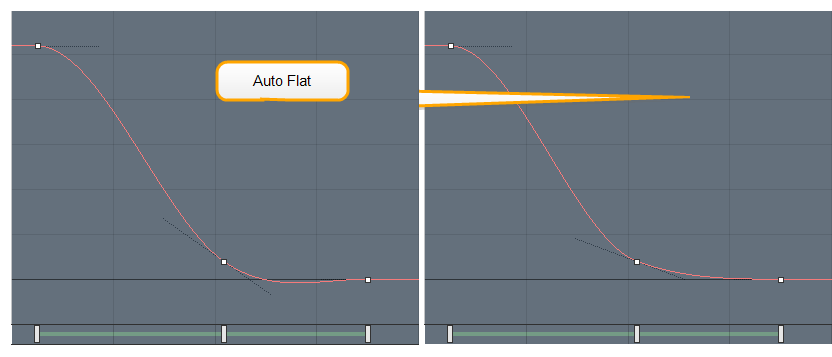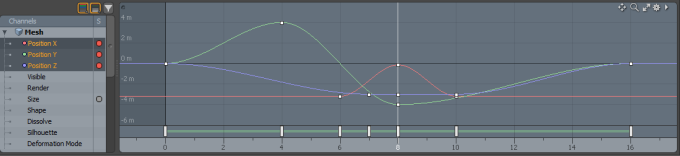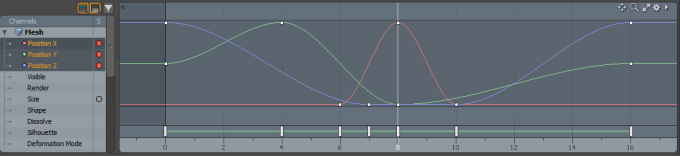그래프 편집기
어떤면에서든 3D로 애니메이션하는 것은 스톱 모션 애니메이션 기술과 매우 유사 할 수 있습니다. 여기서 스톱 모션 애니메이션은 모델을 만들고 장면에 배치하고 분위기를 위해 장면을 비춘 다음 모델에 애니메이션을 적용하여 생명을 얻습니다. 그러나 스톱 모션 애니메이션과 달리 3D 애니메이션에서는 여러 프레임을 쉽게 건너 뛰고 키 프레임이라는 고정 된 값으로 잠글 수 있습니다. 건너 뛴 프레임 사이에서 컴퓨터는 한 값에서 다른 값으로 보간됩니다.
그래프 편집기를 열려면 Animate > Graph Editor. 또는 클릭 Layouts > Palettes > Graph Editor.
그래프 편집기는 시스템이 키 값 사이의 값을 보간하는 방법을 제어합니다.
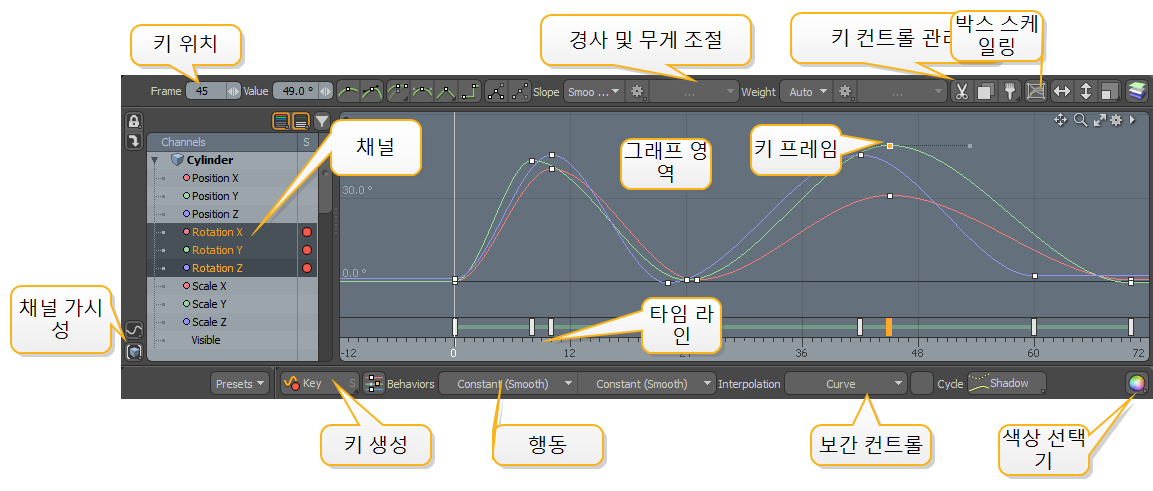
항목 채널의 값을 키 프레임하여 항목의 거의 모든 속성에 애니메이션을 적용 할 수 있습니다. 채널은 목록 형태로 함께 수집 된 모든 항목의 애니메이션 속성입니다. 일반적으로 채널 뷰포트하지만 채널은 Graph Editor가장 왼쪽에있는 항목을 선택하면 동일한 채널이 나타납니다.
그래프 영역은 실제 값이 조작되는 곳입니다. 이 그래프에서 왼쪽에서 오른쪽으로 항상 시간을 나타내지 만 선택한 채널 유형에 따라 위 아래로 변경됩니다. 개별 키 프레임을 연결하는 선은 시간에 따른 값의 변화를 나타냅니다. 기본적으로, Modo 부드러운 곡선을 사용하여 키 프레임 값 사이를 보간하여 이완 효과 / 이완 효과를 제공합니다. 매우 다른 보간 스타일을 원하거나 더 세밀한 제어를 적용하려는 경우가 있습니다. 애니메이션 커브는 키 프레임을 조작해야만 변경할 수 있으며 모델링 뷰포트에서 베 지어 커브를 사용하는 것과 매우 유사합니다. 키 프레임은 선을 따라 작은 작은 사각형으로 표시됩니다.
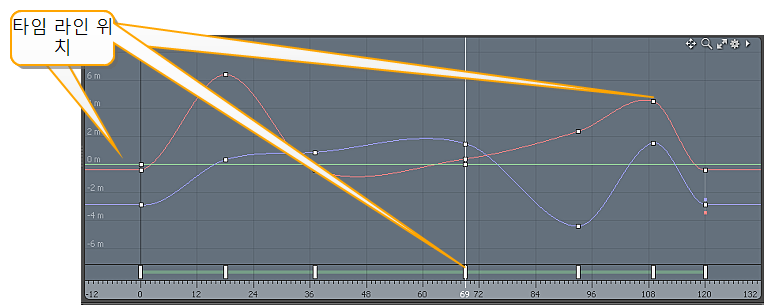
하단의 타임 라인은 기능적으로 동일합니다. 타임 라인 에서 Animation 나열한 것. 클릭하고 드래그하면 현재 시간이 변경됩니다. 현재 시간 값을 드래그하면 3D 뷰포트에서 애니메이션 곡선의 효과를 볼 수 있습니다. 키 프레임이 나타날 때마다 타임 라인에 핸들이 표시되며 선택한 채널의 키 프레임 위치를 수정하여 시간 단위로 앞뒤로 클릭하고 드래그 할 수 있습니다.
채널
당신이 열 때 Graph Editor선택한 항목은 관련 채널과 함께 Channels 뷰포트 섹션. 이 섹션에서 조정하려는 적절한 채널을 선택할 수 있습니다. 선택한 채널 만 그래프 영역에 나타납니다.
채널을 선택하려면 :
• 왼쪽 패널에서 개인을 클릭하십시오 Channel.
• 사용 Ctrl 과 Shift 추가 또는 빼기 키 Channels 선택 그룹에서.
• 보류 Shift 순차 채널을 선택하려면 상단 및 하단 채널을 클릭하십시오.
특정 채널을 선택하면 애니메이션 영역이 그래프 영역에 표시됩니다. 키 프레임이 정의되어 있지 않으면 평평한 점선으로 나타납니다. 키 프레임이 만들어지면 단색으로 나타납니다.
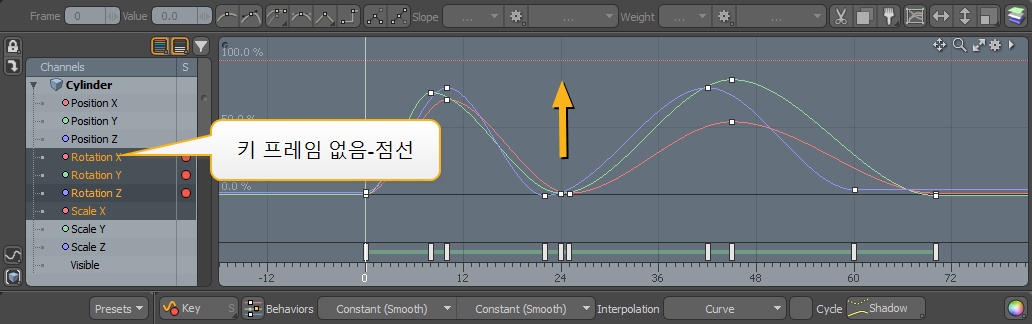
채널 가시성 속성
뷰포트의 왼쪽에는 채널의 가시성을 필터링하는 토글 버튼이 있습니다.
|
|
사용하도록 설정하면 Channels 기존 키가있는보기 |
|
|
사용하도록 설정하면 Channels 선택된 부분의 일부 그룹스 뷰포트. |
|
|
활성화하면 항목의 변환 채널이 표시됩니다. |
|
|
활성화하면 표준 항목 채널을 표시합니다. |
|
|
누르면 현재 선택된 항목을 Channels 보기, 현재 내용을 바꿉니다. |
|
|
활성화하면 현재 항목을 Graph Editor따라서 항목 선택과 상관없이 사용 중지 될 때까지 남아 있습니다. |
키 생성
현재 선택된 곡선에 키를 추가 할 수 있습니다.
• 커브 자체 또는 배경의 아무 곳이나 마우스 가운데 버튼을 클릭합니다.
• 또는 Ctrl+Alt단축키를 + 클릭하여 키를 만듭니다.
키 값은 포인터 위치에 생성됩니다.
팁: 그래프 편집기에서 작업 할 때 마우스 오른쪽 버튼으로 키를 드래그하면 시간 만 조정되도록 수평으로 제한됩니다.

그만큼 Frame 과 Value 왼쪽 상단의 필드를 사용하면 선택한 키를 정확하게 편집 할 수 있습니다.
그래프 내에서 타임 라인의 위치를 활용하는 키를 지정하는 두 개의 버튼도 있습니다.
|
|
현재 타임 라인 위치에서 선택한 채널에 키 프레임을 추가합니다. |
|
|
키 프레임을 추가합니다. Key 명령을 조정하지만 목표 곡선의 모양을 유지합니다. Slope 과 Weight 목표 곡선에 따른 값. |
키 선택
키를 선택하려면 :
• 키 자체를 클릭하십시오.
• 개최 Shift 선택에 추가하도록 선택하는 동안 키를 누릅니다.
• 개최 Ctrl 키를 클릭하여 선택에서 제거하십시오.
• 그래프 배경을 클릭하여 모든 키를 선택 해제하십시오.
• 배경을 클릭하고 드래그하면 "상자 후작"선택이 시작됩니다. 상자를 드래그하여 선택하려는 키를 묶고 마우스 버튼을 놓습니다. 상자 내의 모든 키가 선택되고 상자 외부의 모든 키가 선택 해제됩니다.
편집 키
• 커브에 키 프레임을 추가하면 추가 키 프레임을 빠르게 추가 할 수 있습니다. 원래 키 프레임을 선택하여 활성화 한 다음 Shift+Ctrl을 누른 다음 곡선의 새 위치로 끕니다. 이 과정을 반복하여 추가 키 프레임을 추가하십시오. 완료되면 Shift+Ctrl 열쇠. 결과적으로, 지정한 위치에서 새로운 키 프레임이 곡선에 추가됩니다.
• 키를 클릭하고 드래그하면 키가 선택되어 있지 않은 경우 키를 선택하고 두 키를 빠르게 편집 할 수 있습니다 Input 과 Output 동시에 가치. 이미 여러 개의 키가 선택되어 있고 그 중 하나를 클릭하면 선택한 모든 키가 수정됩니다.
• 키를 마우스 가운데 버튼으로 클릭하고 드래그하면 편집이 Output 값. 마찬가지로 마우스 오른쪽 버튼을 클릭하고 드래그하면 편집 내용이 Input 값.
• 마우스 가운데 버튼을 클릭하고 배경을 세로로 드래그하면 Output 선택된 모든 키의 값.
• 마우스 오른쪽 버튼을 클릭하고 배경을 가로로 드래그하면 Input 선택된 모든 키의 값.
• Ctrl배경을 마우스 오른쪽 버튼으로 클릭하고 드래그하면 제한된 편집이 가능합니다. Input 과 Output 초기 이동 방향에 따라 선택된 키의 값.
• 키를 두 번 클릭하면 곡선의 모든 키가 선택됩니다.
|
|
언제 Link related keys 활성화 된 경우, 단일 채널 키만 수정 되더라도 연관된 키 (예 : R, G 및 B 컬러 채널)는 서로 동일한 시간 간격으로 유지됩니다. 비활성화되면 키를 자유롭게 이동할 수 있습니다. |
반전 키
다음 두 가지 방법 중 하나를 사용하여 선택한 키의 가로 및 세로 위치를 뒤집을 수 있습니다.
Key.invert 명령
| 1. | 반전시키려는 두 개 이상의 키 프레임을 선택하십시오. Shift그들을 클릭 +. |
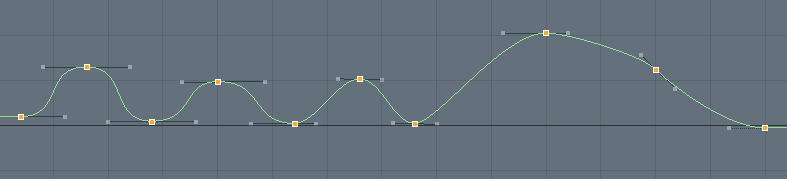
| 2. | 오른쪽 하단의 명령 행에 "key.invert"를 입력 한 다음 Enter. |

선택한 키의 위치가 반전됩니다.
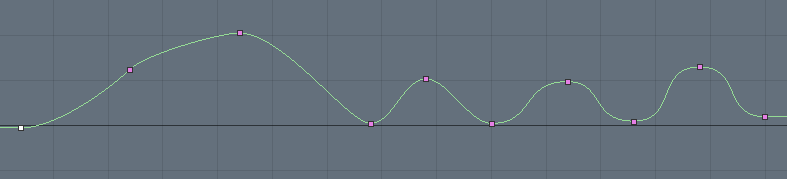
스케일 키
키를 뒤집는 또 다른 방법은 스케일 키를 사용하는 것입니다 ![]() 그래프 편집기 상단에있는 버튼을 클릭하십시오.
그래프 편집기 상단에있는 버튼을 클릭하십시오.
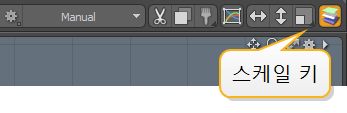
| 1. | 키를 선택한 상태에서 스케일 키를 클릭하십시오 |
이것은 열립니다 Scale Keys 대화.
| 2. | 세트 Scale 에 -100.0% 과 Center Options 에 Center을 클릭 한 다음 OK. |
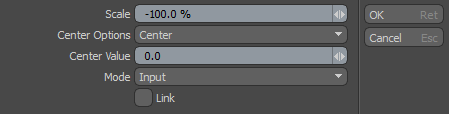
선택한 키의 위치가 반전됩니다.
노트 : 에 대한 자세한 내용은 Scale Keys 옵션, 참조 키 관리.
여러 키 프레임 확장
여러 개의 선택된 키 프레임을 프레임 번호와 키 값으로 박스 스케일링 도구.
다음 비디오는 도구 사용에 대한 간단한 개요를 제공합니다.
| 1. | 오른쪽 패널에서 Items 리스트에서 편집 할 메시 항목을 선택하십시오. |
| 2. | 프레스 F7 열다 Graph Editor. |
| 3. | 보류 Shift 또는 Ctrl 개별 키 프레임을 클릭하여 선택하십시오. |
노트 : 입력 및 출력 값이 다른 키를 두 개 이상 선택해야합니다.
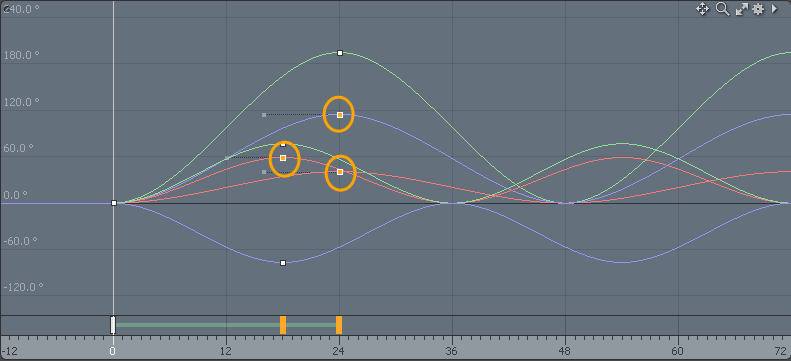
| 4. | 인터페이스의 오른쪽 상단에서 Box Scaling 수단 |
강조 표시된 상자가 그래프에서 선택한 키 프레임 주위에 표시됩니다.
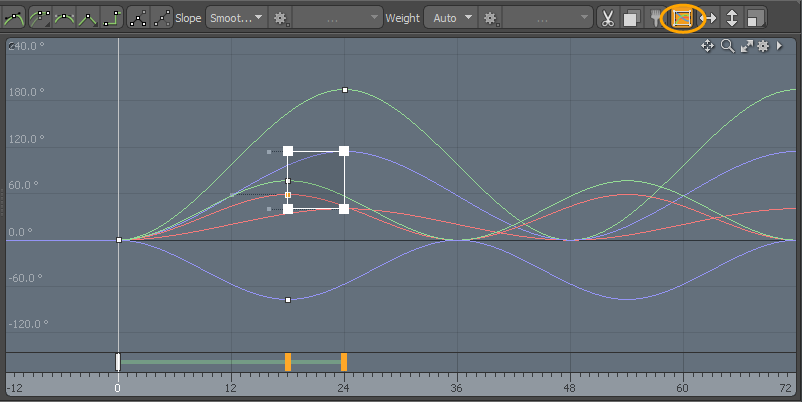
| 5. | 다음 중 하나를 수행하여 키 프레임 선택을 이동하거나 크기를 조정하십시오. |
• Move -선택한 키 프레임을 이동하십시오.
• 강조 상자 가운데를 클릭하고 끌어 선택한 키를 모두 이동하십시오.
• 보류 Shift 클릭하고 드래그하여 선택 이동을 위아래로 제한합니다.
• 보류 Ctrl/Cmd 클릭하고 드래그하여 선택 이동을 좌우로 제한합니다.
• Scale -선택한 키 프레임을 조정하십시오.
• 상자의 측면에서 클릭하고 드래그하여 측면에서 모든 키의 배율을 조정합니다.
• 모퉁이 점을 클릭하고 드래그하여 X 및 Y 축에서 선택 항목을 동시에 축척하십시오.
• 보류 Ctrl/Cmd 모퉁이 점 중 하나에 클릭하고 드래그하여 드래그하여 해당 점에서 선택한 항목을 스케일하고 왜곡합니다.
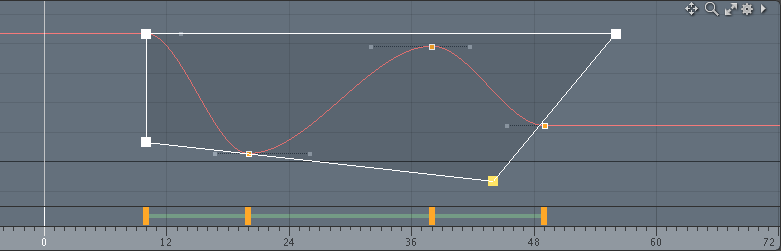
도구를 재설정하려면 핸들 영역 바깥의 뷰포트를 클릭하십시오.
키 삭제
두 가지 방법으로 곡선에서 키를 삭제할 수 있습니다.
• 현재 선택된 키만 삭제하려면 Delete 키보드에서.
• 현재 선택된 키와 키를 동시에 삭제하려면 Input 연관된 커브의 값을 선택 Delete Key(s) 마우스 오른쪽 버튼 클릭 컨텍스트 메뉴에서
프리셋 저장
나중에 그래프 편집기에서 사용하기 위해 벡터 및 스칼라 봉투 사전 설정을 저장할 수 있습니다. 벡터 사전 설정은 여러 채널의 조합이며 방향 정보를 포함하고 스칼라 사전 설정은 단일 채널의 값입니다.
사전 설정을 저장하려면 저장할 채널을 선택하고 Presets 뷰포트 하단에있는 버튼을 클릭합니다.
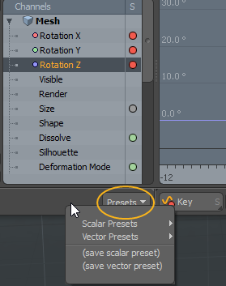
사전 설정은 사전 설정 브라우저. 스칼라 사전 설정은 Assets > Envelopes.
노트 : 그만큼 Envelopes 폴더는 첫 번째 봉투 사전 설정을 저장할 때만 생성됩니다.
사전 설정을 적용하려면
프리셋을 적용 할 채널을 선택한 다음 Graph Editor을 클릭하십시오 Presets 버튼을 클릭하고 사용 가능한 스칼라 또는 벡터 사전 설정 중 하나를 클릭하십시오.
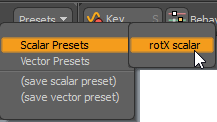
또는 사전 설정 브라우저에서 사전 설정을 끌어서 Graph Editor:
| 1. | 인터페이스의 왼쪽 상단에서 Open the Preset Browser 상. |
![]()
| 2. | 사전 설정 브라우저의 왼쪽 패널에서 Assets > Envelopes그런 다음 해당 폴더를 열고 필요한 사전 설정을 클릭하십시오. |
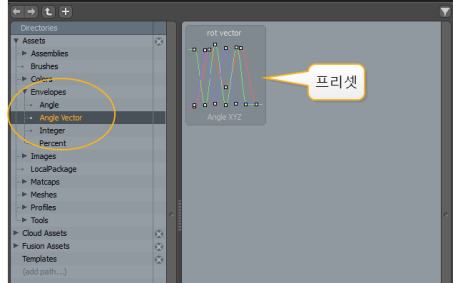
| 3. | 저장된 사전 설정을 클릭하고 드래그하여 Graph Editor. |
채널 값이 추가됩니다.
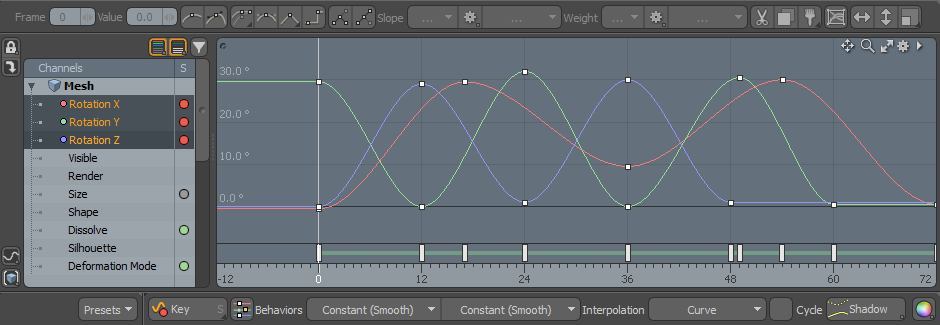
상황에 맞는 메뉴
그만큼 Graph Editor 마우스 오른쪽 버튼을 클릭하면 상황에 맞는 메뉴에 액세스 할 수 있습니다. 메뉴가 열릴 때 커서가 선택되지 않은 키 위에 있으면 키가 선택에 추가됩니다. 에서 수행되는 작업 Edit Key 상황에 맞는 메뉴는 현재 선택된 모든 키에 영향을줍니다.
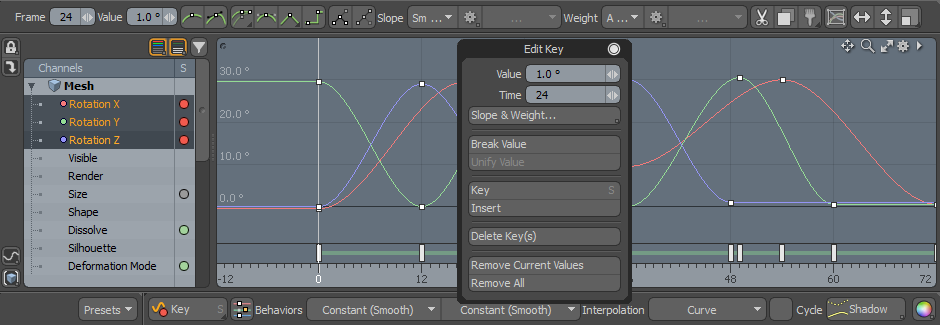
항해
의 패닝 및 확대 / 축소 동작 Graph Editor 몇 가지 추가 된 3D 뷰포트와 유사합니다.
• Alt+ 가운데 클릭 + 드래그는 시작 값을 조정합니다 Input 편집기에 (수평) 범위가 표시되는 동안 Alt+ 마우스 오른쪽 버튼 클릭으로 드래그하여 종료 값을 조정합니다 Input 범위.
• Alt+Shift+ 중간 클릭은 Output 편집기에 표시되는 범위 Alt+ Shift + 오른쪽 클릭으로 확대 Input 범위. 두 경우 모두 확대 / 축소는 초기 커서 위치를 중심으로합니다.
• Alt+Ctrl+ 오른쪽 클릭은 상자 확대 / 축소를 제공합니다.
• 마우스 휠을 사용하여 커서 위치에서 확대 및 축소합니다.
커브 수정
하나의 키에서 다음 키로 보간을 제어하는 방법에는 여러 가지가 있습니다. 각 키를 연결하는 곡선 / 선으로 표시됩니다. 기본적으로 값은 점차적으로 사라집니다. Auto 환경. 키 설정을 조정하여 들어오는 선과 나가는 선이 매끄럽고 선형 적이거나 계단 형 또는 기타 다양한 모양이되도록 할 수 있습니다. 작은 베 지어 모양의 핸들이 선택한 키 옆에 표시되어 이러한 조정을 수행 할 수 있습니다. 핸들을 클릭하고 끌어서 수정하면 Manual 방법.
손잡이는 두 가지 방식으로 키와 관련이 있으며 손잡이의 각도가 있습니다. Slope그런 다음 호출 된 핸들의 길이 Weight. 이 두 옵션은 결합하여 곡선의 최종 모양을 만듭니다.
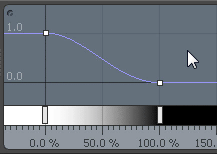
다음 버튼을 사용하여 가장 일반적인 것을 빠르게 설정하십시오. Slope 과 Weight 조합.
|
|
선택된 키를 Auto 경사와 무게 모두에 대해 |
|
|
선택된 키를 Manual 경사와 무게 모두에 대해 |
|
|
선택한 키를 다음 중 하나로 설정합니다.
• Auto Flat -선택을 Auto 평평한 경사. • Smooth Flat -오버 슈트를 피하기 위해 키 값이 주변 키에 접근함에 따라 접선을 조정합니다. 새 키의 기본 경사 유형입니다. 그만큼 Smooth Flat 경사 유형도 향상 보간 키 사이. 아래 이미지는 Auto Smooth 과 Auto Flat 백그라운드의 경사 유형.
|
|
|
선택된 키를 Flat 와 Auto 무게. |
|
|
선택된 키를 Linear 추가 하위 메뉴 옵션 (오른쪽 클릭) Linear In 과 Linear Out. |
|
|
선택된 키를 Stepped Slope 와 AutoWeight. |
다음 버튼 그룹은 각 키의 두 핸들 (들어오는 핸들과 나가는 핸들)을 완벽하게 제어합니다. 왼쪽 핸들과 오른쪽 핸들을 나타내는 버튼을 생각할 수 있습니다. 여기서 설정은 Slope 과 Weight. 손잡이가 통일되면 한쪽을 조정하면 다른 쪽이 직선으로 움직이며 나가는 설정이 회색으로 표시됩니다. 중간에있는 옵션 기어를 사용하면 핸들을 "파괴"하거나 "통합"하고 완전히 수평으로 만드는 각도를 제로화 할 수 있습니다. 버튼 중 하나를 클릭하면 팝업 메뉴 아래에 여러 설정이 있습니다.
슬로프 컨트롤
![]()
|
Manual |
완벽한 제어 기능 제공 Slope (핸들 각도). |
|
Auto |
자동 조정 Slope 이전 키 값에서 다음 키 값으로 매끄럽고 부드럽게 만들 수 있습니다. |
|
Linear In |
각도 Incoming Slope 이전 키를 가리키고 키 사이에 직선을 만듭니다. |
|
Linear Out |
각도 Outgoing Slope 다음 키를 가리키고 키 사이에 직선을 만듭니다. |
|
Flat |
설정 Slope 이전 키와 다음 키의 위치에 관계없이 0도까지 평평합니다. |
|
Auto Flat |
그냥 행동 Auto 수신 또는 발신 키가 값과 일치하는 경우를 제외하고는 다음과 같이 작동합니다 Flat. |
|
Stepped |
제거 Slope 과 Weight 새로운 키가 도입 될 때까지 이전 키 값을 유지합니다. |
체중 조절
|
Manual |
완벽한 제어 기능 제공 Weight (손잡이 길이). |
|
Auto |
자동 조정 Weight 이전 키 값에서 다음 키 값으로 매끄럽고 부드럽게 만들 수 있습니다. |
다음 버튼을 사용하면 핸들을 빠르게 끊거나 통합 할 수 있습니다 Slope 과 Weight 한 번에. 키 자체의 색상은 두 핸들의 상태를 나타냅니다. 통합 핸들은 흰색 사각형으로, 깨진 핸들은 자홍색 사각형으로 그립니다.
|
|
조정을 위해 키 핸들을 분리합니다 Slope 과 Weight |
|
|
조정 핸들을 통합 Slope 과 Weight. |
키 관리
그만큼 Graph Editor 키 값 작업에 유용한 기능도 제공합니다. 클립 보드 버퍼를 사용하여 키를 이동하거나 한 채널에서 다른 채널로 이동할 수도 있습니다. 그만큼 Paste 명령은 단순히 키 값을 대상에 추가합니다. Insert 명령은 대상에 추가하고 필요에 따라 다른 키를 이동합니다. Replace 겹칠 수있는 기존 키를 제거하고 키를 추가합니다.
|
|
편집기에서 선택한 키를 잘라내어 나중에 액세스 할 수 있도록 임시 버퍼에 저장합니다. |
|
|
편집기에서 선택한 키를 복사하여 나중에 액세스 할 수 있도록 임시 버퍼에 저장합니다. |
|
|
버퍼에 저장된 키를 붙여 넣습니다. |
다음 버튼은 선택한 여러 값을 쉽게 갱 편집 할 수있는 대화 상자를 엽니 다.
|
|
를 엽니 다 Set Frame 시간 위치를 조정하기위한 대화 상자 (그라데이션에는 직접 적용 할 수 없음).
• Time -선택한 키를 이동할 시간 위치를 결정합니다. • Absolute -사용 설정되면 Absolute 특정 시간을 정의 할 수있는 시간이 사용됩니다. 비활성화되면 시간은 현재 시간 위치를 기준으로합니다. • Linked -활성화 된 경우 Linked 단일 채널 만 편집하더라도 키 (예 : R, G 및 B 채널의 키)는 동일한 상대 위치에 연결된 상태로 유지됩니다. 비활성화되면 키를 자유롭게 이동할 수 있습니다. • Ripple -활성화되면 선택한 값의 다음 값이 모두 같은 양만큼 이동합니다. |
|
|
를 엽니 다 Set Key Value 선택한 키의 값을 조정하기위한 대화 상자.
• Value -모드가 다음과 같이 설정 될 때 선택된 키에 적용되는 새 값을 정의합니다 Set; mode가 설정 될 때 추가되는 값을 정의합니다. Add. • Multiple by -모드가로 설정된 경우 선택한 값의 승수로 작동 Multiply. • Mode -값이 선택한 키에 미치는 영향을 결정합니다. Set, Add , Multiply. |
|
|
를 엽니 다 Scale Keys 선택한 키의 값을 조정하기위한 대화 상자.
• Scale -선택한 키에 적용되는 스케일링 양을 정의합니다. • Center Options -키를 스케일링 할 중심 위치를 결정합니다. Start, Center , End , Time , User. 언제 Time 또는 User 선택된 Center Value 특정 센터를 정의하는 데 사용할 수 있습니다. • Center Value -특정 센터 위치를 결정할 때 Time 또는 User 옵션이 Center Option. • Mode -어느 방향으로 크기를 조정할지 결정하는 두 가지 모드를 제공합니다. Input 동안 간격 (수평)을 조정 Output 값의 크기를 조정합니다 (세로). • Link -활성화 된 경우 단일 채널 만 편집하더라도 연결된 키 (예 : R, G 및 B 채널의 키)는 동일한 상대 위치에 링크 된 상태로 유지됩니다. 비활성화되면 키를 자유롭게 이동할 수 있습니다. |
행동
그만큼 Behavior 버튼은 정의 된 키 영역 밖에있는 들어오고 나가는 커브를 정의합니다. 왼쪽 버튼은 동작 별을 정의하고 오른쪽 버튼은 동작 후를 정의합니다.
![]()
|
Constant |
값은 동일하게 유지됩니다. 와 더불어 AutoSlope 과 Weight 옵션은 키 값으로 전환 할 때 부드럽게 또는 축소됩니다. |
|
Constant (Smooth) |
와 동일 Constant키 프레임 기울기 값은 Constant 행동. |
|
Linear |
값은 첫 번째 또는 마지막 키에서 선형 방식으로 바깥쪽으로 투영되어 일정한 오프셋을 제공합니다. |
|
Repeat |
키 값이 반복됩니다. 들어오고 나가는 값이 일치하면 루프를 만들 수 있습니다. |
|
Oscillate |
탁구 형식 효과처럼 값이 앞으로 반복 된 다음 반전됩니다. |
|
Oscillate (Smooth) |
와 동일 Oscillate 그러나 기울기 V 값은 다음 발진으로 부드럽게 전환되도록 조정됩니다. |
|
Offset Repeat |
키 값은 반복되지만 이후의 각 반복은 마지막 키의 양만큼 상쇄됩니다. |
|
Offset Repeat (Smooth) |
와 동일 Offset Repeat 그러나 기울기 값은 반복 된 섹션으로 부드럽게 전환되도록 조정됩니다. |
| Reset |
키 영역 외부의 값은 평평한 0으로 설정됩니다. |
보간
보간은 사용자 정의 키 프레임 사이에서 모든 값이 계산되는 방식을 제어하며 모든 값을 수정하는 유용한 지름길이 될 수 있습니다. Slope 과 Weight 모든 키에 대해 자동으로 값.

보간 옵션 :
• Curve -값의 여유 및 감소를 부드럽게 제어 할 수 있습니다. 이것이 기본값입니다.
• Linear-각 키에 직선을 그립니다.
• Stepped-계단 하나의 키에서 다음 키로 값을 단계적으로 설정합니다. 이는 중간 프레임을 방해하지 않고 캐릭터의 특정 키 위치 또는 포즈를 보는 데 유용 할 수 있습니다.
![]()
때 Cycle 옵션이 활성화되면 마지막 키 프레임이 첫 번째 키 프레임의 값과 일치하도록 정렬됩니다. 마지막 키의 원래 값은 새로운 값에 연결된 선이있는 정사각형 사각형으로 표시됩니다. 시퀀스의 마지막 키 프레임은 사이클 길이를 정의합니다. 마지막 키 프레임의 기울기와 무게 값도 일치하도록 조정되어 들어오고 나가는 곡선이 부드럽게 흐릅니다. 첫 번째 키의 핸들을 분리하여 기울기와 무게 값을 독립적으로 변경할 수 있습니다.
그림자

그만큼 Shadow 이 기능은 현재 선택된 모든 채널에 대해 대체 버전의 키 그래프를 저장하여 곡선을 편리하고 비파괴 적으로 편집 할 수 있도록합니다. 선택 Copy to Shadow 옵션을 사용하면 배경을 흐리게 배경보기에 추가하여 키를 시각적으로 계속 조정할 수 있으며 이전 그림자 값과 관련된 현재 변경 사항을 볼 수 있습니다. 그런 다음 키를 조정하고 타임 라인을 문지르거나 재생하여 결과를 볼 수 있습니다. 누르면 Shadow 버튼은 다음 옵션이있는 팝업 메뉴를 엽니 다.
|
Copy to Shadow |
현재 선택된 채널을 그림자에 저장합니다. 그림자 채널은 장면과 함께 저장되며 Modo 할당 된 채널에 대한 세션. |
|
Replace with Shadow |
현재 채널 값을 저장된 섀도우 값으로 완전히 대체합니다. |
|
Swap |
이름에서 알 수 있듯이 현재 값은 그림자 값으로 대체되고 그림자 값은 현재 그래프 값으로 대체됩니다. |
|
Clear Shadow |
선택한 채널에서 그림자 데이터를 삭제합니다. |
애니메이션 커브 뷰
애니메이션 커브 작업 방식을 최적화하는 데 사용할 수있는 여러 커브 옵션이 있습니다. 특정 채널에 벨로 시티 및 속도 곡선을 추가하면 특정 채널의 값을 시각화하는 데 도움이되는 반면 정규화 및 누적 곡선을 사용하면 키 프레임 편집이 쉬워집니다.
그래프 편집기 하단에서 컨트롤을 찾을 수 있습니다.
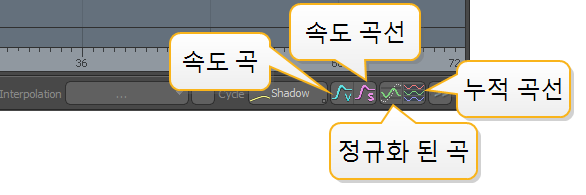
속도 곡선
속도 곡선은 시간이 지남에 따라 선택된 채널의 값 변화를 나타내며 애니메이션 항목의 움직임을 시각화하고 부드럽게 해줍니다. 단일 부동 소수점 유형 채널에 대한 속도 곡선을 표시 할 수 있습니다.
속도 곡선을 사용하려면
| 1. | 왼쪽의 목록에서 단일 채널을 선택하십시오. |
| 2. | 속도 곡선을 클릭하십시오 |
편집기에 파란색 속도 곡선이 나타납니다. 아래 이미지는 선택한 속도 곡선을 보여줍니다 Position X 채널.
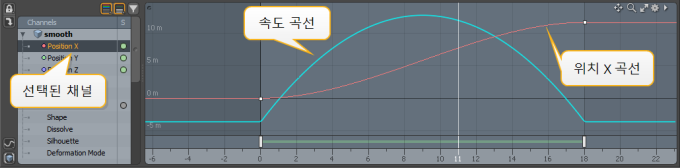
속도 곡선
속도 곡선은 속도 곡선과 유사하지만 하나 이상의 위치 채널을 선택한 경우에만 그려집니다. 시간이 지남에 따라 항목이 이동하는 거리를 나타냅니다.
노트 : 속도 곡선은 채널이 속한 항목의 로컬 공간을 나타냅니다. 아이템이 다른 이동 아이템의 부모이거나, 모디파이어가 적용되었거나, 아이템에 다른 위치 변환 아이템이있는 경우 장면에서 아이템의 월드 속도를 나타내지 않습니다.
속도 곡선을 활성화하려면
| 1. | 왼쪽의 목록에서 하나 이상의 위치 채널을 선택하십시오. |
| 2. | 속도 곡선을 클릭하십시오 |
편집기에 자주색 속도 곡선이 나타납니다. 아래 이미지는 선택한 속도 곡선을 보여줍니다 Position X 과 Position Y 채널.
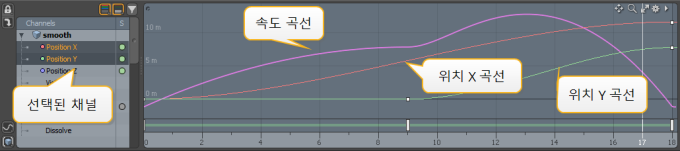
정규화 된 곡선
그래프 편집기에서 여러 채널을 선택하면 곡선에 맞게보기의 배율이 조정됩니다. 이러한 커브가 애니메이션되는 범위에 큰 차이가있는 경우 뷰포트에서 수직으로 평평 해져 편집이 어려워지고 애니메이션을 시각화하기가 더 어려워집니다.
정규화 된 곡선을 사용하면 선택한 각 채널을 동일한 뷰 공간에서 그릴 수 있으며 각 채널은 공통 수직 범위로 조정됩니다. 이를 통해 커브를보다 쉽게 편집하고 시각화 할 수 있습니다.
|
|
|
일반보기 |
|
|
|
정규화 된보기 |
노트 : 이 모드에서는 각 곡선마다 고유 한 범위가 있으므로 그래프 편집기 왼쪽의 세로 눈금자가 그려지지 않습니다.
정규화 된 곡선을 활성화 또는 비활성화하려면 정규화 된 곡선을 클릭하십시오. ![]() 그래프 편집기의 오른쪽 하단에있는 버튼을 클릭하십시오.
그래프 편집기의 오른쪽 하단에있는 버튼을 클릭하십시오.
기본적으로 커브는 선택 될 때 정규화되고 편집 중에 스케일링을 유지합니다. 정규화 된 곡선 ![]() 버튼은 정규화 된 범위에 맞게 선택한 곡선의 크기를 조정합니다.
버튼은 정규화 된 범위에 맞게 선택한 곡선의 크기를 조정합니다.
노트 : 여러 정규화 된 곡선이 표시되면 배경을 마우스 오른쪽 버튼으로 클릭하여 키를 추가 할 수 없습니다. 여전히 특정 곡선을 마우스 가운데 버튼으로 클릭하여 키를 삽입 할 수 있습니다.
누적 곡선
누적 곡선은 정규화 된 곡선과 비슷하지만 각 채널은 위에서 아래로 선택 순서대로 개별적으로 그려집니다.
누적 곡선을 활성화 또는 비활성화하려면 누적 곡선을 클릭합니다 ![]() 그래프 편집기의 오른쪽 하단에있는 버튼을 클릭하십시오.
그래프 편집기의 오른쪽 하단에있는 버튼을 클릭하십시오.
사용 설정하면보기가 최대 6 개의 채널에 자동으로 맞춰지고 추가 채널이 아래에 그려집니다. 뷰포트를 이동 및 확대하여 이러한 채널을 볼 수 있습니다.
를 눌러 행 사이의 간격을 조정할 수 있습니다 Ctrl 마우스 휠로 스크롤합니다.
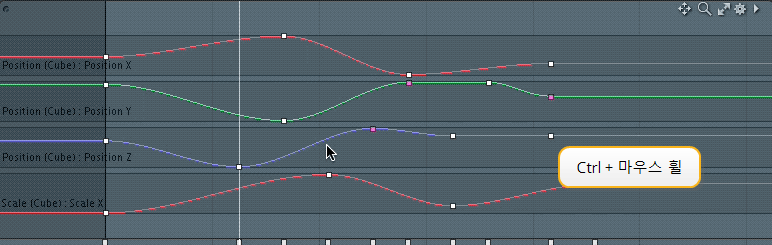
채널을 선택하지 않으면 간격이 재설정됩니다.
누적 된 행을 단계별로 진행하려면 Shift 마우스 휠을 스크롤하십시오.
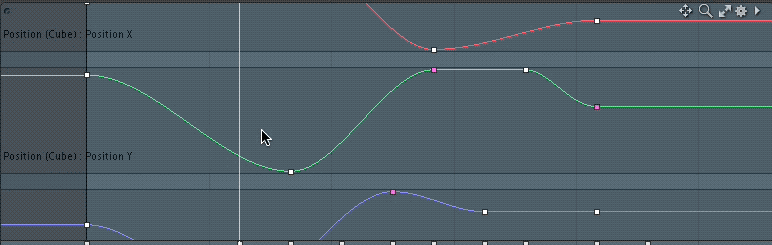
도움이되지 않은 죄송합니다
왜 도움이되지 않습니까? (해당되는 모든 것을 체크하세요)
의견을 보내 주셔서 감사합니다.
찾고있는 것을 찾을 수 없거나 워크 플로에 대한 질문이있는 경우 시도해보십시오 파운드리 지원.
학습 내용을 개선 할 수있는 방법에 대한 의견이 있으시면 아래 버튼을 사용하여 설명서 팀에 이메일을 보내십시오.
의견을 보내 주셔서 감사합니다.