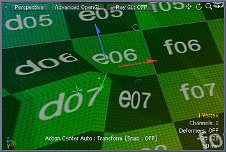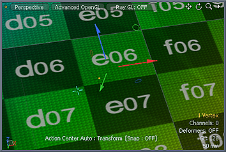굽히다
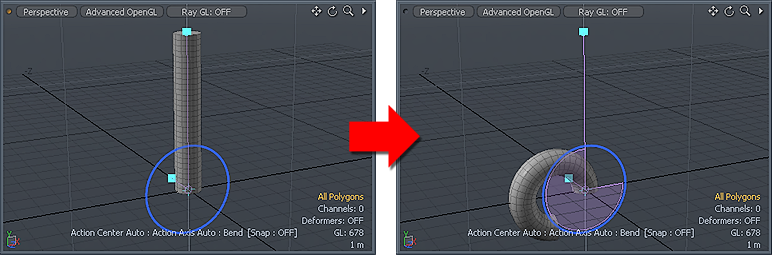
굽힘 도구를 사용하면 선택한 형상을 곡선 방식으로 빠르게 변형 할 수 있습니다. 예를 들어 직선 실린더 (또는 튜브)를 가져와 원호로 구부려 원환 체의 단면을 만듭니다. 이것은 벤드 도구의 기능과 유사합니다. 굽힘 도구는 굽힘 척추와 굽힘 각도 디스크의 두 가지 핸들로 구성됩니다. 이들은 구부러지는 부분과 얼마를 제어합니다. Modo 형상을 각각 변형합니다.
용법
굽힘 도구를 사용하려면 도구 모음에서 도구 단추를 클릭하십시오. Deform 기본 모델링 도구 상자의 하위 탭. 공구가 활성화되고 공구 속성에 공구 속성이 표시됩니다. Properties 패널. 그런 다음 3D 뷰포트에서 굽힘이 시작되는 기준 위치를 클릭하여 대화식 편집 모드를 시작한 다음 그립니다. 공구의 핸들. 굽힘 도구의 영향 중심은 처음 클릭 한 위치와 작업 기준면의 교차점에 있습니다. 작업 기준면도 공구의 초기 방향을 결정하므로 도구를 활성화하기 전에 작업 기준면을 적절하게 배치해야 할 수도 있습니다.
Modo 대상을 구부리기위한 두 개의 핸들을 제공합니다. 표준과 유사한 원형 앵글 핸들 회전 공구의 핸들, 굽힘 량을 제어합니다. 스파인 핸들은 작업의 영향 영역을 결정합니다. 각도 핸들을 원형 방향으로 드래그 할 수 있습니다. 처음 클릭 한 거리가 멀수록 굽힘 량이 커집니다. 또한 포인터를 드래그하는 동안 핸들에서 더 멀리 이동하면 각도를 결정하기위한 미세한 제어가 가능합니다. 척추는 대상의 어느 영역을 결정합니다 Modo 굽힘. 클릭하고 도구를 만들 때 핸들의 높이는 대상 지오메트리의 경계 상자 높이에 의해 결정됩니다. 이것 때문에, Modo 대상의 전체 길이를 변형시킬 수 있습니다. 핸들 상단의 작은 파란색 사각형을 드래그하여 부분 굽힘 변형을 갖는 길이. 파란색 사각형 위로 포인터를 이동하면 Modo 색상을 노란색으로 변경하고 드래그하면 색상이 이동합니다. 끌기는 작업 기준면을 기준으로 축의 척추 위치를 조정합니다. 누르면 Ctrl 드래그하는 동안 이동이 단일 축으로 제한됩니다. 에서 옵션을 조정할 수 있습니다 Properties 보다 정확한 굽힘 변형을 위해 공구가 활성화 된 상태에서 수동으로
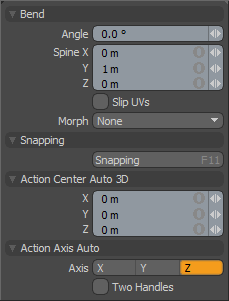
|
굽히다 |
|||||
|---|---|---|---|---|---|
|
Angle |
척추 끝의 형상이받는 굽힘 량을 나타냅니다. 굽힘 도구는 형상 선택에서이 양을 자동으로 굽힘 도구의베이스쪽으로 아래로 페이딩하여 의도 한 굽힘 효과를 얻습니다. |
||||
|
Spine X/Y/Z |
척추 핸들의 끝을 설정합니다. 상자에 위치 값을 드래그하거나 입력하여 3D 뷰포트에서 대화식으로 핸들을 조정할 수 있습니다. |
||||
|
Slip UVs |
활성화하면 지오메트리에 적용된 편집 내용이 기존 UV 맵을 변경하지 않습니다. UV 값은 일반적으로 특정 정점에 고정됩니다. 따라서, 지오메트리에 대한 추가 편집은 바람직하지 않은 방식으로 UV 값을 뒤틀 리거나 변형 시키거나 왜곡시킬 수있다. 이 경우 맵을 조정하거나 다시 실행해야 할 수도 있습니다. 이 바람직하지 않은 결과를 피하려면 Slip UVs 지오메트리에 적용된 기존 UV 매핑을 방해하지 않습니다.
|
||||
|
Morph |
방법을 결정합니다 Modo 변형 (예 : 이동, 회전 또는 축척 변형)을 형상에 적용 할 때 저장된 모핑 정보를 처리합니다. 방법을 제어하기위한 세 가지 옵션이 있습니다 Modo 변환을 적용 할 때 모프 맵 정점 데이터를 처리합니다. • None -소스에 관계없이 선택된 (표시) 모프를 변환하지만 선택되지 않은 모프 데이터에는 영향을 미치지 않습니다. • Transform -베이스 메시와 함께 모프 데이터를 변환합니다. • Keep Positions -모프 데이터를 절대 모프 맵으로 변환합니다. 모든 정점은 사전 변환 된 위치를 유지합니다. 노트 : 이전 버전에서 Modo베이스와 함께 모프를 변형하려면 Vertex Map 명부. 당신이하지 않은 경우 Modo 상대 모프 맵 데이터를 리콜하면 왜곡되고 바람직하지 않은 결과가 생성됩니다. 따라서 실수로 모델을 망칠 수있었습니다. 이 문제를 해결하기 위해 현재 버전의 Modo 모프 맵 정점 데이터를 처리하는 세 가지 옵션이 있습니다. |
||||
|
Snapping |
참조 스냅 적용 이 기능에 대한 자세한 내용은 주제를 참조하십시오. |
||||
|
Action Center Auto 3D |
3D 뷰포트에서 도구를 처음 활성화 할 때 작업 평면의 위치를 기준으로 각도 조정 핸들을 배치합니다. 자세한 내용은 관리 센터 및 폴 오프 지정 이야기. |
||||
|
Action Axis Auto |
원하는 굽힘 방향에 대한 초기 선택이 잘못된 경우 대체 축을 지정합니다. |
||||
|
Two Handles |
활성화하면 축외 벤딩을 위해 핸들 자체의 방향을 대화식으로 조정할 수 있도록 3D 뷰포트에 추가 핸들 2 개를 그립니다. |
||||
도움이되지 않은 죄송합니다
왜 도움이되지 않습니까? (해당되는 모든 것을 체크하세요)
의견을 보내 주셔서 감사합니다.
찾고있는 것을 찾을 수 없거나 워크 플로에 대한 질문이있는 경우 시도해보십시오 파운드리 지원.
학습 내용을 개선 할 수있는 방법에 대한 의견이 있으시면 아래 버튼을 사용하여 설명서 팀에 이메일을 보내십시오.
의견을 보내 주셔서 감사합니다.