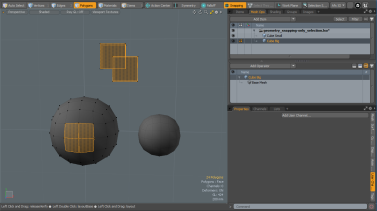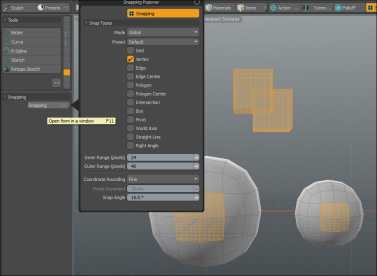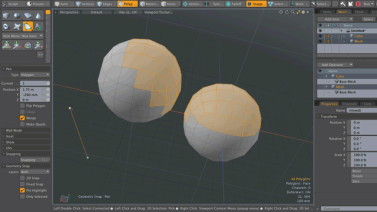스냅 적용
때로는 요소를 서로에 대해 배치 할 때 높은 수준의 정밀도가 필요하지만 미세한 수준으로 확대하는 것이 충분히 정확하지 않거나 숫자 값을 효율적으로 입력하지 않으며 사용자 친화적이지 않습니다. 이러한 경우 표준 대화식 워크 플로를 유지하면서 매우 정확한 결과를 생성 할 수있는 기능인 스냅을 사용하는 것이 좋습니다.
스냅인 Modo 하나는 움직이는 요소와 다른 하나의 정적 요소 사이의 동작으로, 움직이는 요소가 정적 요소의 위치에 스냅되어 사용자 정의 범위 내에 있으면 커서에서 멀어집니다. 이를 통해 서로 또는 3D 공간과 관련하여 요소를 매우 정확하게 작성하고 정렬 할 수 있습니다.

용법
스냅은 기본적으로 비활성화되어 있지만을 클릭하여 쉽게 활성화 할 수 있습니다. Snapping 인터페이스 창 위에 버튼을 놓습니다 (위에서 강조 표시됨). 버튼이 주황색으로 강조 표시되면 스냅이 활성화됩니다. 을 눌러 바로 가기로 스냅을 활성화 할 수도 있습니다 X 키보드에서. 작업 중 스냅을 일시적으로 활성화하려면 길게 누르십시오 X 요소를 스냅 한 다음 키를 놓아 비활성화합니다. 그만큼 X 키는 토글이므로 스냅을 비활성화하는 데 사용할 수도 있습니다. 작업 중이 버튼을 누르고 있으면 해당 작업에 대한 스냅 기능이 일시적으로 비활성화됩니다.
스냅이 활성화되면 설정이 적용됩니다. Snapping Options 스냅 동작을 트리거하는 특정 장면 기능을 활성화 및 비활성화 할 수있는 패널. 패널은 두 가지 방법 중 하나로 액세스 할 수 있습니다. 에서 속성 패널영구적 인 Snapping 단추. 클릭하여 패널을 열거 나 F11 마우스 포인터로 엽니 다. 패널 바깥 쪽을 클릭하여 닫습니다. 스냅 패널의 다양한 옵션은 아래에 자세히 설명되어 있습니다.
스냅 작업 과정을 돕기 위해 커서가 스냅 범위 (정의 된 범위)에 가까울 때 커서와 대상에 여러 개의 사전 강조 표시 신호가 사용됩니다 Outer Range 스냅) 가능한 스냅 대상이 강조 표시되어 스냅 위치를 예측하거나 스냅이 발생한 피드백을보다 쉽게 예측할 수 있습니다.
스냅 핑 워크 플로우
스냅인과 관련하여 명심해야 할 가장 중요한 것 중 하나 Modo 스냅 기능은 액션을 적용 할 때 뷰포트에 나타나는 위젯 인 도구 핸들을 스냅합니다. 활성 공구 핸들의 위치와 방향은 Action Center에 의해 제어되므로 이러한 설정을 이해하는 것이 중요합니다. 적절한 것을 가지고 있는지 확인하십시오 Action Center 원하는 결과에 대해 사전 정의 된 사전 설정.
기본적으로, Modo 정의 된 조치 센터가 없습니다 (참조) 관리 센터 및 폴 오프 지정 자세한 내용은). 뷰포트를 클릭하면 Modo 활성 도구 핸들을 작업 평면의 교차점과 마우스 커서 클릭으로 이동합니다. 특정 꼭짓점을 클릭하려고하면 정확하거나 (아마도) 닫았거나 전혀 닫히지 않았을 수 있습니다. 그런 다음 요소를 이동하고 스냅하면 결과가 매우 부정확하여 스냅이 실패한 것처럼 나타납니다. 그것은 실제로하지 않았다, 그것은 단지 올바른 일을하지 않았다.
단일 정점을 다른 단일 정점에 올바르게 스냅하려면 다음 단계를 수행하십시오.
| 1. | 먼저 스냅 기능 옵션을 활성화하십시오. Vertex 그런 다음 Action Center 에 Selection Center Auto Axis. |
| 2. | 그런 다음 단일 정점을 선택하고 이동 도구 (W)를 누르고 정점을 이동 한 상태에서 X스냅을 일시적으로 활성화합니다. |
그런 다음 단일 정점은 마우스가 가리킬 새로운 정점에 스냅합니다.
| 3. | 마우스 버튼에서 손을 press 후 X 스냅 위치에서 요소를 설정합니다. |
Snapping을 사용할 때마다 이러한 옵션을 모두 설정할 필요는 없습니다. Modo 마지막으로 사용한 설정이 무엇인지 기억합니다.
팁: 스냅 사전 설정을 정의하여 쉽게 적용 할 수 있습니다. Snapping Options 패널을 사용하거나 공구 파이프.
스냅 옵션
스냅 옵션을 열려면 Edit > Snapping > Snapping Options또는 F11 키보드에서.
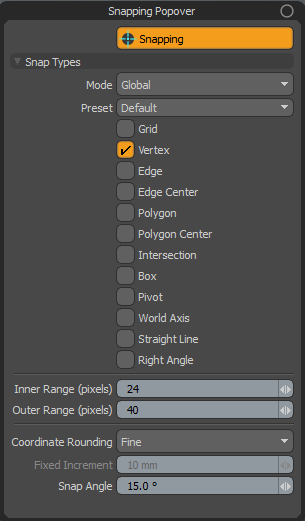
그만큼 Snapping Options 메뉴를 사용하면 스냅되는 장면 기능과시기를 제어 할 수 있습니다. 여러 컨트롤을 동시에 선택할 수 있으며 Mode 스냅이 발생하는 시점을 결정합니다.
Snapping:이 버튼은 모델링 뷰포트 위의 버튼과 같은 스냅 기능을 활성화 및 비활성화합니다.
스냅 유형
Mode: 현재 선택 모드에 따라 각기 다른 스냅 기능 (아래에 나열 됨)을 정의합니다. Mode 자체 정의를 유지합니다. 필드를 클릭하여 사용 가능한 옵션을여십시오.
• Global: 선택 모드에 관계없이 전체적으로 작동하는 스냅 기능을 결정합니다.
• Component:에 동시에 적용되는 추가 스냅 기능을 결정합니다. Global 정점, 모서리 및 다각형으로 작업 할 때의 값.
• Items:에 동시에 적용되는 추가 스냅 기능을 결정합니다. Global 항목, 중심 및 피벗 작업시의 값.
예를 들어 Global 모드 스냅 옵션 Box 그런 다음 Component 에 대한 모드 옵션 Vertex 과 Edge그리고 마지막으로 Items 에 대한 모드 옵션 Pivot. 그런 다음 구성 요소 인 정점을 편집 할 때 스냅이 Global 설정 Box에 대한 구성 요소 설정 및 Vertex 과 Edge 을 무시하지만 Items 설정 Pivot. 적합하다고 생각되면 자유롭게 섞어주십시오.
Presets: 스냅 기능 조합을 사전 설정으로 저장할 수 있으므로 자주 사용하는 조합간에 쉽게 전환 할 수 있습니다. 사전 설정을 만들려면
| 1. | 를 선택하십시오 New Preset 패널에서 옵션을 선택하십시오. |
사전 설정 이름을 입력 할 수있는 대화 상자가 열립니다.
| 2. | 사전 설정의 고유 이름을 입력하고 클릭 OK 프리셋을 만들려면 |
새로운 사전 설정이 자동으로 Preset 명부.
| 3. | 명명 된 사전 설정을 선택한 상태에서 원하는 기능을 원하는 수만큼 선택하십시오. Mode. |
그들은 사전 설정에 자동으로 저장됩니다 Snapping Options 패널이 닫힙니다.
다른 사전 설정간에 전환하려면 Preset 명부.
사전 설정을 제거하려면 Remove Preset 대화 상자에서 명명 된 사전 설정을 선택하고 OK.
Snapping Features: 다음 옵션은 모두 활성화 / 비활성화 할 수있는 특정 장면 기능과 관련이 있습니다. 한 번에 여러 기능을 선택할 수 있으며 각각에 대해 독립적으로 저장 Mode.
• Grid: 선택하면 스냅 할 고정 그리드 양을 정의 할 수 있습니다.
• Vertex: 선택하면 개별 정점 위치로 스냅됩니다.
• Edge: 선택하면 다각형 가장자리를 따라 임의의 위치로 스냅합니다.
• Edge Center: 선택하면 대상 가장자리의 중심이 스냅됩니다.
• Polygon: 선택하면 다각형 표면의 임의의 위치에 스냅됩니다.
• Polygon Center: 선택하면 대상 다각형의 중심에 스냅됩니다. 중심은 모든 관련 정점의 평균 위치입니다.
• Intersection: 선택하면 모서리와 다각형 사이의 교차점에 스냅합니다.
• Box: 선택하면 대상 항목의 전체 경계 상자의 기본 위치로 스냅됩니다.
• Pivot: 선택하면 대상 항목의 피벗 위치로 스냅합니다.
• World Axis: 선택하면 도구가 XYZ 축에 정렬됩니다. 펜 및 거울 도구 만이 스냅 유형을 지원합니다.
• Straight Line: 선택하면 직선으로 스냅됩니다. 펜 및 모든 펜 생성기 유형 도구 만이 스냅 유형을 지원합니다.
• Right Angle: 선택하면 오른쪽 (90 °) 각도로 스냅합니다. 펜 및 모든 펜 생성기 유형 도구 만이 스냅 유형을 지원합니다.
Inner Range: 선택한 요소가 대상 요소에 스냅되는 범위를 화면 픽셀 단위로 결정합니다.
Outer Range: 사전 강조 표시가 발생하는 범위를 화면 픽셀 단위로 결정합니다. 스냅 요소와 대상 요소가이 근접 범위 내에 있으면 대상 요소가 강조 표시됩니다.
Coordinate Rounding:이 옵션은 마우스 입력이 작업 기준면을 통해 3D 좌표로 변환되는 방식을 제어합니다.
• None: 이것은 좌표 반올림이 수행되지 않음을 의미합니다. 모든 마우스 이동은 클램프되지 않은 좌표를 제공합니다 (일반적으로 소수점이 많음). 이 옵션은 기본적으로 원시 2D에서 3D 로의 변환입니다. 자유형 작업에 유용합니다.
• Normal:이 옵션은 뷰 변환을 기반으로 깨끗하고 둥근 좌표를 제공하려고합니다. 마우스가 움직이면 현재 단위 시스템에서 반올림 된 값이 정보 탭에 표시되는 것을 볼 수 있습니다. 확대 또는 축소하면 단계 크기가 작아 지거나 커집니다. 값이 업데이트되도록 마우스 커서를 2-3 픽셀로 이동해야 할 수도 있습니다.
• Fine:이 옵션은 Normal마우스 움직임의 한 픽셀에서 한 단계의 좌표 반올림에 가깝도록 최적화합니다. 이로 인해 미세한 입력이 가능하지만 정확한 값을 맞추기가 어려울 수 있습니다.
• Fixed:이 옵션은 Fixed Increment 좌표 반올림과 그리드 모두에 하한을 설정하는 것이 좋습니다. 고정 증분을 10mm로 설정하면 그리드가 10mm보다 더 미세 해지지 않으며 모든 입력은 높은 줌에서도 가장 가까운 10mm로 반올림됩니다. 그러나 축소하면 격자에 더 큰 값이 표시되지만 단계 크기는 항상 고정 증분의 배수로 유지됩니다.
• Forced Fixed:이 옵션은 Fixed하지만 확대 / 축소 수준에 상관없이 격자와 입력 단계의 크기가 증분과 정확히 일치하도록합니다.
Fixed Increment: 좌표 반올림이 고정 옵션으로 설정된 경우이 값은 고정 좌표 반올림 그리드를 결정합니다.
특수 스냅 옵션
특정 스냅 기능을 선택하면 추가 옵션이 Snapping Options 패널과 도구 Properties 추가 편의를 위해 패널. 이를 통해 선택한 스냅 기능과 관련된 특정 컨트롤을 정의 할 수 있습니다.
그리드 스냅
선택한 요소의 스냅은 사용자 정의 그리드에 고정됩니다. 이 설정은 값을 정수로 유지하는 데 도움이되고 (소수로 숫자 제거) 청사진이나 평면도와 같이 그리드를 따르는 지오메트리를 훨씬 쉽고 정확하게 생성 할 수 있습니다.
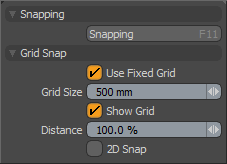
Use Fixed Grid:이 토글이 활성화되면 다음을 사용하여 고정 그리드를 정의 할 수 있습니다 Grid Size 스냅 간격을 설정합니다. 비활성화하면 그리드 스냅의 기본값은 3D 뷰포트에 표시된 동적 그리드입니다.
Grid Size: 때 Use Fixed Grid 옵션이 활성화 된 경우이 값 입력은 0,0,0 World Origin 위치에서 시작하여 고정 그리드의 간격을 정의합니다.
Show Grid:이 토글은 뷰포트에서 그리드를 밝은 자홍색 오버레이로 표시합니다. 뷰포트 중앙에서 작업 평면과 유사하게 동적으로 업데이트됩니다. Grid Size 환경.
Distance:이 옵션은 스냅 범위, 거리를 정의합니다 Modo 가장 가까운 그리드 위치로 스냅합니다. 기본 100 %로 설정하면 Modo 항상 값을 그리드에 고정합니다. 이 값을 줄이면 스냅이 발생하기 전에 커서가 그리드 위치에 더 가까이 있어야합니다.
2D Snap: 2D 스냅 기능은 뷰포트 창과 평행 한 고정 평면에서 스냅 할 수있는 직교 뷰포트 (상단, 전면, 측면 등)와 관련이 있습니다. 이렇게하면 점을 이동하여 뷰포트에서 제자리에 스냅 할 수 있지만 3D 공간에서 공존하는 위치에 스냅 할 필요는 없습니다.
지오메트리 스냅
특정 구성 요소에 스냅. 이 스냅 옵션을 사용하면 형상 요소를 서로 관련하여 매우 정확하게 배치 할 수 있습니다.
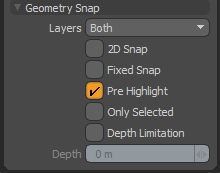
Layers: 지시 Modo 스냅 할 때 고려해야 할 레이어에 대해Background 표시되지만 선택되지 않은 레이어 만 고려합니다. Active 선택된 보이는 레이어 (포 그라운드 레이어라고도 함) 만 고려합니다. Both 모든 가시적 지오메트리를 고려한 아이템리스트.
2D Snap: 2D 스냅 기능은 직교 뷰포트 (상단, 정면, 측면 등)와 관련이 있으며 고정 평면에서 뷰포트 창과 평행하게 스냅 할 수 있으므로 점을 이동하여 뷰포트의 위치로 스냅 할 수 있습니다. 3D 공간에서 공존 위치로 스냅해야합니다.
Fixed Snap:이 토글을 활성화하면 강제로 Modo 움직이는 요소를 스냅 위치에만 배치하려면 일반적으로 움직이는 요소가 움직이고 요소에 가까워지면 스냅합니다. Fixed Snap 스냅 가능한 위치 사이에서 요소를 이동합니다.
Only Selected: 활성화되면 지오메트리 스냅은 선택된 전경의 다각형에서 스냅 될 요소를 찾습니다. 이것은 무거운 메쉬에 대해 지오메트리 스냅을 빠르게합니다. 자세한 내용은 형상 스냅- 선택 예만.
형상 스냅- 선택 예만
다음 워크 플로 예는 Only Selection 선택권.
| 1. | 우리를 다운로드 예시 장면 열고 geometry_snapping-only_selection.lxo 에서 Model 나열한 것. |
| 2. | 오른쪽 패널에서 Items 목록에서 두 메쉬 항목을 모두 선택하십시오. Cube Small 과 Cube Big. |
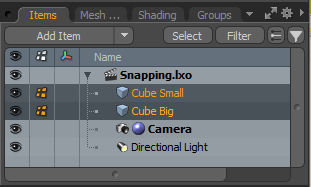
| 3. | 응용 프로그램 메뉴에서 Polygons 이 선택 모드를 활성화합니다. |
| 4. | 로부터 Select > Use Selection Set 메뉴, 세트 Name 에 Polygons 과 Mode 에 Select을 클릭 한 다음 OK. |

| 5. | 응용 프로그램 메뉴에서 Snapping 그리고 누르십시오 F11 표시 Snapping Popover 대화. |
| 6. | 사용 Vertex 선택권. |
| 7. | 왼쪽 패널에있는 도구 상자에서 Curve 하위 탭을 클릭하고 Curve 도구를 활성화합니다. |
| 8. | 사용하여 Curve 도구를 사용하여 두 메시에서 선택되지 않은 다각형과 선택한 다각형 위에 점을 그립니다. |
| 9. | 커브 도구가 여전히 활성화 된 상태에서 활성화 Only Selected 왼쪽 패널에서 Geometry Snap 옵션. |
| 10. | 곡선 도구를 계속 사용하여 두 메시에서 선택되지 않은 다각형과 선택한 다각형 위에 점을 그립니다. |
커브 핸들을 움직이면 지오메트리 스냅이 나타납니다. Only Selected 옵션은 벡터 점을 찾아 전경의 다각형 선택 세트 위로 이동할 때 강조 표시합니다.
아래 이미지를 클릭하여 애니메이션을보십시오.
Depth Limitation: 활성화되면 스냅 범위를 지정된 범위로 제한합니다 Depth. 스냅은 소스 위치에서 멀리 떨어진 요소를 무시합니다. 배경 객체가 많은 복잡한 장면을 작업 할 때 유용하며 특정 항목에 스냅하려고합니다.
Depth: 깊이 제한 옵션에서 사용되는 화면 방향의 최대 스냅 거리입니다.
피벗 스냅 모드
선택한 요소를 항목의 피벗 요소에 스냅합니다. 이 옵션은 여러 항목이 같은 위치에서 회전을 피봇해야 할 때 유용합니다.
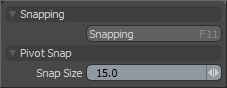
Snap Size:이 값은 요소가 피벗 위치에 스냅되는 정도를 정의합니다. 값이 클수록 요소가 항목 레이어의 피벗 위치에 더 쉽게 스냅됩니다.
도움이되지 않은 죄송합니다
왜 도움이되지 않습니까? (해당되는 모든 것을 체크하세요)
의견을 보내 주셔서 감사합니다.
찾고있는 것을 찾을 수 없거나 워크 플로에 대한 질문이있는 경우 시도해보십시오 파운드리 지원.
학습 내용을 개선 할 수있는 방법에 대한 의견이 있으시면 아래 버튼을 사용하여 설명서 팀에 이메일을 보내십시오.
의견을 보내 주셔서 감사합니다.