작업 기준면 사용
평면 스크린을 사용하여 3D 공간에서 컨텐츠를 작성하고 편집하면 때로는 어색하고 부자연 스러울 수 있습니다. 소프트웨어는 수년에 걸쳐 다른 솔루션을 사용하여 연결 끊기를 해결하려고 시도했습니다.
가장 인기있는 것은 4 개의 뷰포트 방법입니다. 각 직교 뷰포트는 주어진 시간에 두 개의 축만 제공하므로 주어진 장면에서 형상을 작성하고 수정할 때 놀라움을 없애줍니다. 다른 솔루션은 투시 뷰포트에서 수행되는 4 개의 뷰포트 방법의 동일한 2D 축에 대한 구속 작업을 처리하는 툴 핸들을 사용하는 것입니다. 이 두 솔루션은 모두 합리적이고 Modo. 하나, Modo 또한 작업 평면이라는 세 번째 방법을 사용합니다.
작업 기준면은 3D 뷰포트에 나타나는 흰색 격자입니다. 3D 뷰포트에서 흰색 격자로 표시되는 현재 화면 축과 가장 밀접하게 정렬 된 두 개의 주요 축과 일치하도록 자동으로 조정되는 적응 형 모델링 보조 도구입니다. 회전하면 Perspective 뷰포트에서 작업 기준면은 주요 평면 인 XY, XZ 또는 XY에 스냅됩니다. 작업 센터는 종종 작업 기준면 위치를 사용하여 활성화 될 때 도구의 중심과 축을 결정합니다. 운반 할 때 많은 공구가 작업 평면을 사용하여 특정 공구 핸들에서이 정보를 가져올 수없는 경우 작업 축을 결정합니다.
작업 기준면의 기본 모드는 화면 방향에 자동으로 조정되는 반면, 구성 기준면으로 잠겨서 사용할 수도 있습니다. 이와 같이 적용되면 작업 기준면이 전체 위치를 효과적으로 배치합니다. Modo 고정 된 각도와 위치에 우주. 작업 기준면을 특정 중심 및 축으로 수동 설정하는 방법에는 여러 가지가 있습니다. 작업 기준면을 특정 주요 축과 위치에 쉽게 고정하거나 작업 기준면을 선택한 형상이나 마우스 바로 아래의 다각형에 스냅 할 수 있습니다. 이 수준의 유연성과 제어 기능은 작업 공간을 편집하기위한 유연하고 다양한 옵션을 제공합니다.
작업 기준면을 마스터하면 단일 관점 뷰포트에서 모든 모델링을 수행 할 수 있습니다. 즉, 형상을보고 다양한 모델링 작업을 수행하기위한 더 많은 화면 공간이 남아있어보다 유동적이고 정확하게 작업 할 수 있습니다. 도구를 사용하고 운반 할 때 작업 평면을 시험해보십시오. 그러면 동작을보다 잘 파악하여 유리하게 활용할 수 있습니다.
작업 기준면을 적용하려면
| 1. | 3D 뷰포트에서 선택하십시오. |
| 2. | 인터페이스 레이아웃 탭에서 Work Plane. |
작업 기준면은 3D 뷰포트에서 선택한 것과 즉시 정렬됩니다. 작업 기준면 버튼이 주황색으로 표시되어 활성화되었음을 나타냅니다.
팁: 키보드 단축키를 사용하여 작업 기준면의 위치를 빠르게 오프셋 할 수 있습니다. 작업 기준면이 이동해야하는 장면에서 일부 형상 위에 마우스를 놓고 Alt+O. 작업 평면은 방향을 유지하지만 마우스 포인터가 기하학적 요소와 교차하는 위치로 이동합니다.
작업 평면 컨트롤
그만큼 Work Plane 3D 뷰포트의 지속적인 기능이며 기본적으로 인터페이스 레이아웃 탭 아래의 메뉴에 표시됩니다. 아래에서 디스플레이를 토글 할 수 있습니다 Visibility 의 탭 3D viewport Properties 패널. 열려면 뷰포트 위로 마우스를 가져간 다음 O 키. 또한을 눌러 작업 기준면 가시성을 전환 할 수 있습니다. * 숫자 패드의 (별표) 키.
를 누르면 작업 기준면의 컨트롤이 표시됩니다. Alt + Work Plane을 클릭하거나 Edit > Work Plane. 당신은 또한 사용할 수 있습니다 Home 키는 포인터 끝이 다각형의 표면과 교차하는 위치를 중심으로하여 다각형의 법선 방향에 맞춰 마우스 포인터 바로 아래의 모든 형상에 작업 평면을 동적으로 배치합니다.
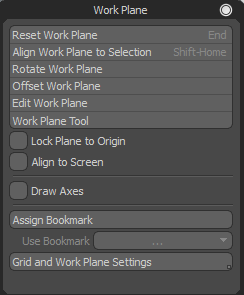
팁: 작업 기준면 제어 옵션 대화 상자를 고정하려면 Alt 키 + 클릭 WorkPlane 오른쪽 상단에서 원을 클릭합니다. 대화 상자의 위치를 바꾸려면 클릭 한 채 끌어 뷰포트의 새 위치로 끕니다.
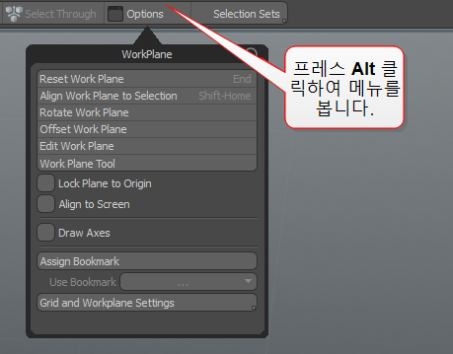
작업 평면 재설정
이 명령은 작업 기준면을 기본 동작으로 되돌립니다. 작업 기준면이 고정 구성 평면으로 정렬 된 경우에만 적용됩니다.
작업 기준면을 재설정하려면
• 인터페이스 레이아웃 탭에서 Work Plane.
작업 기준면이 원래 기본 위치로 다시 설정되고 해당 버튼이 회색으로 표시되어 활성화되지 않았 음을 나타냅니다.
작업 기준면을 선택에 정렬
아래 설명 된대로 작업 기준면을 현재 구성 요소 선택에 맞 춥니 다. 아무것도 선택하지 않으면 작업 기준면은 모든 전경 다각형의 평균 법선에 맞춰집니다.
명령을 활성화하려면 클릭 Edit > Work Plane> Align to Selection. 또는 Alt+click 에 Work Plane 메뉴 모음에서 버튼을 클릭하고 Align Work Plane to Selection.
꼭짓점을 선택할 때 :
• 단일 정점을 선택하면 작업 기준면의 중심 만 변경됩니다.
• 두 개의 정점이 선택되면 첫 번째 정점이 중심을 설정하고 작업 기준면이 Z 축을 두 번째 정점과 정렬하도록 변경됩니다.
• 3 개의 정점이 선택된 경우 첫 번째 정점을 사용하여 중심을 설정하고 두 번째 정점을 사용하여 Z 축을 설정하고 세 번째 정점을 사용하여 XZ 평면을 정의합니다.
• 3 개 이상의 정점이 선택되면 중심은 해당 위치의 평균 위치에 있으며 모든 정점이 XZ 평면에 최대한 가깝도록 각도가 조정됩니다.
모서리를 선택할 때 :
• 단일 모서리를 선택한 경우 모서리의 끝을 사용하여 두 꼭지점과 동일한 방식으로 처리됩니다 (위).
• 두 개의 모서리를 선택하면 위의 세 꼭지점과 동일하게 처리됩니다.
• 세 개 이상의 모서리를 선택하면 모서리의 끝점을 정점으로 사용하여 정점과 동일한 솔루션이됩니다.
다각형을 선택할 때 :
• 단일 다각형을 선택하면 작업 평면이 Y 축이 다각형 법선에 정렬되어 해당 다각형을 중심으로합니다. 다각형의 가장 긴 가장자리는 Z 축을 따라 있습니다.
• 여러 다각형을 선택한 경우 평균 법선은 Y 축을 따르며 시스템은 최적의 추측을 사용하여 올바른 방향을 결정합니다.
팁: 3D 뷰포트에서 항목을 마우스 오른쪽 버튼으로 클릭하고 Set Work Plane 상황에 맞는 메뉴에서 작업 평면을 항목 중심에 맞 춥니 다.
작업 평면 회전
그만큼 Rotate Work Plane 이 기능은 작업 평면을 현재 위치에서 정의 된 각도만큼 정확하게 회전시키는 방법을 제공합니다.
명령을 활성화하려면 클릭 Edit > Work Plane> Rotate. 또는 Alt+click 에 Work Plane 메뉴 모음에서 버튼을 클릭하고 Rotate Work Plane.
명령을 호출하면 다음 대화 상자가 열립니다.

|
Axis |
이 옵션은 작업 기준면 (0,0,0) 위치에서 시작하여 작업 기준면이 회전하는 축을 정의합니다. |
|
Angle |
작업 기준면을 홈 위치에서 멀어지게 회전 할 각도를 정의합니다. |
오프셋 작업 기준면
그만큼 Offset Work Plane 이 기능은 현재 위치에서 오프셋을 통해 작업 평면을 정확하게 배치 할 수있는 수단을 제공합니다.
명령을 활성화하려면 클릭 Edit > Work Plane> Offset. 또는 Alt+click 에 Work Plane 메뉴 모음에서 버튼을 클릭하고 Offset Work Plane.
명령을 호출하면이 대화 상자가 열립니다.

|
Axis |
이 옵션은 작업 기준면이 위치를 오프셋하는 축을 정의합니다. |
|
Offset |
작업 기준면을 현재 위치에서 멀어지게하는 거리를 정의합니다. |
작업 기준면 편집
작업 평면의 현재 값을 0,0,0에서 실제 월드 원점 위치로부터 오프셋으로 표시합니다. 작업 기준면을 정확하게 배치하고 회전하도록 값을 편집 할 수 있습니다.
명령을 활성화하려면 클릭 Edit > Work Plane> Edit. 또는 Alt+click 에 Work Plane 메뉴 모음에서 버튼을 클릭하고 Edit Work Plane.
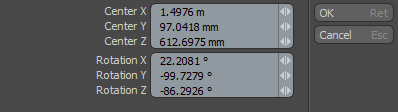
작업 기준면 도구
작업 기준면 도구를 사용하면 작업 기준면 자체를 대화식으로 배치 할 수 있습니다. 스냅과 결합하면 작업 기준면을 매우 정확하게 배치 할 수 있습니다. 스냅 도구는 인터페이스 레이아웃 탭 아래의 메뉴 표시 줄에 있습니다. 대화식 배치를 허용하는 도구 핸들을 그리려면 3D 뷰포트를 클릭하십시오. 처음 클릭하면 핸들이 마우스 클릭 위치와 기존 작업 기준면의 교차점에 배치됩니다. 표준 3 점 축 핸들은 그에 따라 색상이 지정되며 가운데에 작은 사각형이 있고 축 포인터의 끝에 두 개가 더 있습니다. 중심의 초기 정사각형은 작업 기준면의 중심을 정의하고 다른 두 작업은 중심을 정의하여 평면을 정의합니다.
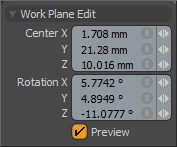
사용하려면 도구를 활성화 한 다음 Preview 이 옵션은 도구의 Properties 패널. 그런 다음 3D 뷰포트를 클릭하고 결과 도구 핸들을 사용하여 중심을 배치하고 평면을 클릭하고 적절한 위치로 드래그하여 평면을 정의합니다. 도구의 숫자 값 Properties 패널을 수정하여 평면을 수동으로 조정할 수도 있습니다. 비활성화 Preview 도구가 여전히 활성 상태 인 옵션은 작업 기준면을 배치하고 정의 된 위치에 고정시킵니다. 눌러 spacebar 새로 정의 된 작업 기준면으로 장면을 추가로 편집 할 수 있도록 도구를 드롭합니다.
평면을 원점으로 잠금
그만큼 Lock Plane to Origin 토글은 작업 평면이 0,0,0에서 월드 원점 위치와 교차하도록합니다. 작업 기준면은 여전히 마주 보는 평면에 정렬되어 있으며 원점에서 벗어난 것처럼 보일 수 있습니다. 그러나 객체를 그리면 작업 기준면과 직교하는 축을 따라 월드 원점에서 거리가 0 인 작업 기준면에 정렬됩니다.
이 명령을 활성화하려면 Alt+click 에 Work Plane 메뉴 막대에서 버튼을 클릭하고 Lock Plane to Origin.
예를 들어, 작업 기준면이 XY 평면에 정렬 된 것처럼 보이고 기본을 그리면 X, Y 좌표는 마우스 위치에 따라 정상적으로 결정됩니다. 그러나 원시 원점은 Z = 0에 배치됩니다. 이 경우 Z 축은 작업 기준면에 수직이며 작업 기준면은 월드 원점과 교차하도록 Z = 0에 배치됩니다. 아래 이미지는이 프로세스를 보여줍니다.
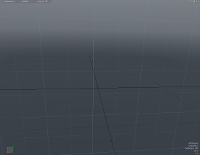
|
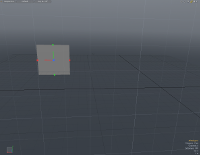
|
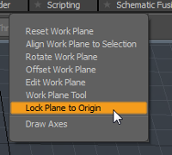
|
|
1. 작업 기준면이 X = 0 평면에 맞춰 Z = 0보다 짧은 거리에 있습니다. |
2. 평평한 큐브 프리미티브가 그려집니다. (Lock Plane to Origin 꺼져 있습니다.) |
삼. Lock Plane to Origin 활성화됩니다. |
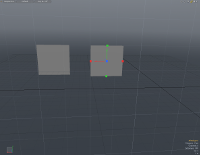
|
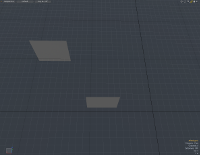
|
|
|
4. 두 번째 평면 큐브 프리미티브가 그려집니다. |
5. 오버 헤드를 보면 두 번째 기본 요소가 Z = 0에 있습니다. |
팁: 지면 (XZ) 평면에 프리미티브를 그리려면 토글 Lock Plane to Origin 작업 평면이지면에 정렬되도록 뷰포트를 회전합니다. 기본 요소에 큐브 또는 원통과 같은 평평한 받침대가있는 경우 평평한 물체를 그린 다음 높이를 돌출시킵니다. 지면에서 객체를 찾습니다. 처음에 3D로 그려진 객체 또는 둥근베이스가있는 객체의 경우,지면에 객체가 놓 이도록 Y 위치를 조정해야합니다.
화면에 맞추기
그만큼 Align to Screen 옵션은 기본 작업 기준면을 주요 축 평면 대신 화면 방향으로 설정합니다. 사용자 정의 작업 평면 세트가없는 경우 펜 및 스케치와 같은 기본 도구는 주축 평면에서 획 지점 위치입니다. Align to Screen 정확한 화면 축 평면의 획 지점을 허용하도록 기본 축에서 기본 작업 평면을 잠금 해제합니다. 이것은 사용자 작업 평면을 설정하지 않고 현재 화면 공간에서 스케치를 사용하여 곡선을 그리려는 경우에 유용합니다.
축 그리기
이 토글은 작업 평면의 원점 위치에서 뷰포트에 축 핸들 위젯 그리기를 활성화 및 비활성화하여 중심 및 축 방향을보다 쉽게 인식 할 수 있습니다.
북마크 지정
작업 평면 책갈피를 다각형에 할당하고 나중에 다시 사용할 수 있습니다. 각 장면마다 다른 책갈피를 저장할 수 있습니다. 구성 평면을 형상 자체에 저장하는 데 유용합니다. 선택한 다각형을 원점으로 재설정하려면 Work Plane > Reset Work Plane.
팁: 3D 뷰포트 항목 상황에 맞는 메뉴에는 항목에 작업 기준면을 설정하는 옵션도있어 항목 공간에서 모델링하기가 더 쉽습니다. 메쉬 항목을 마우스 오른쪽 버튼으로 클릭하고 Set Workplane. 작업 평면이 월드 원점에서 멀리 떨어진 메쉬에 정렬됩니다. Items 선택 모드. 작업 기준면을 항목의 중심 위치에 맞 춥니 다.

다음과 같은 옵션을 사용할 수 있습니다.
• Name -새 북마크의 이름을 적용하거나 기존 북마크를 선택한 다음 Mode.
• Mode -적용 할 다음 조작 중 하나를 선택하십시오.
• Add -새로운 북마크를 추가합니다.
• Remove -기존 북마크를 제거합니다.
• Rename -기존 북마크의 이름을 바꾸려면
• Set -현재보기를 책갈피로 설정합니다.
• New Name -북마크 이름을 바꿉니다.
북마크 사용
특정 장면에 대해 이전에 작성된 책갈피 목록이 나열됩니다. 책갈피를 선택하면 해당 책갈피에 지정된 다각형이 지정된 작업 기준면에 맞춰집니다.
그리드 및 작업 평면 설정
이 Work Plane 옵션을 사용하면 그리드 및 작업 기준면 설정을 지정할 수 있습니다. 모든 설정은 모든 뷰포트에 전체적으로 적용되며 응용 프로그램 메뉴에있는 구성 파일 내에 저장됩니다. System > Open User Configs Folder.
이 비디오는 사용자 정의 설정을 저장하는 방법을 보여줍니다. 동일한 워크 플로가 현재 버전의 Modo.
노트 : 그만큼 Snapping 옵션은 더 이상 격자 표시를 제어하지 않습니다. 스냅 도구를 사용하면 서로 또는 3D 공간과 관련하여 요소를 정확하게 작성하고 정렬 할 수 있습니다. 자세한 내용은 스냅 적용.
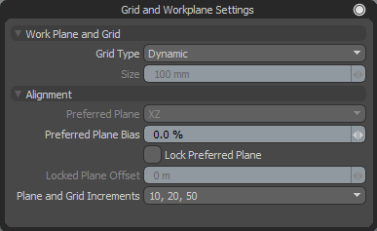
|
Work Plane and Grid |
|
|
Grid Type |
뷰포트에 표시 할 그리드 유형을 선택하는 옵션입니다. 다음과 같은 옵션을 사용할 수 있습니다. • Fixed -격자는 일정한 간격으로 표시됩니다. • Dynamic -그리드는 확대 / 축소 레벨에 따라 동적이며, 오른쪽 하단의 작은 디스플레이는 각 제곱 단위에 대한 실제 동등한 측정 값을 제공합니다. |
|
Size |
이 옵션은 Grid Type 로 설정 Fixed뷰포트에 표시되는 격자 사각형의 크기를 지정할 수 있습니다. 축소 할 때 그리드 선이 너무 작아지면 서로 병합 될 수 있습니다. 이런 일이 발생하면 Modo 고정 그리드를 동적 그리드로 변환합니다. |
|
조정 |
|
|
Preferred Plane |
때 Preferred Plane Bias 옵션이 0 % 이상으로 설정되어 있으면 선호하는 작업 기준면을 선택할 수 있습니다. 바이어스 량에 따라 Modo 작업 평면을 두 개의 주요 축에 의해 결정된 기본 평면에 배치하려고합니다. |
|
Preferred Plane Bias |
작업 기준면으로 작업 할 때 Modo 뷰를 탐색하고 회전 할 때 평면을 뷰포트 창에 수직으로 유지하려고합니다. 값이 높을수록 Preferred Plane 설정이 표시됩니다. |
|
Lock Preferred Plan |
이 옵션을 활성화하면 작업 기준면을 특정 평면 방향으로 잠글 수 있습니다. 고정되면 뷰포트를 회전해도 작업 기준면의 위치 나 각도에 영향을 미치지 않습니다. |
|
Locked Plane Offset |
작업 기준면이 잠기면 구성 평면으로 사용할 때 작업 기준면의 위치와 배치를 정확하게 제어 할 수 있도록 원점에서 오프셋을 추가로 설정할 수 있습니다. |
|
Plane and Grid Increments |
장면을 확대 / 축소 할 때 작업 기준면 그리드는 그리드 증분의 밀도를 조정하여 평면 증분에 따라 세분을 추가하거나 제거합니다. 이 옵션을 사용하여이 동작을 수정할 수 있습니다. |
절차 세트 작업 평면
Modo 작업 평면을 배치하고 방향을 정하기위한 절차 적 하위 도구를 포함합니다. Set Work Plane. 이것은에 추가 할 수 있습니다 Tool Pipe 작업 평면을 지원하여 작업을 변환하는 절차 도구 입력도구를 클릭하십시오 (Add Tool Pipe) 링크를 열어 절차 사전 설정 브라우저. Set Work Plane 에 Procedural > Tool Pipe > Sub-tools 범주.
기본 도구에 연결된 경우 작업 평면을 회전 및 이동하면 기본이 회전하고 이동합니다.
절차 세트 작업 기준면 속성
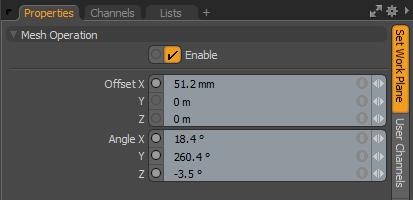
|
작업 기준면 설정 |
|
|---|---|
|
Enable |
도구를 켜거나 끕니다. |
|
Offset X, Y, Z |
작업 기준면 위치를 설정합니다. |
|
Angle X, Y, Z |
각 축에서 작업 기준면의 회전을 설정합니다. |
도움이되지 않은 죄송합니다
왜 도움이되지 않습니까? (해당되는 모든 것을 체크하세요)
의견을 보내 주셔서 감사합니다.
찾고있는 것을 찾을 수 없거나 워크 플로에 대한 질문이있는 경우 시도해보십시오 파운드리 지원.
학습 내용을 개선 할 수있는 방법에 대한 의견이 있으시면 아래 버튼을 사용하여 설명서 팀에 이메일을 보내십시오.
의견을 보내 주셔서 감사합니다.
