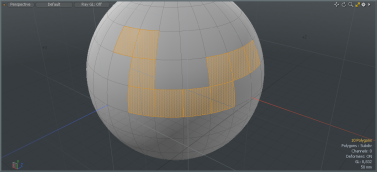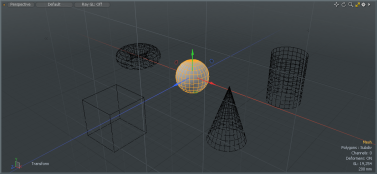표준 공구 컨트롤 사용
때문에 Modo 3D 프로그램으로, 인터페이스 및 내부 요소와 상호 작용하는 방식을 이해하는 것이 중요합니다. 메뉴 항목 선택 또는 텍스트 입력과 같은 소프트웨어 프로그램과 상호 작용하는 표준 방식 외에 Modo 장면 내에서 요소를 수정하고 조작 할 때 일련의 범용 함수를 사용합니다.
선택
요소를 조작하기 전에 다음을 통해 조작하려는 특정 요소를 지정해야합니다. 선택.
선택은 여러 가지 방법으로 이루어 지지만 대부분 왼쪽 클릭으로 이루어집니다. Modo 사전 강조 표시라는 기술을 사용하여 마우스를 클릭 할 때 선택된 요소를 큐에 넣습니다. 기본적으로이 사전 강조 표시는 밝은 파란색입니다. 요소를 클릭하면 주황색으로 바뀌어 선택한 상태를 나타냅니다. 클릭하고 드래그하면 마우스를 드래그 한 요소가 계속 선택됩니다.이를 페인트 선택이라고합니다. Modo 쉽게 선택할 수 있도록 다양한 기능을 제공합니다. 자세한 내용은 선택 수정 자 사용.
노트 : 구성 요소 모드 (정점, 모서리 또는 다각형)에서 요소를 선택하지 않으면 Modo 고려하다 모두 선택하면 강조 표시가없는 암시 적 선택입니다. 요소를 수정하기 위해 요소를 명시 적으로 선택해야하는 다른 모드의 경우에는 해당되지 않습니다.
다양한 방법으로 여러 항목을 선택할 수 있습니다. 클릭하여 무언가를 선택한 다음 Shift 추가 구성 요소를 클릭하여 선택 사항에 추가하십시오.
선택에서 요소 (정점, 모서리, 다각형 또는 항목)를 제거하려면 Ctrl 선택한 요소를 클릭하여 선택에서 제거합니다. 나중에 선택을 불러 오도록 선택 세트를 지정할 수 있습니다. 메뉴 모음 명령 사용 Select > AssignSelectionSet 세트를 설정합니다. 명령을 사용하십시오 Select > Use Selection Set 저장된 선택을로드합니다. 더 나은, 당신은 사용할 수 있습니다 Statistics 에 탭 Info and Statistics 툴바. 명명 된 선택 옆에있는 더하기 단추를 클릭하여 선택을 활성화하거나 빼기 단추를 클릭하여 선택을 선택합니다.
공구 핸들
에 Modo뷰포트 조작기 또는 기즈모를 도구 핸들이라고합니다. 아티스트가 조각 도구 또는 그리기 도구를 사용하는 방식과 유사하게 뷰포트에서 모델링 작업을 대화식으로 제어하는 데 사용됩니다.
핸들에는 일관된 색상 코딩이있어 편집하는 값 및 / 또는 수행 할 컨텍스트의 빠른 표시기 역할을합니다. 기본 색 구성표에서 도구 핸들은 3D 모형 공간에서 편집 할 때 빨강, 녹색 및 파랑을 사용합니다. UV 공간에서 작업 할 때 핸들은 겨자색 및 청록색 (청록색)으로 그려집니다. 색상은 해당되는 경우 주축을 나타내는 데 사용됩니다 (예 : 움직임 또는 규모 도구) :
• 3D 공간에서 : 빨간색 = X, 녹색 = Y, 파란색 = Z
• UV 공간에서 : 청록색 = U, 노랑색 = V
다른 도구 핸들 스타일에 액세스하려면 메뉴 모음에서 View > Tool Handles > Draw Style. 다음과 같은 옵션이 표시됩니다.
• Invisible -공구 핸들을 완전히 숨기는 데 사용합니다.
• Basic -핸들의 최소 뷰포트 표시에 사용하십시오.
• Advanced -공구 핸들을 사용하여 정밀도를 높이십시오.
• Default -공장 사전 설정으로 되돌릴 때 사용합니다.
빼기를 사용할 수도 있습니다 - 또는 같음 = 작업 중에 공구 핸들을 더 크거나 작게 만드는 키.
키 토글 (일명 스티커 키)
키보드 단축키는 작업 속도를 높이기 위해 소프트 토글로 사용할 수 있습니다. 예를 들어, 메쉬에서 정점을 이동해야하는 경우 메뉴 막대 명령을 호출 Edit > Transform > Move활성 도구를 지속적으로 삭제하고 새 정점을 선택한 다음 도구를 다시 선택하는 것이 번거로울 수 있습니다. 대신, 키 토글 기능을 사용할 수 있습니다. 키보드 단축키가있는 도구 (예 : W 활성화하는 데 사용되는 키 Move 도구를 사용하면 키를 누르고 도구를 일시적으로 활성화 한 다음 3D 뷰포트에서 마우스 (또는 태블릿 펜)를 사용하여 조정을 적용 할 수 있습니다 (적절한 키를 계속 누른 상태에서). 조정이 완료되면 마우스를 클릭하거나 키를 누르지 않아도 도구를 비활성화하여 키를 놓을 수 있으므로 추가 선택이 매우 쉽습니다.
입력 매핑
에 Modo기본 입력 장치는 마우스입니다. 사용을 최적화하고 일관된 워크 플로를 만들기 위해 작업중인 작업에 따라 마우스를 사용하기위한 여러 규칙이 있습니다. 기본 도구를 사용할 때 마우스 동작을 살펴 보도록하겠습니다.
• 클릭 앤 드래그-핸들 조정 (계속)
• Shift+ 클릭 후 드래그-핸들 조정 (재설정)
• 마우스 오른쪽 버튼을 클릭하고 드래그-대체 매개 변수를 운반
• 가운데 클릭 + 운반-핸들 조정 (이전 복제)
변형 도구는 기존 메쉬 요소를 조정하며 일반적으로 도구가 활성화 된 상태에서 도구 핸들에서 클릭 및 드래그하여 끌거나 선택적으로 핸들로 설정되는 매개 변수를 갖습니다. 여기에는 모든 기본 변형, 대부분의 포인트 푸셔 및 여러 정점 맵 도구가 포함됩니다.
• 클릭 앤 드래그-운반 매개 변수 (재설정)
• Shift+ 클릭 후 드래그-매개 변수 끌기 (계속)
• 오른쪽 클릭 + 운반-폴 오프 설정 파라미터 (있는 경우)
• 마우스 가운데 클릭 + 클릭 드래그-매개 변수 조정 (이전 복제)
비 변형 편집 도구는 기존 메쉬 요소를 조정하지만 일반적으로 기본 마우스 다운 동작으로 재설정하고 싶지 않습니다. 이것들은 여전히 감소와 함께 작동 할 수 있습니다. 이 유형의 도구를 화면 폴 오프와 함께 사용하는 경우 중요한 예외는 재설정으로 기본 설정으로 변환하는 것처럼 작동합니다.
• 클릭 + 홀-매개 변수 및 핸들 (계속)
• Shift+ 클릭 후 드래그-매개 변수 끌기 (재설정)
• 오른쪽 클릭 + 운반-폴 오프 설정 매개 변수 (또는 대체 매개 변수)
• 마우스 가운데 클릭 + 클릭 드래그-매개 변수 조정 (이전 복제)
에어 브러쉬 폴 오프 도구는 다른 도구와 함께 사용하거나 변형하는 등의 특별한 경우입니다.
• 클릭하고 드래그-페인트 웨이트 (계속)
• Shift+ 클릭하고 드래그-역 웨이트 페인트
• Ctrl+ 클릭 후 드래그-가중치 삭제
• 마우스 오른쪽 버튼 클릭 + 에어 브러시 크기 조정
• 가운데 클릭 + 운반-작업 도구의 매개 변수
대다
툴 파이프가 비활성 상태 일 때 Apply 버튼을 눌러 현재 설정으로 도구 파이프의 작업을 수행합니다. 파이프가 활성화되지 않으며 Apply 파이프가 활성화되면 버튼이 비활성화됩니다. 그만큼 Apply 사용 가능한 경우 버튼이 도구의 Properties 패널. 도구 파이프 항목을 마우스 오른쪽 버튼으로 클릭하고 Apply Tool.
도구 속성 재설정
대화식으로 도구를 사용하거나 도구의 숫자 입력 필드를 사용할 때 다음을 선택하여 기본값으로 변경된 값을 재설정 할 수 있습니다 Edit > Reset Tool Attributes또는 CTRL+D 빠른 키보드 액세스를 위해 도구가 활성화 된 상태
키보드 액세스
프레스 K 도구 속성 팝 오버 양식을 엽니 다.
도움이되지 않은 죄송합니다
왜 도움이되지 않습니까? (해당되는 모든 것을 체크하세요)
의견을 보내 주셔서 감사합니다.
찾고있는 것을 찾을 수 없거나 워크 플로에 대한 질문이있는 경우 시도해보십시오 파운드리 지원.
학습 내용을 개선 할 수있는 방법에 대한 의견이 있으시면 아래 버튼을 사용하여 설명서 팀에 이메일을 보내십시오.
의견을 보내 주셔서 감사합니다.