셰이더 트리
그만큼 Shader Tree 장면의 표면에 재료와 텍스처를 추가하기위한 기본 인터페이스입니다. Modo 텍스처링에 계층화 된 접근 방식을 사용하여 원하는 위치에 정확하게 텍스처를 할당하고 표면을 복잡한 모양으로 쉽게 만들 수있는 간단하면서도 강력한 방법을 사용할 수 있습니다. 장면에 대한 시각적 영향은 위에서 아래로 평가됩니다. 절차 적 검사기 패턴 위에 배치 된 100 % 불투명도의 이미지 레이어는 렌더링 된 이미지의 검사기를가립니다. 이미지 레이어의 투명도를 변경하면 덜 불투명 해짐에 따라 아래의 체크 무늬 레이어가 점차 드러납니다. 작업에 대한 특정 정보 Shader Tree 레이어, 참조 셰이더 트리.
기본 구성에서 뷰포트 자체가 오른쪽 상단 뷰포트 그룹에 나타납니다. 클릭 Shading 탭을 눌러 뷰포트를 표시합니다. 뷰포트 내에서 레이어를 선택할 때마다 관련 설정이 Properties 바로 아래에서 볼 수 있습니다. 속성이 보이지 않으면 탭을 클릭하여 뷰포트를 표시해야 할 수도 있습니다.
셰이더 트리 UI
뷰포트에는 소형, 소형 및 전체의 세 가지 UI 모드가 있습니다. 화면 크기에 따라 가장자리를 끌어서 뷰포트를 조정할 수 있습니다. 뷰포트의 크기가 동적으로 조정되어 뷰포트의 크기에 따라 적절한 옵션 세트가 제공됩니다.
컴팩트 모드에서 처음 네 개의 버튼 R, L , E , C 렌더 항목, 조명, 환경 및 카메라를 나타냅니다. 오른쪽의 막대를 클릭하면 상황에 맞는 메뉴가 열리고 각 메뉴에 고유 한 개별 레이어를 선택할 수 있습니다 R, L, E , C 환경. 명령을 사용하여 추가 레이어를 추가 할 수 있습니다 Texture > Add Shader Tree Layer > <레이어 타입>.

작은 모드에서는 Render, Light , Environment 과 Camera 버튼이 전체 크기가되고 아래에 레이어 선택기가 나타납니다.

전체 모드에서 각 항목은 해당 아이콘이있는 레이어로 나타납니다. 항목을 클릭하면 항목이 선택되어 다양한 속성을 편집 할 수 있습니다. 를 사용하여 여러 레이어를 선택할 수 있습니다 Shift 과 Ctrl 키 수정 자. 또한 뷰포트 내에서 레이어를 끌어서 놓아 레이어 순서를 변경하여 레이어가 렌더 출력에 공급되는 방식에 영향을줍니다. 또한 표면이 많은 장면을보다 잘 구성하기 위해 재료 그룹으로 드래그 할 수 있습니다.
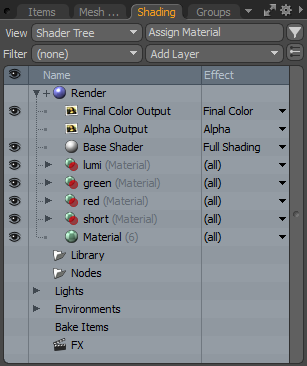
추가 컨트롤도 뷰포트 위에 나타납니다. 그만큼 View 옵션은 레이어의 방법을 변경합니다 Shader Tree 와 함께 표시됩니다 Materials 옵션을 간략하게 보여주는 옵션 Shader Tree님의 레이어. 그만큼 Filter 옵션은 다양한 유형의 레이어를 자동으로 표시하거나 숨 깁니다. 그만큼 Assign Materials 버튼이 열립니다 다각형 세트 재질 / 부품 / 스무딩 대화 상자 및 선택한 다각형에 태그를 지정합니다. 그만큼 Add Layer 버튼을 사용하면 레이어를 추가 할 수 있습니다 Shader Tree. 찾기 ![]() 버튼은 표준 패턴 일치를 사용하여 특정 레이어를 찾는 검색 기능을 제공합니다 (자세한 내용은 검색 기능 패턴 매칭). 선택된 항목 만 표시
버튼은 표준 패턴 일치를 사용하여 특정 레이어를 찾는 검색 기능을 제공합니다 (자세한 내용은 검색 기능 패턴 매칭). 선택된 항목 만 표시 ![]() 버튼 버튼은 항목의 항목 선택에 따라 음영 레이어의 가시성을 토글 Item List.
버튼 버튼은 항목의 항목 선택에 따라 음영 레이어의 가시성을 토글 Item List.
내 Shader Tree 창 ![]() 아이콘 열을 사용하면 특정 레이어를 제거하지 않고 효과를 활성화 또는 비활성화 할 수 있습니다. 간단히
아이콘 열을 사용하면 특정 레이어를 제거하지 않고 효과를 활성화 또는 비활성화 할 수 있습니다. 간단히 ![]() 아이콘은 여러 눈을 토글하거나 드래그하여 동시에 토글합니다. 그만큼 Effect 열을 사용하면 레이어가 렌더링 된 이미지에 어떤 방식으로 기여하는지 지정할 수 있습니다. 효과 이름을 마우스 오른쪽 버튼으로 클릭하면 다른 추가 옵션이있는 상황에 맞는 메뉴가 열립니다. 선택한 레이어 이름을 마우스 오른쪽 버튼으로 클릭하면 몇 가지 옵션이있는 상황에 맞는 메뉴가 제공됩니다.
아이콘은 여러 눈을 토글하거나 드래그하여 동시에 토글합니다. 그만큼 Effect 열을 사용하면 레이어가 렌더링 된 이미지에 어떤 방식으로 기여하는지 지정할 수 있습니다. 효과 이름을 마우스 오른쪽 버튼으로 클릭하면 다른 추가 옵션이있는 상황에 맞는 메뉴가 열립니다. 선택한 레이어 이름을 마우스 오른쪽 버튼으로 클릭하면 몇 가지 옵션이있는 상황에 맞는 메뉴가 제공됩니다.
• Rename -지정된 레이어에 새 이름을 지정할 수 있습니다.
• Editor Color -12 가지 색상 옵션이 제공되어 Shader Tree 층 자체. 이것은 시각적 조직 장치로 사용됩니다. 제공된 메뉴에서 색상을 선택하면 선택한 색상이 레이어 배경으로 적용됩니다.
• Properties -를 엽니 다 Properties 선택된 레이어의 해당 속성 설정이있는 뷰포트.
• Select Polygons -이 명령은 선택된 현재 마스크와 관련된 장면의 모든 다각형을 만들고 Modo 인터페이스 Polygons 아직 활성화되지 않은 경우 선택 모드.
• Duplicate -이 명령은 설정이 동일한 레이어 사본을 만듭니다. 원본 항목의 변경 사항은 복제 레이어에 반영되지 않으며 복제본에 대한 수정 사항이 원래 레이어에 반영되지 않습니다.
• Create Instance -원본 소스를 참조하는 레이어의 복제본을 만듭니다. 한 계층에 대한 변경 사항은 모든 인스턴스에 자동으로 전파됩니다. 인스턴스화 된 레이어는 이탤릭체로 표시됩니다. Shader Tree. 이것은 동일한 속성을 가진 별도의 표면이 다른 마스크 내에있을 때 특히 유용합니다. 인스턴스가 사용될 때 한 항목의 속성을 변경하면 인스턴스의 변경 사항이 자동으로 복제됩니다. 인스턴스 자체에 대한 변경 사항은 로컬 재정의 역할을하여 속성을 직접 수정하지만 변경 사항은 인스턴스 소스에 다시 적용되지 않습니다. 각 인스턴스에서 채널별로 개별적으로 변경 한 사항을 제외하고 소스에 대한 추가 변경 사항이 전파됩니다.
• Lock/Unlock Preset - 때 Lock 명령이 도서관 이를 통해 우발적 인 변경이 재료 그룹에 적용되는 것을 방지합니다. 대상 레이어는 Unlocked 추가 편집을 위해. 그만큼 Lock/Unlock 명령은 표준에 영향을 미치지 않습니다 Shader Tree 층.
• Select Instances -레이어에 인스턴스가있는 경우 Shader Tree, Select Instances 명령은 대상의 모든 관련 인스턴스를 자동으로 선택합니다.
• Select Source of Instance - Select Source of Instance 명령은 모든 인스턴스의 상위 소스 항목을 선택합니다. 인스턴스는 이탤릭체로 표시됩니다. Shader Tree.
• Reference/De-Reference (재료 그룹 항목을 마우스 오른쪽 버튼으로 클릭 할 때만 사용 가능)-참조는 인스턴스와 유사하게 작동하지만 단일 레이어 대신 재료 그룹 항목 내의 모든 레이어를 복제합니다. 재료 그룹을 참조하면 전체 그룹 계층이 단일 레이어로 복제되어 Shader Tree. 참조 레이어를 만들려면 대상 재료 그룹 항목을 마우스 오른쪽 버튼으로 클릭하고 (적어도 하나의 레이어를 포함해야 함) 명령을 선택하십시오 Reference. 결과 참조 항목을 클릭하고 레이어를 다른 레이어로 드래그 앤 드롭 Shader Tree 결과를 볼 수있는 위치소스에 대한 변경 사항은 참조 레이어로 전파됩니다. 참조 레이어는 직접 수정하지 않으면 직접 수정할 수 없습니다 De-Reference 명령이 적용되어 참조를 다시 표준으로 변환 Shader Tree 층. De-Reference 또한 라이브러리 참조를 표준 레이어로 변환합니다. (참조는 기본적으로 라이브러리 폴더 외부에서만 라이브러리 항목처럼 작동합니다.)
• Copy/Paste/Delete -개별 레이어 자체의 설정뿐만 아니라 전체 레이어를 복사, 붙여 넣기 또는 삭제합니다. 한 레이어에서 다른 레이어로 값을 붙여 넣을 때 레이어의 유형은 동일해야합니다. 즉, 재료 항목과 재료 항목이 같아야합니다.
• Preset Browsers Palette -이 명령은 사전 설정 브라우저 팔레트.
• Save Preset -사전 설정은 나중에 적용 할 수 있도록 설정을 저장합니다. 재료의 경우 사전 설정 저장 Shader Tree 시각적 탐색을위한 관련 아이콘이있는 레이어 Preset Browser. 머티리얼 프리셋은 단일 레이어처럼 간단하거나 복잡한 블렌딩이 가능한 임의의 수의 레이어를 포함 할 수 있습니다. 다층 사전 설정의 경우 모두 단일 재질 그룹에 포함되어야합니다. ![]() 안건. 대상 레이어를 마우스 오른쪽 버튼으로 클릭하고 Save Preset 상황에 맞는 메뉴의 옵션은 사전 설정 자체를 저장할 위치를 묻는 OS 대화 상자를 표시합니다. 기본 설정 내에 결과 사전 설정이 자동으로 표시되도록하려면 Preset Browser 사전 설정이 저장된 디렉토리로 이동하여 적절한 폴더에 저장해야합니다. 사전 설정 저장을위한 새 디렉토리를 만들 수도 있지만 (add path) 의 명령 Preset Browser 브라우저 뷰포트 내에서 볼 수 있도록합니다. 파일이 저장되면 사전 설정의 설정을 나타내는 기본 아이콘이 생성됩니다. 자신만의 사용자 정의 아이콘을 생성하려는 경우 미리 생성하여 Save Preset with Thumbnail 명령.
안건. 대상 레이어를 마우스 오른쪽 버튼으로 클릭하고 Save Preset 상황에 맞는 메뉴의 옵션은 사전 설정 자체를 저장할 위치를 묻는 OS 대화 상자를 표시합니다. 기본 설정 내에 결과 사전 설정이 자동으로 표시되도록하려면 Preset Browser 사전 설정이 저장된 디렉토리로 이동하여 적절한 폴더에 저장해야합니다. 사전 설정 저장을위한 새 디렉토리를 만들 수도 있지만 (add path) 의 명령 Preset Browser 브라우저 뷰포트 내에서 볼 수 있도록합니다. 파일이 저장되면 사전 설정의 설정을 나타내는 기본 아이콘이 생성됩니다. 자신만의 사용자 정의 아이콘을 생성하려는 경우 미리 생성하여 Save Preset with Thumbnail 명령.
• Save Preset with Thumbnail - Save Preset with Thumbnail 명령은 다음과 같은 방식으로 작동합니다 Save Preset 사전 설정이 저장되면 두 번째 대화 상자가 열리고 저장된 이미지를 지정한 다음 브라우저 아이콘으로 사용할 수 있습니다.
• Change Type -이 명령은 이미지 맵과 같은 한 유형의 레이어를 절차와 같은 다른 유형으로 변환하는 기능을 제공합니다. 관련 텍스처 로케이터는 해당되는 경우 설정을 유지하지만 레이어 자체는 설정을 잃습니다.
• Bake to Texture -이 명령은 레이어의 텍스처 맵 이미지를 생성하는 기능을 제공합니다. 내부에서 베이킹 텍스처 Shader Tree Color 또는 Diffuse와 같은 단일 효과를 이미지로 굽는 데 유용합니다. Bake 의 명령 Render 메뉴는 모든 조명 및 질감 기고자를 최종 음영 이미지로 굽습니다. 생각하는 것이 합리적입니다 Shader Tree Photoshop의 레이어 병합과 비슷한 수준의 베이킹. 베이크를 유발하는 텍스처 레이어 아래에서 동일한 효과 설정의 레이어 만 구운 레이어에 기여합니다. 구운 후에는이 질감이 Shader Tree 모든 기고자에 대한 사전 계산 결과로 렌더링 시간이 절약되고 효과에 대한 실시간보기를 제공합니다. 그만큼 Bake to Texture 명령에는 구운 표면에 UV 맵과 베이크 할 빈 이미지 맵이 필요합니다. 텍스처 베이킹에 대한 자세한 내용은 빵 굽기.
• Bake to File - Bake to File 명령은 기능적으로 동일합니다 Bake to Texture 위의 명령을 수행하지만 결과 텍스처를 파일에 디스크에 파일로 기록합니다 (사용자가 지정한 위치). 명령을 적용 할 때 OS 파일 요청자가 파일 이름, 위치 및 형식을 지정하기 위해 열립니다. 두 번째 대화 상자는 해상도와 비트 심도가 지정되는 곳입니다. 16 비트 이상의 형식으로 저장할 때 Floating Point 옵션이 활성화되어 있어야합니다.
• Bake From Object to Texture -이 명령은 폴리곤 수가 적은 모델의 UV 맵을 사용하여 폴리곤 수가 많은 모델의 텍스처 맵을 굽는 기능을 제공합니다. 확산 색, 변위 및 법선을 포함한 다양한 효과에 맵을 사용할 수 있습니다. 처럼 Bake to Texture베이크 이미지 맵뿐만 아니라 UV 맵이 필요합니다. 두 표면의 재질 이름이 서로 달라야하며 동일한 UV 맵을 공유 할 수 없습니다. 변위 맵을 계산할 때 distance setting 요청자 대화 상자에서 Displacement Distance 적용될 때 재료 대화 상자에서 설정. 텍스처 베이킹에 대한 자세한 내용은 빵 굽기.
• Reload Image -이 명령은 디스크에 저장된대로 이미지를 다시로드합니다. 외부 응용 프로그램에서 편집 한 내용이 트리거되지 않을 때 유용합니다 Modo 자동으로 다시로드하거나 일련의 내부 편집을 모두 한 번에 취소하려는 경우
• Replace Image -이 명령은 기존 설정을 유지하면서 선택한 이미지를 대체하는 대체 비트 맵 이미지를 선택할 수있는 OS 파일 요청자 대화 상자를 엽니 다.
• Open Image Folder -이 명령은 시스템 기본 파일 관리자를 사용하여 내부 하드 디스크에 저장된 파일의 폴더 위치를 엽니 다.
팁: 레이어 작업에 대한 전체 개요 Shader Tree, 보다 셰이더 트리.
검색 기능 패턴 매칭
찾기를 클릭 ![]() 에있을 때 버튼 Shading 뷰포트에서 특정 레이어를 찾기위한 검색 기능을 엽니 다. 아래는 다음과 같습니다
에있을 때 버튼 Shading 뷰포트에서 특정 레이어를 찾기위한 검색 기능을 엽니 다. 아래는 다음과 같습니다
|
통사론 |
기술 |
예 |
||
|---|---|---|---|---|
|
입력 |
무늬 |
성냥 |
||
|
* |
별표 대신 나타날 수있는 문자를 검색합니다. |
사과, 살구, 포도 |
AP * |
애플, 살구 |
|
# |
파운드 기호 대신에 발생할 수있는 문자를 검색하고 없을 경우 나열된 다음 하위 패턴을 계속 검색합니다. |
Ae, Ape, Appe, 앱, 도끼 |
원숭이 |
Ae, Ape, Appe |
|
? |
단일 문자를 검색합니다. 예를 들어 ㅏ? 로 시작하는 두 문자 문자열과 일치 ㅏ. #? "모든 문자 수"를 의미하며 기능적으로 동일 *. |
도끼, 원숭이, Asp |
A? e |
도끼, 원숭이 |
|
~ |
사용에 따른 표현을 무효화합니다. 예를 들어, # ~ x? 로 시작하는 문자를 제외한 두 문자 문자열과 일치 엑스. 비슷하게, ~ (x?) x로 시작하는 두 글자 문자열을 제외한 모든 것과 일치합니다. xxa 또는 ab 하지만 xa). |
도끼, 원숭이, Asp |
A ~ xe |
원숭이, Asp |
|
| (세로 막대) |
세로 막대 문자로 구분 된 항목 중 하나를 검색합니다. 여러 개의 수직 막대를 사용할 수 있습니다. |
도끼, 원숭이, 아베 |
A (x | b) e |
도끼, 아베 |
|
[알파벳] |
대괄호 안의 문자 중 하나를 검색합니다. |
도끼, 에이스, 아베, Abc, ACE |
A [bcBC] e |
에이스, 아베, 에이스 |
|
[az] |
대괄호 내에서 문자 범위를 검색합니다. 여러 범위의 운전실을 결합 할 수 있습니다 (예 : [a-dA-Dxyz]. |
도끼, 에이스, 아베, Ate, ABE |
A [a-kA-K] e |
에이스, ABE |
|
'(아포스트로피) |
패턴 일치 검색 기능에서 빠져 나옵니다. |
A [1], A [2], A (3) |
ㅏ'[?'] |
A [1], A [2] |
도움이되지 않은 죄송합니다
왜 도움이되지 않습니까? (해당되는 모든 것을 체크하세요)
의견을 보내 주셔서 감사합니다.
찾고있는 것을 찾을 수 없거나 워크 플로에 대한 질문이있는 경우 시도해보십시오 파운드리 지원.
학습 내용을 개선 할 수있는 방법에 대한 의견이 있으시면 아래 버튼을 사용하여 설명서 팀에 이메일을 보내십시오.
의견을 보내 주셔서 감사합니다.