폼 워크 벤치
워크 벤치는 UI에서 편집 할 수있는 양식입니다. 도구, 명령, 채널, 스크립트, 매크로 등을 그룹화하고 구성 할 수 있습니다.
의례 윌리엄 본
서로 다른 두 곳에서 워크 벤치를 열 수 있습니다.
• 수직 작업대를 열려면 Model 레이아웃은 워크 벤치를 클릭하십시오 ![]() 왼쪽 패널 상단에있는 버튼을 클릭합니다.
왼쪽 패널 상단에있는 버튼을 클릭합니다.
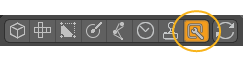
• 수평 워크 벤치를 열려면 워크 벤치를 클릭하십시오. ![]() UI의 오른쪽 상단에있는 버튼을 클릭하십시오.
UI의 오른쪽 상단에있는 버튼을 클릭하십시오.
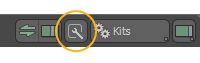
워크 벤치 편집
워크 벤치 사용자 정의를 시작하려면 워크 벤치 편집 단추를 클릭하십시오. 세 개의 추가 버튼이 표시됩니다. 수평 버전에서는 추가 제어를 클릭하여 동일한 기능을 찾을 수 있습니다 ![]() 단추.
단추.
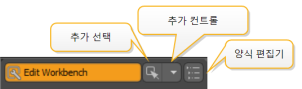
추가 선택을 클릭하십시오 ![]() 단추. 이를 통해 UI에서 요소를 클릭하여 워크 벤치에 추가 할 수 있습니다. 버튼, 속성, 사전 설정을 선택하고 Command History 이전에 사용한 명령을 클릭하여 워크 벤치에 추가하십시오. 추가 대상 선택이 활성화 된 요소 위로 마우스를 가져 가면 녹색으로 강조 표시됩니다.
단추. 이를 통해 UI에서 요소를 클릭하여 워크 벤치에 추가 할 수 있습니다. 버튼, 속성, 사전 설정을 선택하고 Command History 이전에 사용한 명령을 클릭하여 워크 벤치에 추가하십시오. 추가 대상 선택이 활성화 된 요소 위로 마우스를 가져 가면 녹색으로 강조 표시됩니다.
노트 : Pick to Add를 활성화하기 전에 필요한 메뉴가 열려 있는지 확인하십시오.
워크 벤치에 항목을 추가 한 후 편집 모드에서 마우스 오른쪽 단추를 클릭하여 추가 사용자 정의 할 수 있습니다.
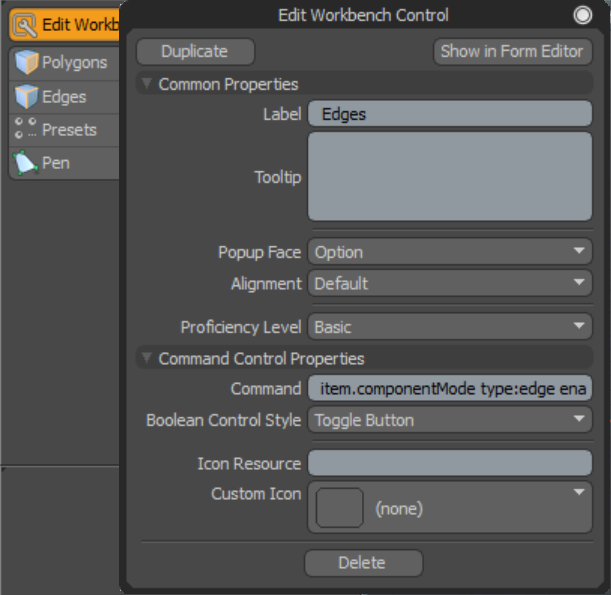
|
Common Properties |
|
|
Label |
버튼의 텍스트입니다. |
|
Tooltip |
버튼 위에 커서를 놓으면 표시되는 툴팁의 텍스트입니다. |
|
Popup Face |
팝업 컨트롤의 얼굴에 표시되는 내용을 결정합니다. 다음과 같은 옵션을 사용할 수 있습니다. • Option -사용 가능한 경우 선택한 옵션을 표시하고 그렇지 않으면 표시 (none).
• Option or Label -사용 가능한 경우 선택한 옵션을 표시하고, 그렇지 않으면 레이블을 표시하십시오.
• Label -라벨 만 표시하십시오.
• Label: Option -라벨과 옵션의 조합을 '레이블 : 옵션'형식으로 표시하십시오. 디스플레이 (none) 옵션이 선택되지 않은 경우
• Label: Option or Label -라벨과 옵션의 조합을 '레이블 : 옵션'형식으로 표시하십시오. 옵션을 선택하지 않은 경우에만 레이블을 표시하십시오. |
|
Alignment |
폼의 컨트롤이 정렬되는 방식을 결정합니다. Wide 몸을 더 많이 보이도록 컨트롤을 넓게 만듭니다. Full 컨트롤을 폼의 전체 너비로 만듭니다. |
|
Proficiency Level |
명령의 기술 수준 / 유틸리티는 양식에 표시되는 컨트롤을 필터링하는 데 사용할 수 있습니다. 자세한 내용은 Base Form Proficiency Level 에 기본 설정. 다음과 같은 옵션을 사용할 수 있습니다. • Basic -항상 볼 수있는 핵심 기능. • Standard -기능을 최대한 활용하는 데 사용할 수있는 기능. • Advanced -특수 행동을 위해 고급 사용자가 사용하는 기능. |
|
Command Control Properties |
|
|
Command |
명령을 직접 편집 할 수 있습니다. |
|
Boolean Control Style |
컨트롤의 스타일. 당신은 사용할 수 있습니다 Default 옵션 (명령에 의해 정의 된 스타일) Checkmark또는 Toggle Button. |
|
Icon Resource/Custom Icon |
디스크에서 사용자 정의 아이콘을 지정할 수 있습니다. |
위의 옵션 외에도이 패널에서 Duplicate 또는 Delete 컨트롤 또는 Show in Form Editor.
도구 사전 설정, 매크로 및 스크립트
UI 항목을 추가하는 것 외에도 도구 사전 설정, 매크로 및 스크립트를 워크 벤치에 추가 할 수 있습니다. 추가 제어를 클릭하여 이러한 옵션을 찾을 수 있습니다. ![]() 단추.
단추.
딸깍 하는 소리 Add Current Tool Pipe and Save Preset 현재 작성된 도구 사전 설정을 저장하고 워크 벤치에 추가합니다.
팁: 도구 사전 설정 작성에 대한 자세한 정보는 다음을 참조하십시오. 공구 파이프.
매크로를 추가하려면 기록한 다음 Add Recorded Macro and Save to File 로 저장 .lxm 파일 또는 Add Recorded Macro and Store in Config 사용자 설정에 저장합니다. 두 경우 모두 매크로에 대한 단추가 워크 벤치에 추가됩니다.
노트 : 매크로 기록에 대한 자세한 내용은 다음을 참조하십시오. 매크로 레코더.
두 가지 방법으로 스크립트를 추가 할 수 있습니다. 에서 하나를 추가하려면 Script Editor:
| 1. | 를 엽니 다 Script Editor 스크립트를 포함합니다. 메뉴 막대 아래에 있습니다. Layout > Palettes > Scripting. |
| 2. | 워크 벤치에서 추가 제어를 클릭하십시오. |
파일 브라우저가 열립니다.
| 3. | 스크립트 이름을 지정하고 저장하려는 폴더로 이동 한 다음Save. |
스크립트가 디스크에 저장되고이를위한 버튼이 워크 벤치에 추가됩니다.
디스크에서 스크립트를 추가하려면
| 1. | 추가 컨트롤을 클릭하십시오 |
사용할 스크립트를 선택할 수있는 파일 브라우저가 열립니다.
| 2. | 스크립트를 선택하고 클릭 Open. |
스크립트가 워크 벤치에 추가됩니다.
Modo 워크 벤치에서 직접 매크로 또는 스크립트를 열 수 있습니다. 딸깍 하는 소리 Edit Workbench매크로 또는 스크립트 버튼을 마우스 오른쪽 버튼으로 클릭하십시오. 상황에 맞는 메뉴에서 Script 다음과 같은 옵션이 있습니다.
• Reveal in File Viewer -파일 브라우저에서 파일 위치를 엽니 다.
• Open in External Editor -텍스트 편집기에서 파일을 엽니 다.
• Open Python in Script Editor (스크립트 만 해당)-파일 열기 Modo'에스 Script Editor.
분배기 추가
워크 벤치의 버튼 사이에 가로 구분선을 추가 할 수 있습니다. 이렇게하려면 추가 컨트롤을 클릭하십시오. ![]() 버튼을 클릭 한 다음 Add Divider. 분할 선이 워크 벤치에 추가되어 제자리로 끌어 올 수 있습니다.
버튼을 클릭 한 다음 Add Divider. 분할 선이 워크 벤치에 추가되어 제자리로 끌어 올 수 있습니다.
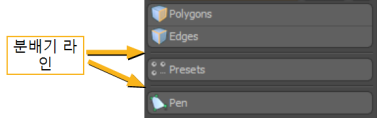
레이블이있는 구분선을 추가하려면 Add Divider with Label. 이렇게하면 헤더가있는 구분선이 추가되고 섹션이 축소됩니다.
노트 : 때 섹션을 접을 수 없습니다 Edit Workbench 사용 가능.
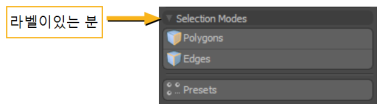
기존 양식 사용자 정의
사용하여 Form Editor어떤 형태로든 바꿀 수 있습니다 Modo 작업대에.
| 1. | 클릭하여 메뉴 표시 줄에서 양식 편집기를여십시오. System > Form Editor. |
| 2. | 에서 Form Editor왼쪽의 양식을 클릭하십시오. |
오른쪽의 양식 속성이 열립니다.
| 3. | 아래에 Form Properties 맨 아래에서 활성화 Customizable Workbench. |
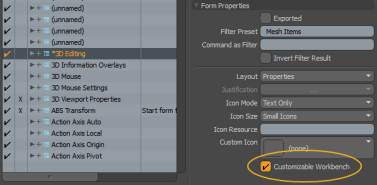
이것은 추가 Edit Workbench 버튼을 클릭하여 위에서 설명한대로 사용자 정의 할 수 있습니다.
도움이되지 않은 죄송합니다
왜 도움이되지 않습니까? (해당되는 모든 것을 체크하세요)
의견을 보내 주셔서 감사합니다.
찾고있는 것을 찾을 수 없거나 워크 플로에 대한 질문이있는 경우 시도해보십시오 파운드리 지원.
학습 내용을 개선 할 수있는 방법에 대한 의견이 있으시면 아래 버튼을 사용하여 설명서 팀에 이메일을 보내십시오.
의견을 보내 주셔서 감사합니다.


