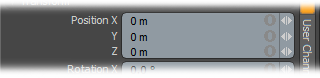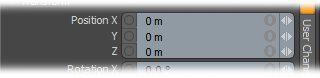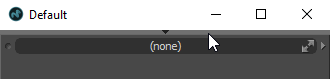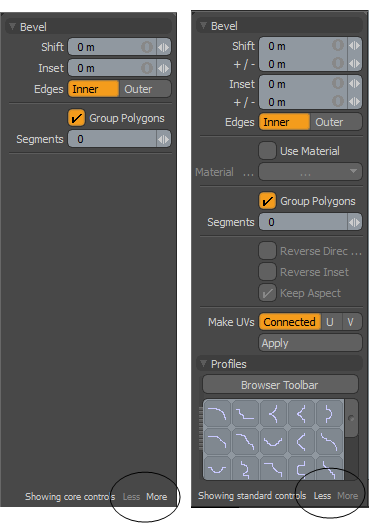기본 설정
기본 동작을 편집 할 수 있습니다 Modo.
이러한 환경 설정에 액세스하려면
• 의 위에 Windows, 열다 System > Preferences.
• Mac OS에서 Menu > Preferences.
생기
|
생기 |
||||
|---|---|---|---|---|
|
Channel Controls |
이 옵션은 Modo뷰포트 패널 내의 특정 속성에 키 프레임을 설정하는 기능비활성화하면 키 필드가 제거되고 기본 활성화 상태에서는 각 입력 필드 앞에있는 작은 원 컨트롤을 사용하여 속성 바로 옆에 키 프레임을 설정할 수 있습니다.
|
|||
|
Default Settings |
||||
|
Time System |
이 설정은 방법을 결정합니다 Modo 둘 다에 시간을 표시 Timeline 타이밍과 관련된 입력 필드. 이 옵션은 또한 새로운 장면의 기본 시간 시스템을 결정합니다. 이 설정은 각 장면에 대해 독립적으로 수정할 수 있습니다 장면 아이템. 대화 상자에 대체 시간 스타일을 입력 할 수도 있습니다. Modo 입력과 같은 선택한 형식으로 변환 3.25s 로 표시됩니다 00:03:06 SMPTE 형식 시간 시스템. 다음과 같은 옵션을 사용할 수 있습니다. • Frames -표준 번호 매기기 형식을 사용하여 프레임을 일련 번호로 나타냅니다. • Seconds -를 사용하여 프레임을 시간의 경과로 나타냅니다. 0.0s 체재. • SMPTE -속기 방법을 사용하여 프레임을 지정합니다. 00:00:00:00 시간 : 분 : 초 : 프레임 표시 • Film Code -필름을 사용하여 필름 길이로 프레임을 지정합니다 (선형 측정). 0.0 + 0 체재. |
|||
|
Frames per Second |
라고도 함 FPS이 설정은 실시간으로 1 초 동안 순차적으로 재생되는 스틸 이미지 수를 정의합니다. 드롭 다운 메뉴를 사용하여 다음과 같은 표준 정의를 적용하여 프레임 속도를 지정할 수 있습니다. Film (24 fps), PAL (25 FPS) , NTSC (29.97 fps). 이 옵션은 새 장면의 기본 FPS 값을 결정합니다. 장면 항목의 각 장면에 대해이 설정을 독립적으로 수정할 수 있습니다. 고르다 Custom... 를 사용하여 대체 사용자 정의 값을 지정하려면 Custom Rate 선택권. |
|||
|
Custom Rate |
만약 Custom 기본값으로 선택 Frames Per Second이 필드에서 사용자 정의 값을 정의 할 수 있습니다. |
|||
|
Play Real Time |
이 옵션이 활성화되면 Modo 필요한 경우 프레임을 건너 뛰고 실제 속도로 시퀀스 재생을 시도합니다. 비활성화하면 Modo 시스템이 처리 할 수있는 한 빨리 모든 프레임을 재생합니다. 지정된 것보다 빠르거나 느릴 수 있습니다. Frames Per Second 값. |
|||
|
Cache Deformations |
디 포머 캐싱을 활성화 / 비활성화합니다. 사용 설정하면 Modo 디 포머 및 메시 작업의 결과 메시를 각 프레임의 메모리에 캐시합니다. 결과적으로 복잡한 디 포머에서도 프레임 재생 및 스테핑이 매우 빨라집니다. |
|||
|
End Behavior |
재생이 재생 범위의 끝에 도달하면 어떻게되는지 결정합니다. • Hold: 재생 범위의 끝에서 애니메이션을 중지합니다. • Repeat: 기본 설정은 재생을 무기한 반복합니다. • Wrap: 현재 시간이 초기 시간과 일치 할 때까지 재생을 반복 한 다음 정지합니다. |
|||
|
Preserve Key Timing |
사용 설정하면 Modo 때 키 프레임의 타이밍을 유지 Frames Per Second 필요에 따라 타임 라인에서 위치를 조정하여 값이 수정됩니다. 비활성화하면 프레임의 타임 라인 위치가 유지되어 시간 위치가 변경됩니다. 예를 들어, 애니메이션은 타임 라인의 프레임 120에서 키 프레임으로 시간이 설정됩니다. 30fps에서 키는 4 초 표시에 나타납니다. 만약 Frames Per Second 키 프레임을 설정 한 후 값이 24fps로 변경됨 Preserve Key Timings 활성화 된 경우 키 프레임은 프레임 96으로 이동하여 4 초 표시의 위치를 유지합니다. 비활성화하면 24fps에서 키 프레임이 프레임 120에 유지되며 5 초 표시에있어 애니메이션 속도가 20 % 느려집니다. |
|||
|
Scene Range |
이 값은 새 장면의 기본 지속 시간을 지정합니다. 장면 항목에서 각 장면의 지속 시간을 변경할 수 있습니다. |
|||
|
Auto Key |
장면에서 항목을 이동하면 Auto Key 이 기능은 키 프레임을 자동으로 생성하여 수동으로 만들 필요가 없습니다. 다른 설정은 키 프레임 생성 방법을 지정합니다. All 수정 된 항목과 관련된 모든 채널에 대한 키 프레임 데이터를 생성합니다. Animated 편집 또는 수정 된 키 프레임 값만 None 자동 키 프레임 기능을 비활성화했습니다. 이 옵션은 기본값을 결정합니다 Auto Key 새로운 장면에 대한 행동. 장면 항목의 각 장면에 대해이 설정을 독립적으로 수정할 수 있습니다. |
|||
|
Auto Update Existing Keys |
이 옵션은 다음과 같은 경우에만 사용 가능합니다 Auto Key 꺼져 있습니다. 이 경우 수동으로 키를 입력하지 않은 경우 현재 시간이 변경되면 작성된 모든 편집 내용이 삭제됩니다. 이 옵션을 사용하면 수동 키잉없이 값을 변경 한 경우 기존 키 프레임을 자동으로 업데이트 할 수 있습니다. 키가없는 변경 사항은 현재 시간이 변경 될 때 여전히 무시됩니다. |
|||
|
Time Snap |
활성화되면이 토글은 현재 시간 표시기와 모든 키 프레임을 전체 프레임 값으로 스냅합니다. 서브 프레임 키 프레임을 정의하려면이 옵션을 비활성화하십시오. |
|||
|
Slope Type |
이 옵션은 새 키 프레임에 적용되는 기본 경사 유형을 결정합니다. 보다 그래프 편집기경사 정의. |
|||
|
Initial Weight |
이 옵션은 새 키 프레임에 적용되는 기본 가중치 유형을 결정합니다. 보다 그래프 편집기 무게 정의를 위해. |
|||
|
Channel Behavior |
이 옵션은 채널이 키 프레임 범위를 벗어나는 방식을 지정합니다. 보다 그래프 편집기 사전 및 사후 채널 동작에 대한 정보 |
|||
|
Channel Interpolation |
이 옵션은 기본 채널 보간 방법을 결정합니다. 보다그래프 편집기 커브 보간 동작에 대한 정보 |
|||
|
Link Keys |
에서 링크 키가 활성화 된 경우 Graph Editor (배경색이 주황색으로 바)) 관련 키 프레임은 시간에 연결되어 유지됩니다. 즉, 위치, 회전 및 배율과 같은 속성의 경우 각각 X, Y 및 Z 값과 연관된 단일 축 값을 앞뒤로 이동하여 편집합니다. 시간을 거꾸로하면 세 키가 모두 선택된 것처럼 모든 키 프레임 위치가 서로 연결된 상태를 유지합니다. 비활성화되면 선택한 채널 만 수정됩니다. 이 옵션은 기본 링크 키 동작을 결정합니다. |
|||
|
Rotation Order |
회전이 적용되는 순서를 변경하면 때로는 짐벌 잠금을 줄이거 나 없애는 데 도움이 될 수 있습니다 (짐벌 잠금은 두 축이 평행 각도로 회전하고 회전 각도를 잃을 때). 이 옵션은 모든 새 항목의 기본 회전 순서를 결정합니다. 회전 순서는 관련 항목별로 품목별로 조정할 수도 있습니다. Property 선택된 경우 패널. |
|||
신청
|
신청 |
|
|---|---|
|
Initial Selection Type |
다음과 같은 경우 기본 선택 모드를 결정합니다. Modo 먼저 열립니다. 선택 모드에 대한 자세한 내용은 아이템 선택. |
|
Max Undo Levels |
실행 취소 내역은 명령 내역 뷰포트. 이 옵션은 기록에서 뒤로 이동할 수있는 최대 단계 수를 제어합니다. 기본값 '100'은 일반적으로 leeway가 히스토리를 거슬러 올라갈 수 있도록하는 데 매우 좋습니다. 값을 늘리면 시간을 거슬러 올라갈 수 있지만 메모리 사용량도 증가합니다. 메모리를 많이 사용하는 장면의 경우이 값을 줄여 총 메모리 오버 헤드를 줄이는 것이 좋습니다. |
|
Group Selection Cmds |
사용 설정하면 Modo 여러 개의 연속 선택 작업을 단일 실행 취소 가능한 작업으로 그룹화합니다. 그룹화 크기는 Max Sub-Commands Recorded 값. |
|
Max Sub-Commands Recorded |
다음과 같은 경우 실행 취소 가능한 단일 작업으로 그룹화 된 최대 연속 작업 수를 결정합니다. Group Selection Cmds 옵션이 활성화되었습니다. |
|
Default Material |
새로 만든 다각형에 적용되는 기본 재료 태그를 결정합니다. 이것은 또한 기본 이름으로 Polygon Set Material 새 재료 태그를 정의 할 때 대화 상자. |
|
Default Part |
이 옵션은 새 부품 태그에 사용되는 기본 이름을 결정합니다. 이름이 Polygon Set Part 대화 상자. |
|
Default Texture Map |
이 옵션은 신규 및 자동 생성 UV 맵에 사용되는 기본 이름을 결정합니다. 이름은 정점 맵리스트 뷰포트. |
|
Default Vertex Normal Map |
기본값은 정점 법선입니다. |
|
Default Multiresolution Layer |
이 옵션은 새로운 Multiresolution Sculpting 레이어에 사용되는 기본 이름을 결정합니다. 이름은 Sculpting and Painting 작업 공간 레이아웃의 Sculpt 뷰포트에 나타납니다. |
|
Item Index Style |
이 경우 장면은 동일한 폴더에있는 프로그램 파일과 같은 이름이 동일한 항목을 여러 개 가질 수 없습니다. Modo 이 옵션으로 결정된 스타일로 정의 된 이름의 끝에 숫자를 추가하여 셰이더 트리 레이어, 항목 레이어 또는 정점 맵 등 항목의 이름을 자동으로 바꿉니다. |
|
Use OS Color picker |
사용 설정하면 Modo 기본적으로 운영 체제 별 색상 선택기를 사용하여 501 이전 버전의 동작을 복제합니다. 비활성화하면 Modo 자체 내부를 사용합니다색상 피커 뷰포트. |
|
Max Recents in Categorized Lists |
다음과 같은 메뉴 추가 Add Layer 에서 Shader Tree 가지고있다 Recent 현재 가장 최근에 추가 된 항목을 담을 수있는 목록 맨 위에있는 메뉴 Modo 세션. 이 설정을 조정하여 메뉴에서 최대 최근 항목 수를 결정할 수 있습니다. |
|
Max Recents in Searches |
목록 뷰포트 중 일부 (예 : Item List 그리고 Shader Tree)를 사용하여 검색 기능을 제공 F 단추. 검색시 드롭 다운 메뉴에 이전 검색어를 캐시하여 동일한 용어에 대한 후속 후속 검색을 더 빠르게 수행 할 수 있습니다. 그만큼 Max Recents in Searches 이를 위해 캐시 된 검색어 수를 결정합니다. |
|
Reset "In the Future...": Messages |
의 많은 팝업 대화 상자 Modo 나중에 그것들을 해제하는 기능을 제공하십시오. 예를 들어, 한 쌍의 점을 연속적으로 용접하는 경우 다음을 사용하여 동일한 대화 상자의 향후 팝업을 해제 할 수 있습니다. In the Future 팝업 자체에서 설정. 이 버튼을 사용하여 이러한 모든 유형의 팝업을 출고시 설치 상태로 재설정 할 수 있습니다 (즉, 영구적으로 해제 된 경우 다시 표시됨). |
|
Automatically Check for Updates |
이 옵션은 빈도를 결정하는 데 사용할 수 있습니다 Modo 최신 버전을 사용할 수 있는지 업데이트 서버를 확인합니다. 당신은이 작업을 비활성화 할 수 있습니다 Never 옵션 또는 확인 Every Launch, Daily 또는 Weekly. 최신 빌드 번호가 발견되면 Modo 새 버전을 알려줍니다. 노트 : Modo 자체적으로 업데이트되지 않으면 Foundry 사용자 계정에서 새 버전을 다운로드하여 별도로 설치해야합니다. 설치 지침은 다음을 참조하십시오. 다운로드 방법에 대한 개요 Modo Foundry 사용자 계정을 사용하는 설치 관리자.. |
|
Automatically Submit Usage Statistics |
의 사용 통계 Modo 세션은 Foundry에 제출할 수 있습니다. 이를 통해 응용 프로그램 안정성을 결정하고 불안정한 경우 문제의 원인을 감지 할 수 있습니다. 개선 노력에 도움을 줄 수 있습니다 Modo 이 정보를 우리에게 제출하도록 선택함으로써 Every Launch, Daily 또는 Weekly. 선택 Never 옵션은 기능을 완전히 비활성화합니다. 수집 및 제출 된 정보는 Modo 빌드 버전, 현재 OS, 충돌 / 중지 이전에 실행 된 마지막 10 개의 명령, 마지막 세션 기간 및 충돌 / 중단 이벤트에서 성공적으로 종료되거나 종료 된 경우. No personal information is collected. 개선을위한 노력에 도움이되기를 바랍니다. Modo하지만 선택 해제를 선택해야한다는 것도 이해합니다. |
|
Default Scene |
이 옵션을 사용하면 새 장면을 만들 때 기본적으로로드되는 장면에 즐겨 찾는 설정, 기본 조명 설정 및 형상을 간단히 저장할 수 있습니다. Modo 열립니다. 모든 파일 형식 Modo 지원은 기본 장면으로로드 할 수 있으며 지정된 장면에는 항목 유형을 포함하여 여러 요소가 포함될 수 있습니다. Modo 조명, 카메라, 메시, 디 포머 및 폴 오프와 같은 지지대. 가장 일반적인 사용법은 새로운 기본값으로 사용되는 카메라, 프레임 및 GI 설정을 저장하고 원하는 경우 조명 설정 및 접지면을 저장하는 것입니다. 사용하려면 원하는 모든 항목과 설정으로 장면을 만들어 로컬 하드 디스크 드라이브의 어딘가에 저장하십시오. 그런 다음 파일을 닫고 Default Scene 저장된 파일을 찾은 다음 종료하는 환경 설정 옵션 Modo. 다음에 Modo 일반 장면이 아니라 저장된 장면이 열립니다. Modo 기본. 지정된 것을 열고 편집 할 수 있습니다 Default Scene 언제든지 조정이 필요한 경우. 신 파일을 저장하기 만하면 새로운 설정이 초기화됩니다. 노트 : 기본 장면이 지정되면 지정된 장면의 설정이 특정 장면에 우선합니다. Preference 에 대한 설정과 같은 설정 Framerate, Scene Length , Color Management , Default Gamma values , 등등. |
|
Preset Browser |
|
|
Content Location |
이 옵션을 사용하면 사전 설정 파일이 저장되는 위치 (자산, 키트 및 샘플)를 변경할 수 있습니다. 변경 Content Location 다음에 응용 프로그램을 시작할 때 적용됩니다. 기본 위치는 다음과 같습니다. • 윈도우 : C:\Users\NAME\Documents\Luxology\Content • 맥 OS X: /Library/Application Support/Luxology • 리눅스 : /usr/Shared/Luxology 노트 : 고급 사용자 : NEXUS_CONTENT 환경 변수는 Content Location 환경 설정하고 항상 우선합니다. |
|
Dir Cache Updates |
사전 설정 브라우저를 사용할 때이 옵션은 다양한 자산을보기 위해 썸네일 캐시가 작성되는 방법을 결정합니다. 그만큼 Only When in Use 옵션은 사전 설정 브라우저를 열거 나 표시 한 후에 만 캐시를 빌드합니다. 그만큼 Always Keep Updated 옵션은 매번 캐시를 새로 고칩니다 Modo 열립니다. 초기 캐시 프로세스 중에 새 버전 설치와 같이 크게 변경 한 경우 시간이 오래 걸리고 처리 리소스를 사용할 수 있습니다. 이 과정에서 시스템 사양에 따라 약간 느려질 수 있습니다. |
|
Scan For Changes Using |
디렉토리 캐시가 디스크의 디렉토리 내용을 스캔하여 파일 내 변경 사항을 검사해야하는지 여부를 결정하는 방법을 결정합니다. 다음과 같은 옵션을 사용할 수 있습니다. • Directory Modification Time Only -기본 옵션입니다. 디렉토리 수정 시간은 파일이 디렉토리에서 추가 또는 제거 될 때 업데이트되지만 기존 파일이 변경 될 때는 업데이트되지 않습니다. 일부 운영 체제의 일부 특수 디렉토리 별명 유형에 대해서도 업데이트되지 않습니다. 디렉토리의 수정 시간이 마지막 스캔보다 최신 인 경우 디렉토리의 파일이 스캔됩니다. 이 방법은 매우 빠르지 만 일부 변경 사항을 놓칠 수 있습니다. • File and Directory Modification Times -디렉토리 수정 시간이 변경되지 않은 경우에도 항상 디렉토리의 파일에서 변경 사항을 검사하십시오. 이 방법을 사용하면 디렉토리 수정 시간을 업데이트하지 않는 파일의 수정 사항을 포착 할 수 있지만 디렉토리 수정 시간 만 확인하는 것보다 훨씬 느립니다. |
|
Lock Preset Thumbnails |
이 옵션을 활성화하면 기존 사전 설정 위에 저장하면 기존 축소판이 유지됩니다. |
| Foundry Link Settings
이 설정을 사용하여 Modo 브릿지 플러그인. 자세한 내용은 Modo 언리얼 엔진 용 브릿지. 팁: 여러 사이를 전환 할 수 있습니다 Modo 서버 연결이 활성 상태 인 장면 Modo 그리고 언리얼 엔진 클라이언트. |
|
| Address |
IP 주소를 설정합니다 Modo 이 설치되어 장면 (지오메트리, 라이트, 카메라, 재질 및 텍스처 포함)을 밀고 당길 수 있습니다 Modo 그리고 언리얼 엔진. 노트 : 이것은 언리얼 엔진이 사용하는 것과 동일한 IP 주소 여야합니다 Unreal Bridge 특색. 일단 둘 다 Address 과 Port 두 소프트웨어 응용 프로그램간에 이루어진 업데이트가 즉시 공유됩니다. 자세한 내용은 서버 및 클라이언트 구성. |
|
Port |
언리얼 엔진에 사용할 포트 번호를 설정합니다 Unreal Bridge 특색. 자세한 내용은 서버 및 클라이언트 구성. |
자동 저장
당신은 사용할 수 있습니다 Auto-Save 여러 버전을 저장하는 옵션과 함께 특정 시간 간격으로 대체 파일을 체계적으로 저장하는 옵션입니다. 파일을 정기적으로 저장하는 것을 잊고 시스템 충돌에 대비 한 보험을 원할 경우 유용합니다. 게다가, Auto-Save 또한 저장이 완료되면 미리보기 창에 전체 프로그레시브 렌더 상태를 저장합니다. 나중에 이전 렌더링 상태를로드 할 수 있습니다.
노트 : 파일은 자동 저장에 지정한 임시 디렉토리에 저장됩니다 Back-up Directory 선택권. 이 파일은 1 개월 (31 일)이 지난 후 자동으로 삭제됩니다. 정리는 종료시 수행됩니다.
3D 뷰포트에서 대화 상자에 취소 옵션이있는 10 초 카운트 다운이 표시됩니다. 클릭 Cancel 현재 자동 저장을 건너 뜁니다. Modo 정기적으로 예정된 다음 번에 자동 저장을 시작합니다. Time Interval.
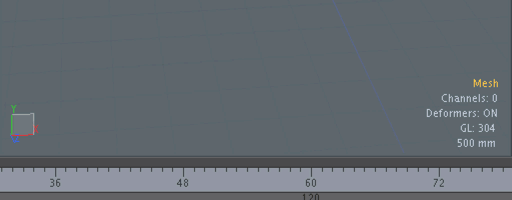
노트 : Modo 파일을 저장하는 동안 약간 느려질 수 있습니다. 또한 큰 파일을 저장하는 데 약간의 시간이 걸리므로 워크 플로 속도가 느려질 수 있습니다.
노트 : 자동 저장 파일은 대체 위치에 저장되므로 원래 저장된 파일과 별도의 파일입니다. 예기치 않은 종료가 발생하면 정의 된 것에서 마지막 자동 저장된 버전을 복구 할 수 있습니다 Backup Directory 위치.
|
Enable |
이 옵션이 활성화되면 Modo 지정된 위치와 간격으로 백업 장면 파일과 조각 또는 페인팅을위한 이미지와 같은 변경 사항이있는 관련 텍스처 맵을 자동으로 저장합니다. |
|
이 옵션은 각 자동 저장 작업 사이의 시간을 분 단위로 결정합니다. |
|
|
Backup Directory |
이 옵션을 사용하여 자동 저장 파일의 디렉토리 위치를 설정할 수 있습니다. 이 위치는 파일을 정기적으로 저장하는 위치와 다를 수 있습니다. |
|
Number of Revisions |
자동 저장하려는 수정 횟수를 설정할 수 있습니다. 여러 버전을 사용하면 파일 진행 방식을 검토하거나 파일 손상에 대한 보험으로 유용 할 수 있습니다. |
|
Progressive Render Auto-Save |
|
|
Enable Image Auto-Save |
이 옵션을 사용하면 Modo 생성 된 진행중인 렌더링 된 미리보기 이미지를 정의 된 간격으로 EXR 파일로 자동 저장합니다. 이미지가 정의 된 이미지에 저장됩니다 Backup Directory 위치 (위에 정의 된대로). |
|
Write Image Sequence |
이 옵션을 활성화하면 후속 저장에 파일 이름에 숫자가 추가되어 렌더링의 전체 진행률이 저장됩니다. |
|
Save Layered Image |
사용 설정하면 Modo결합 된 렌더 출력을 단일 파일로 저장합니다. |
|
Time Interval (minutes) |
이 옵션은 자동 저장 간격을 결정합니다. |
이미지 및 페인팅
|
Enable Image Antialiasing by Default |
Modo 비트 맵 이미지의 렌더링 결과를 부드럽게하는 이미지 앤티 앨리어싱 기능을 제공합니다. 경우에 따라 렌더링시 저해상도 이미지가 흐릿하게 나타날 수 있습니다. 기본적으로, Modo 항상이 옵션을 활성화합니다 이미지 맵 속성. 이 옵션을 사용하여 기본 앤티 앨리어싱을 비활성화로 설정할 수 있습니다. 노트 : 에서 이미지별로 기본값을 무시할 수 있습니다. Image Map 속성. |
|
Default New Image Resolution |
페인팅 또는 베이킹을 위해 빈 이미지를 새로 만들 때이 값은 기본 해상도를 정의합니다. 이미지가 표시 될 때이를 변경할 수도 있습니다 만들어진. |
|
Always Display Images as Icons |
이 옵션을 활성화하면 이미지 맵이 팔레트 및 메뉴에서 축소판 이미지 대신 일반 파일 아이콘으로 표시됩니다. 텍스처가 많은 장면에서이 기본 설정은 이미지가있는 메뉴 및 팔레트를 열 때 축소판을 만드는 데 필요한 처리 시간을 절약합니다. |
|
UDIM is |
이 옵션을 사용하면 UDIM 이미지 작업시 파일 이름에서 UDIM 값을 읽는 방법을 제어 할 수 있습니다. 파일 이름에 숫자 UDIM 값을 앞뒤로 선택할 수있는 옵션이 있습니다. UDIM 이미지 작업에 대한 자세한 내용은 UDIM 워크 플로우. |
|
Threaded Painting |
기본적으로 활성화 된이 옵션은 페인팅 및 조각 도구를 여러 프로세스에 스레드하여 성능을 향상시킵니다. 그러나 일부 이중 또는 단일 코어 시스템에서는이 설정을 비활성화해야합니다. |
|
Auto Create Textures |
활성화되어 있고 이미지 맵이 존재하지 않으면 메쉬에 페인트 할 때 자동으로 생성됩니다. 자동 이미지 맵 생성을 피하기 위해이 기능을 비활성화 할 수 있습니다. |
| Default Foreground Color | 에서 작업하는 동안 전경의 기본 페인트 색상을 흰색에서 검은 색으로 변경할 수 있습니다. Paint 나열한 것. 기본 전경색은 White. |
메쉬 아이템
|
Auto Create Item Masks |
이 옵션을 활성화하면 다음에서 생성 된 각 새 항목 레이어에 대해 항목 마스크가 자동으로 생성됩니다. Items 명부. 항목 마스크에 대한 자세한 내용은 소재 그룹. |
|
Auto Create Preset Item Masks |
이 옵션을 활성화하면 장면에 추가 된 각각의 새로운 메쉬 사전 설정 항목에 대해 항목 마스크가 자동으로 생성됩니다. 기존 레이어와 사전 설정간에 동일한 이름의 재질 태그가있는 경우 셰이더 트리 레이어를 특정 사전 설정으로 제한하는 데 특히 유용합니다. |
|
Auto Create Item Transforms |
새 항목이 생성 될 때 Items 목록에서 기본적으로 채널 뷰포트에 특정 변환 채널이 없습니다 (Position, Scale, Rotate). 이 옵션을 활성화하면 Modo 모든 새 항목에 대해 3 개의 기본 변환 채널을 작성합니다. |
|
Auto Hide Child Items |
장면에서 요소의 계층을 만들고 아래의 요소를 관련시킬 수 있습니다. Group Locators 조직을 위해. 그만큼 Auto Hide Child 옵션을 활성화하면 부모 레이어를 토글 할 때 모든 관련 자식 레이어의 가시성을 토글 할 수 있습니다. 비활성화하면 계층 구조에서 레이어 가시성이 레이어별로 개별적으로 전환됩니다. |
|
Create Instances as Bounding Boxes |
기본적으로, Modo 인스턴스화 된 항목을 소스 항목의 전체 와이어 프레임 표현으로 표시합니다. 이 옵션이 활성화되면 Modo 인스턴스화 된 항목의 경계 상자 표현 만 표시합니다. 이렇게하면 인스턴스가 많은 장면의 디스플레이 성능을 향상시킬 수 있습니다. |
|
Save Vertex Maps Selection to Scene |
이 옵션을 활성화하면 파일을 닫았다가 나중에 다시 열 때 선택한 정점 맵이 선택된 상태로 유지됩니다. 비활성화하면 파일을 다시 열 때 맵이 선택되지 않은 상태로 모든 정점 맵 선택이 재설정됩니다. |
|
New Patch Display Level |
Subdivision Surfaces 항목의 기본 패치 수준을 결정합니다. 값이 클수록 결과는 더 매끄럽지 만 형상은 더 많이 생성됩니다. 항목 속성에서 각 항목의 패치 표시 수준을 수동으로 조정할 수 있습니다. 이에 대한 자세한 내용은 다음을 참조하십시오. 메쉬 아이템. |
|
New Curve Display Level |
3D 뷰포트에서 커브가 얼마나 매끄럽게 표시되는지에 대한 기본 크기를 결정합니다. 당신은 선택할 수 있습니다 Coarse, Medium 과 Fine. |
|
New Curve Display Angle |
표시 및 고정을 위해 커브를 양자화하는 방법을 제어하는 기본값을 정의합니다. 이것은 세분화 표면에 대한 패치 해상도와 유사합니다. |
|
New Spline Patch Display Level |
기본값을 결정합니다 Spline Patch Level 패치 표면. 항목 속성에서이 값을 수동으로 조정할 수 있습니다. |
|
New Catmull-Clark Display Level |
기본값을 결정합니다 Catmull-Clark Subdivision Surfaces 세분화 수준. 값이 클수록 결과는 더 매끄럽지 만 형상은 더 많이 생성됩니다. 항목 속성에서 Catmull-Clark 표면의 세분화 수준을 수동으로 조정할 수 있습니다. |
|
Default Primitive Polygon |
특정 기본 메쉬 객체 (예 : 구체 과 큰 쇠시리)에는 도구가 생성하는 다각형 유형을 설정하는 옵션이 있습니다. 그만큼 Default Primitive Polygons 옵션은 이러한 값의 기본 상태를 정의합니다. |
|
Symmetric Primitive Creation |
이 옵션을 대칭 옵션과 함께 사용하면 큐브 또는 구와 같이 작성된 기본 요소에 대해 대칭 선을 통해 동일한 미러 버전도 작성됩니다. |
|
3D Editing |
|
|
Flatness Limit |
다각형이 평면 또는 비평면으로 간주되는 임계 값을 결정합니다. 값이 클수록 적은 수의 다각형이 비평면으로 지정됩니다. 당신은 사용할 수 있습니다 통계 이러한 유형의 다각형을 자동으로 선택합니다. |
|
Copy and Paste |
|
|
Deselect Elements after Copying/Select Pasted Elements/Deselect Elements before Pasting |
기본적으로 복사 한 요소를 붙여 넣을 때 Modo원래 선택은 활성 상태로 유지되고 새로 붙여 넣은 형상은 선택되지 않은 상태로 삽입됩니다. 이 옵션을 사용하면 이제 Modo 요소를 자동으로 선택 / 선택 취소하고 많은 그래픽 응용 프로그램에 익숙한 워크 플로를 제공합니다. |
|
슬립 UV |
|
|
Startup State |
여기에서 자동으로 비활성화 할 수 있습니다 Slip UV 도구를 떨어 뜨릴 때마다 옵션. Off 방법 Slip UV 공구가 활성화되면 항상 꺼집니다. 기본 설정입니다. Last Selected 도구의 기본 동작입니다. Slip UV 상태가 유지됩니다. |
절차 적 모델링
|
Draw Tool Handles |
3D 뷰포트에서 도구 핸들 표시를 활성화 / 비활성화 할 수 있습니다. |
|
Ghosted Mesh Drawing |
|
|
Drawing Style |
고스트 메시가 3D 뷰포트에 표시되는 방식을 정의하십시오. 선택할 수 있습니다 Shade 또는 Wireframe을 선택하거나 Hide 표시하지 않습니다. |
|
Color |
고스트 메시의 색상을 조정하십시오. |
|
Opacity |
고스트 메시의 투명도를 설정하십시오. |
|
MeshFusion |
|
|
MeshFusion Wire Opacity |
와이어 프레임의 불투명도를 정의합니다 Modo MeshFusion 메쉬를 나타내는 데 사용합니다. |
장면 저장 / 내보내기
|
Author/Copyright |
이러한 값은 정의 된 경우 저장 및 내 보낸 파일 (지원되는 경우)에 포함됩니다. |
|
Absolute Path |
이 옵션이 활성화되면 Modo 모든 링크 참조 (예 : 이미지, MDD 및 IES 파일에 대한 참조)를 절대 경로로 작성하고 파일을 저장할 때 디스크 드라이브의 특정 영역에 대한 위치를 참조합니다. 비활성화하면 Modo 상대 경로를 사용하여 링크 된 파일을 찾습니다. |
|
Merge Reference Items |
참조 된 항목을 사용할 때이 옵션을 사용하면 참조 할 항목을 외부 엔티티로 유지하지 않고 저장할 때 장면 파일에 포함시킬 수 있습니다. |
|
Text Encoding |
UTF-8 또는 OS 시스템 기본값을 사용하여 저장할 때 파일의 텍스트 인코딩을 결정합니다. |
스위처 바
|
Autohide |
활성화 된 경우 마우스를 멀리 떨어 뜨리면 스위처 바가 자동으로 숨겨집니다. |
|
New Window Defaults |
|
|
Window Edge |
새 창에서 스위처 바가 정렬되는 가장자리를 지정합니다. 스위처 바가 위, 아래, 왼쪽 또는 오른쪽 가장자리를 따라 나타나도록 설정할 수 있습니다. |
|
Initially Collapsed |
활성화되면 새 창에서 스위처 바가 기본적으로 축소됩니다. 스위처 바를 표시하려면 창의 맨 위, 헤더 바로 아래에있는 표시 스트립을 클릭하십시오.
|
|
Show When Collapsed |
활성화되면 스위처 바가 축소 될 때 표시 스트립이 표시됩니다. 비활성화하면 스트립이 완전히 숨겨집니다. |
|
Show Only Favorites |
활성화하면 스위처 표시 줄에 즐겨 찾기로 표시된 레이아웃 만 표시됩니다. |
|
New Palette Defaults |
|
|
Palette Edge |
새 팔레트에서 스위처 막대가 정렬되는 가장자리를 지정합니다. 스위처 바가 위, 아래, 왼쪽 또는 오른쪽 가장자리를 따라 나타나도록 설정할 수 있습니다. |
|
Initially Collapsed |
활성화하면 새 팔레트에서 스위처 막대가 기본적으로 축소됩니다. 스위처 바를 표시하려면 팔레트 상단의 헤더 바로 아래에있는 표시 스트립을 클릭하십시오. |
|
Show When Collapsed |
활성화되면 스위처 바가 축소 될 때 표시 스트립이 표시됩니다. 비활성화하면 스트립이 완전히 숨겨집니다. |
|
Show Only Favorites |
활성화하면 스위처 표시 줄에 즐겨 찾기로 표시된 레이아웃 만 표시됩니다. |
도구 설정
그만큼 Tool Settings 옵션을 사용하면 구성 요소 선택 모드 (꼭지점, 가장자리 및 다각형)와 항목 선택 모드에 대해 서로 다른 기능의 기본 상태를 정의 할 수 있습니다.
|
기본 도구-구성 요소 모드 / 항목 모드 |
|
|---|---|
|
Default Action Center |
이 옵션은 기본값을 결정합니다 관리 센터 및 폴 오프 지정 언제 Modo 먼저 열립니다. |
|
Default Action Axis |
이 옵션은 기본값을 결정합니다 Action Axis 언제 Modo 먼저 열립니다. |
|
Default Brush |
이 옵션은 기본값을 결정합니다 Brush Tip 조각 또는 페인트 브러시를 사용할 때 자동 선택됩니다. Last Selected 브러시를 이전 상태로 되돌립니다. |
|
Default Constraint |
이 옵션을 사용하여 Constraint 때 입력 Modo 먼저 열립니다. |
|
Global Flags |
|
|
Auto Activate |
활성화되면 Auto Activate tool 의 제어 속성 공구 파이프 뷰포트는 도구 별 옵션이 아닌 전역 설정이됩니다. |
|
Curve Tool Auto Activation |
활성화되면 커브를 선택하면 적절한 커브 도구가 자동으로 활성화됩니다. |
|
활성화되면 Select Through 의 공구 제어 속성 Tool Pipe 뷰포트는 도구 별 옵션이 아닌 전역 설정이됩니다. |
|
UI
|
Tidy Layouts |
Modo의 인터페이스는 뷰포트 모음으로 구성됩니다. 뷰포트에는 항상 창 크기를 조정하는 데 사용할 수있는 프레임이 있습니다. 여러 뷰포트가 서로 중첩되어 있으면 여러 뷰포트 프레임 테두리가 필요하지 않습니다. 그만큼 Tidy Layouts 기본적으로 활성화 된 옵션은 추가 화면 공간과 더 깔끔한 UI를 제공하는 중복 뷰포트 프레임을 제거합니다. 그러나 인터페이스 사용자 지정을 위해 뷰포트가 서로 어떻게 관련되어 있는지 더 잘 알기 위해 설정을 비활성화 할 수 있습니다. |
|
Popup Transparency |
이 백분율 값은 팝업 창, 팝업 및 파이 메뉴의 투명도를 제어합니다. 값이 클수록 팝업이 더 투명 해져 배경을 볼 수있어 눈에 잘 띄지 않지만 내용을 읽기가 더 어려워집니다. 노트 : 일부 시스템의 성능에 영향을 줄 수 있습니다. 이 옵션을 사용하지 않는 것이 좋습니다 Windows 사용자. |
|
Popover Dismissal Behavior |
이 옵션은 팝 오버의 해제 동작을 재정의하는 데 사용할 수 있습니다. 그만큼 Default 옵션은 하드 코딩 된 동작을 유지합니다. Force Click-Off 에서 과도하게 클릭 할 때까지 팝 오버가 열린 상태로 유지되도록합니다. Force Roll-Off 커서가 단순히 롤에서 멀어지면 창을 닫습니다. 이것은 단순한 팝 오버에만 영향을 미치며, 팝 오버 포인트는 항상 클릭 오프입니다. |
|
Base Form Proficiency Level |
이 옵션은 컨트롤의 도구 상자 속성에 표시되는 세부 수준을 변경하는 데 사용됩니다. 예를 들어 Polygon Bevel 도구 속성. 이 환경 설정은보기 상태를 설정하는 데 사용됩니다. Form View Options 레벨이 기본값으로 설정되어 있습니다. Less 과 More 버튼은 도구 속성 창의 아래쪽에 표시됩니다. 디스플레이 창이 완전히 확장되지 않은 경우 공간을 절약하려면 - 과 + 레벨 설정 이름 앞에 버튼이 표시됩니다. 기본 수준은 Standard. 다음 레벨 설정을 사용할 수 있습니다. • Basic -공통 핵심 속성의 짧은 목록. • Standard -모든 핵심 속성 목록. • Advanced -모든 핵심 속성 및 특수 동작에 대한 사용자 정의 기능 목록.
|
|
Default Form Icon Size |
이 옵션은 인터페이스에서 사용되는 아이콘의 크기를 결정합니다. 기본적으로이 옵션은 Normal. 부동산을 절약하려면 Small Icons. 아이콘을 확대하려면 Large Icons. |
|
UI Images |
|
|
Sort By |
이 옵션은 UI 뷰포트에서 이미지가 정렬되는 방식을 결정합니다 (예 : 클립 브라우저 함수. 이미지 정렬 가능 Alphabetically 또는 Age 가장 최근에 가져온 이미지가 목록의 맨 위에 나타납니다. |
|
Maximum Images (per group) |
클립 브라우저에로드 할 수있는 최대 클립 수 (정지 또는 애니메이션)를 결정합니다. |
|
Image Cache Size |
이 설정은 가져온 이미지, 이미지 잉크 및 브러시 팁 이미지에 대해 생성 된 이미지와 같은 모든 사용자 인터페이스 썸네일을 보관하기위한 전용 RAM의 최대량을 결정합니다. |
|
Thumbnail Size |
이 설정은 자동 생성 된 사용자 인터페이스 썸네일의 픽셀 해상도를 결정합니다. |
|
Clear Images From |
이 메뉴를 열어 여러 사용자 결정 옵션 중에서 선택하여 사용자 인터페이스에서 이미지를 제거 할 수 있습니다. 특정 명령이 호출되면 해당 기능의 Clip Browser에있는 이미지가 디스플레이에서 제거되어 메모리가 삭제됩니다. |
|
Clear All UI Images |
이 옵션을 사용하면 도구에 대한 다양한 클립 브라우저 (예 : 이미지 잉크 브라우저, 브러시 팁 브라우저 등)에서 모든 잠상을 지 웁니다. |
|
Preset Browser |
|
|
Show Nice Names |
사전 설정 브라우저에서 밑줄을 파일 이름의 공백으로 표시합니다. |
|
Show Extensions |
사전 설정 브라우저에서 파일 sin의 파일 확장자를 표시합니다. |
|
Show Info Badge Only |
활성화되면이 옵션은 i 사전 설정 브라우저에서 축소판 위에 배지 아이콘이 표시됩니다. 배지가 항상 표시되므로이 설정은 썸네일보기에만 영향을줍니다. List 방법. |
|
Tool Properties |
|
|
Modo Layout |
도구 속성이 표시되는 방식 Modo 나열한 것. 다음과 같은 옵션을 사용할 수 있습니다. Popover -각 툴바 하단의 버튼을 클릭하여 툴 속성에 액세스 할 수 있습니다. 위치를 바꾸고 고정 할 수있는 팝 오버로 열립니다. Inline -도구 속성은 각 도구 모음 아래에 표시됩니다. 이 옵션은 툴바 컨트롤 아래에 충분한 공간이있는 더 큰 화면 크기를위한 것입니다. Split -임베디드 Tool Properties 도구가 활성화되어 있으면 왼쪽 패널에 양식이 나타납니다. 도구를 놓거나 도구의 속성을 눌러 팝 오버에서 열면 숨겨집니다. k 키보드). |
도움이되지 않은 죄송합니다
왜 도움이되지 않습니까? (해당되는 모든 것을 체크하세요)
의견을 보내 주셔서 감사합니다.
찾고있는 것을 찾을 수 없거나 워크 플로에 대한 질문이있는 경우 시도해보십시오 파운드리 지원.
학습 내용을 개선 할 수있는 방법에 대한 의견이 있으시면 아래 버튼을 사용하여 설명서 팀에 이메일을 보내십시오.
의견을 보내 주셔서 감사합니다.