잉크 사용자 정의
그만큼 Ink 의 기능 Modo 브러시 스트로크가 적용되는 동안 브러시 스트로크를 조절할 수 있습니다. Paint 레이아웃 Paint Tools 과 Sculpt Tools 도구 상자. Image, Parametric, Random , Projection 잉크는 칠할 때 색상이나 조각 도구의 강도에 영향을 줄 수 있습니다. 세 개 모두 Ink 모드를 개별적으로 또는 동시에 사용하여 흥미로운 효과를 만들 수 있습니다. 사용하려면 Image Ink 인터페이스에서 버튼을 클릭하여 필요한 Ink 필요에 따라 뷰포트 또는 속성 패널에서 설정을 조정합니다.
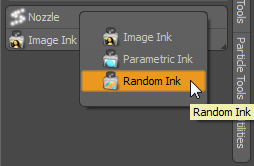
이미지 잉크
그만큼 Image Ink 이 기능을 사용하면 뷰포트에 비트 맵 이미지를 배치 할 수 있으며 (플로팅 윈도우와 같은 정렬) 브러시를 사용하여 응용 프로그램을 제어하고 이미지를 페인트하며 객체 표면에 획을 적용 할 수 있습니다. 언제 Image Ink 이 활성화되면 뷰포트에서 마우스 왼쪽 버튼을 클릭하여 도구 위젯을 활성화합니다.
이 작업 전에 이미지를 선택한 경우 이미지의 높이가 뷰포트를 이미지로 채 웁니다. 위젯에는 뷰포트에서 투영 평면을 직접 조정할 수있는 작은 원으로 표시되는 많은 핸들이 있습니다. 가운데 핸들이 위치를 지정하고 오른쪽 핸들이 위젯의 크기를 조정하고 상단 핸들이 위젯을 회전시킵니다. 핸들을 마우스 왼쪽 버튼으로 클릭하고 드래그하여 수정합니다.
키보드 단축키를 사용할 수도 있습니다 E 시계 방향으로 회전하고 R 시계 반대 방향으로 회전합니다. 를 누르면 스케일링이 완료됩니다 D 내려 가고 F 올라갑니다. 뷰포트 내에서 대화식 스케일링은 Auto Scale 뷰포트 축척 자체가 수정 될 때 지오메트리에 대한 위젯 축척을 유지합니다.
Image Ink 또한 표준 컨트롤을 조정할 수 있습니다 Scale, Rotate , Position 뿐만 아니라 Soft Border 도구 속성 뷰포트에있는 옵션을 선택하여 백분율 및 기타 옵션. 를 누르면 공구 속성에 빠르게 액세스 할 수 있습니다 K 키보드에서 속성 창을 활성화합니다.
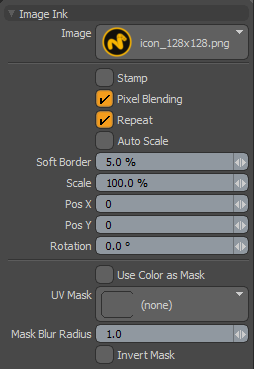
|
선택권 |
기술 |
|---|---|
|
Image |
이미지 로더를 사용하여 이미지 로더를 Image Ink 함수. |
|
Stamp |
활성화되면 선택한 전체를 적용하십시오. Image 하나의 빠른 스탬프로. 이 옵션을 사용하려면 프로젝션 페인트를 사용해야합니다. 이것은 3D 메쉬에서 매우 정확한 위치에 데칼 텍스처를 적용하고 흉터와 같은 텍스처 요소를 스탬프 처리하는 데 매우 유용한 방법입니다. 스탬프 옵션은 모델을 완전히 텍스처링하기 위해 이미지를 반복적으로 빠르게 스탬핑하는 데 유용 할 수 있습니다. 일부를 사용하여 Soft Border 이미지의 회전을 변경하면 매우 흥미로운 텍스처 효과를 매우 빠르게 만들 수 있습니다. |
|
Pixel Blending |
사용하도록 설정하면 이미지를 최대 기본 해상도 이상으로 스케일링 할 때 이미지가 매끄럽게 표시되어 픽셀 화 된 가장자리를 줄일 수 있습니다. |
|
Repeat |
활성화되면 페인팅이 이미지 경계를 넘어 확장되면 이미지 잉크가 계속 반복됩니다. |
|
Auto Scale |
활성화되면 Image Ink 축척중인 뷰포트를 기준으로 프레임. 모델 표면에 일관된 질감을 적용하는 데 유용합니다. 객체를 확대하거나 축소 할 때마다 Auto Scale 관계가 동일하게 유지되도록합니다. |
|
Fit View |
사용 설정하면 Modo 이미지의 크기를 조정하기 위해 화면 해상도를 사용합니다. 노트 : 이 옵션을 사용하지만 이미지를 선택하지 않으면 Modo 카메라 배경 이미지를 사용합니다. |
|
Soft Border |
그만큼 Soft Border 옵션은 중앙에서 불투명 램프를 만드는 비율입니다. Image Ink 가장자리에. 이미지 평면 (투영 모드)을 통해 페인트 할 때 Soft Border 양은 가장자리를 페더 링하여 잉크 경계의 가장자리에서 부드러운 블렌드를 만듭니다. 이것은 또한 작업 할 때 매우 유용합니다 Stamp 방법. 바둑판 식 이미지를 잉크로 사용하고 Soft Border 값을 약 50 %로 설정하면 메시 표면에 걸쳐 텍스처를 반복적으로 스탬프 처리하여 매우 빠른 디테일 매핑을 만들 수 있습니다. |
|
Scale |
뷰포트의 객체를 기준으로 이미지의 크기를 변경할 수 있습니다. 값을 줄이면 이미지가 모델에 비해 작게 나타나고 값을 늘리면 이미지의 상대적 배율이 증가합니다. 사용할 때 Projection Paint스케일 핸들은 이미지 평면의 오른쪽에있는 사각형 핸들입니다. |
|
위치 X / Y |
이 두 값은 중심의 위치를 나타냅니다 Image Ink 뷰포트 내의 프레임. 값은 픽셀 좌표이며 왼쪽 상단은 0,0입니다. 때마다 Image Ink 기능이 활성화되면 이미지 프레임이 뷰포트 중앙에 위치합니다. 중앙의 원을 사용하여 이미지 잉크 프레임을 대화식으로 배치 할 수도 있습니다. |
|
Rotation |
그만큼 Rotate 값은 이미지를 기울입니다. 표준의 경우 Fast UV 페인팅에서 이것은 본질적으로 UV 공간에서 이미지를 회전시킵니다. 와 Projection Painting 이미지 평면이 화면 공간에서 회전합니다. 이미지 평면 상단의 원형 핸들을 좌우로 드래그하여 대화식으로 회전을 조정할 수 있습니다. |
|
Use Color as Mask |
활성화되면 전류의 밝기 (휘도)를 사용하십시오. Image Ink 오브젝트에 페인팅 할 때 이미지를 알파 마스크로 사용합니다. 따라서 이미지 자체를 객체에 페인팅하는 대신 이미지가 가상 실크 스크린처럼되어 브러시 색상이 이미지의 어두운 영역 만 통과 할 수 있습니다. |
|
UV Mask |
보조 이미지를 페인팅 마스크로 사용할 수 있습니다. 마스킹 이미지는 페인팅 할 이미지와 동일한 UV 맵을 사용해야합니다. 예를 들어 폐색 맵 이미지를 구워 마스크로 사용하여 오래된 차량의 틈새에 녹을 칠할 수 있습니다. |
|
Mask Blur Radius |
이 옵션을 사용하면 UV 마스크로 적용된 이미지를 흐리게하거나 부드럽게 할 수 있습니다. 값이 클수록 마스크가 밝고 어두움 사이에서 부드럽게 전환됩니다. |
|
Invert Mask |
활성화되면 마스크의 RGB 또는 회색 값을 반전시켜 마스크 적용을 반전시킵니다. 마스킹 된 영역은 페인트 가능하게되고 페인트 가능한 영역은 마스킹됩니다. |
파라 메트릭 잉크
그만큼 Parametric Ink 기능은 다음을 포함하는 매개 변수를 기반으로 전경 (FG) 값과 배경 (BG) 값 사이의 잉크를 조정하는 방법을 제공합니다. Slope, Altitude , Incidence Angle , Pressure , Tangent Pressure. 처음 네 개의 매개 변수는 페인팅 할 표면의 속성이며 마지막 두 매개 변수는 태블릿 입력 장치 피드백을 기반으로합니다.
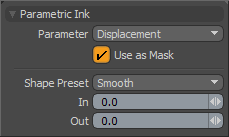
|
선택권 |
기술 |
|---|---|
|
Parameter |
다양한 매개 변수 옵션을 사용하여 방법을 선택할 수 있습니다 Parametric Ink 페인트 브러시 스트로크를 조정합니다. • Displacement -표면에 적용된 변위량을 기준으로 전경색과 배경색 사이를 조절할 수있어 표면의 공동에 페인트 할 수 있습니다. 노트 : 절차 적 텍스처 변위로 작업 할 때 절차 식을 Image Map을 사용하여 Modo'에스 빵 굽기 이 옵션으로 결과를 생성합니다. • Slope -기하 법선 변화에 따라 잉크를 FG 값에서 BG 값으로 변경합니다. 우리가 구체를 보면 World Coordinates구의 위쪽에는 법선이 위쪽을 향하고 아래쪽이 아래쪽을 향하고 적도 법선은 직선을 향합니다. 이 법선 범위는 0에서 90 사이입니다. • Altitude -메시의 경계 영역을 기준으로, 모델 맨 아래의 FG 색상과 메시의 상단에 도달하면 BG 색상을 사용하여 색상이 변경됩니다. • Incidence Angle -이것은 페인팅하는 뷰포트와 관련된 모델 표면의 각도입니다. FG 색상을 사용하여보기 음영을 향하는 다각형. 여기서 BG 잉크 색상을 사용하여보기 음영에 수직 인 다각형 법선으로. • Pressure -태블릿으로 페인팅 할 때 100 % 압력은 잉크에 FG 색상을 사용합니다. 적은 압력을 사용하면 BG 색상으로 희미 해집니다. • Tangent Pressure -태블릿 스타일러스를 돌려 FG와 BG 색상을 변경할 수 있습니다. |
|
Use as Mask |
이 옵션을 활성화하면 마스크가 생성되고 Parameter 제어는 마스크 된 마스크와 마스크되지 않은 마스크 사이의 마스크 양을 조정합니다. |
|
Shape Preset |
유사 Smooth Brush 선택권, Shape Preset 사용시 스트로크 적용을 미세 조정할 수 있습니다. Parametric Ink 함수. 다양한 사전 설정 중에서 선택하거나 In 과 Out 브러시 모양을 추가로 사용자 정의 할 수 있습니다. |
랜덤 잉크
그만큼 Random Ink 옵션을 사용하면 메시에 페인트 할 때 페인트 도구의 잉크 색상이 임의로 변할 수 있습니다. 세 개의 입력 필드가 있습니다 : Hue, Saturation , Brightness. 기본값이 0 %이면 잉크가 무작위로 변하지 않습니다. 값을 늘리면 하나 이상의 입력에서 잉크를 무작위화할 수 있습니다. 이 값 중 하나를 100 %로 설정하면 잉크가 원래 값에서 100 % 씩 임의로 흔들립니다. 환경 Brightness 과 Saturation 표면을 거칠게하기 위해 노이즈 맵을 만들 때 10-30 %가 매우 유용 할 수 있습니다.
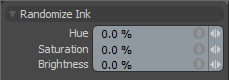
|
선택권 |
기술 |
|---|---|
|
Hue |
이 값을 수정하면 표면에 도장 될 때 개별 페인트 bs의 색상이 다양해집니다. 0 %는이 설정을 효과적으로 비활성화하고 Hue 스트로크의 변화. |
|
Saturation |
이 값을 수정하면 표면에 도장 될 때 개별 페인트 bs의 색상 강도가 달라집니다. 0 %는이 설정을 효과적으로 비활성화하고 Saturation 스트로크의 변화. |
|
Brightness |
이 값을 수정하면 표면에 스탬핑 될 때 개별 페인트 bs의 광도가 변합니다. 0 %는이 설정을 효과적으로 비활성화하고 Brightness 스트로크의 변화. |
프로젝션 잉크
그만큼 Projection Ink 카메라의 배경 이미지와 투영을 사용하여 페인트 할 수 있습니다. 카메라와 배경 이미지가 설정된 경우 투영 텍스처와 유사하게 카메라에서 투영 된 것처럼 이미지의 텍스처를 장면에 페인트 할 수 있습니다.
노트 : 투영 텍스처에 대한 자세한 내용은 투영 텍스처.
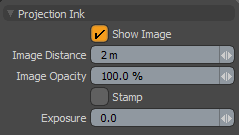
영사 잉크 사용
| 1. | 배경 이미지와 일치하는 카메라 수를 설정하십시오. |
노트 : 카메라 일치에 대한 내용은 카메라 매칭.
| 2. | 로 이동 Paint 레이아웃을 선택하고 메쉬를 선택하십시오. |
| 3. | 에서 Item List, 배경 이미지와 투영을 칠할 카메라를 선택하십시오. |
| 4. | 아직 배경 이미지가 할당되지 않은 경우 카메라의 Properties 패널에서 Background Image 섹션에서 Background Image 들. |
그만큼 Clip Browser 창이 열립니다.
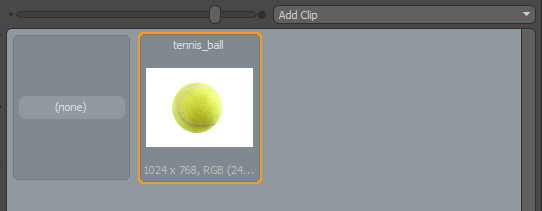
| 5. | 대상 이미지를 클릭하여 원하는 투영 이미지를 선택하십시오. 아직로드되지 않은 경우 Add Clip 버튼을 클릭하고 (load image). |
| 6. | 선택 Airbrush 또는 Paintbrush 도구. |
| 7. | 에서 Paint Tools 탭을 클릭하고 길게 Image Ink 드롭 다운을 열고 Projection Ink그런 다음 메쉬에서 페인팅을 시작하십시오. |
다른 카메라 이미지로 페인트하려면 해당 카메라를 선택하십시오.
노트 : 새 카메라를 선택할 때는 브러시를 다시 선택해야합니다. 여러 대의 카메라가있는 경우 다음에서 걷기 기능을 사용하는 것이 유용 할 수 있습니다 Modo에서 발견 Properties 탭 Assembly 하위 탭. 이 기능 사용에 대한 자세한 내용은 조립품 탭.
에 대해 다음 속성을 설정할 수 있습니다 Projection Ink:
|
선택권 |
기술 |
|---|---|
|
Show Image |
사용 설정하면 투사 된 이미지가 지정된 크기와 불투명도를 가진 카메라와 지정된 크기 및 거리로 뷰포트에 표시됩니다. |
|
Image Distance |
카메라에서 이미지의 거리를 설정하십시오. |
|
Image Opacity |
투사 된 이미지의 투명도를 설정하십시오. |
|
Stamp |
보이는 다각형을 투영 된 이미지로 채 웁니다. |
|
Exposure |
다른 지역 및 / 또는 이미지 간의 조명 차이를 보정하도록 조정하십시오. |
도움이되지 않은 죄송합니다
왜 도움이되지 않습니까? (해당되는 모든 것을 체크하세요)
의견을 보내 주셔서 감사합니다.
찾고있는 것을 찾을 수 없거나 워크 플로에 대한 질문이있는 경우 시도해보십시오 파운드리 지원.
학습 내용을 개선 할 수있는 방법에 대한 의견이 있으시면 아래 버튼을 사용하여 설명서 팀에 이메일을 보내십시오.
의견을 보내 주셔서 감사합니다.