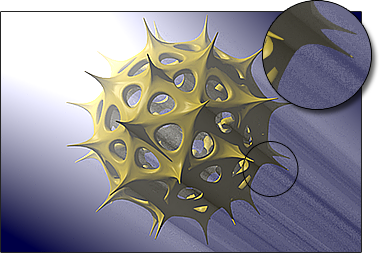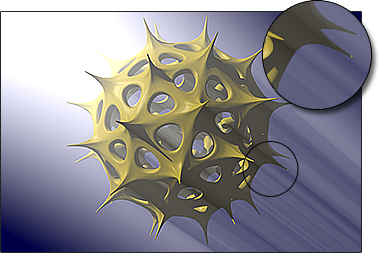디렉 셔널 라이트
그만큼 Directional Light 태양과 가장 비슷합니다. 이 조명 유형은 빛이 향하는 방향으로 평행 광선 벽을 방출합니다. 의 위치 Directional Light 광선이 장면을 통과하는 경로를 따라 무한대로 이동하기 때문에 대부분 관련이 없습니다. Rotation 광선의 방향을 설정하는 데 사용됩니다. 또한 광선의 무한한 성질의 결과로 Directional Light.

모든 항목과 마찬가지로 Directional Light 컨트롤은 Properties 조명이 선택되면 탭. 디렉 셔널 라이트는 Position 과 Rotation 옵션, 조명 강도, 그림자 유형 및 기타 모든 설정을 아래에서 자세히 다룹니다. 조명의 색상, 그림자 색상 및 기타 재료 관련 속성을 제어하려면 가벼운 재료 이야기.
디렉 셔널 라이트 속성
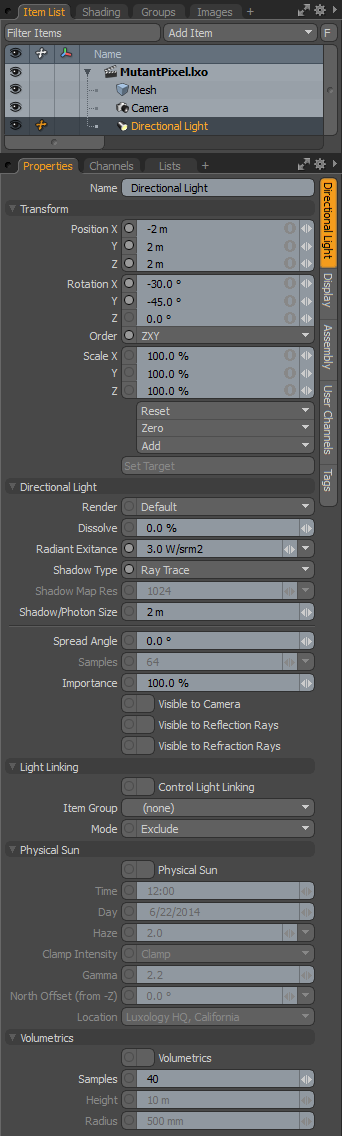
• Name -이 데이터 필드에는 현재 항목 이름이 표시됩니다. 필드를 클릭하고 새 이름을 입력하여 쉽게 변경할 수 있습니다.
다음과 같은 Transform 옵션을 사용할 수 있습니다 :
• Position -XYZ 공간에 조명 항목을 숫자로 배치 할 수 있습니다.
• Rotation -라이트 항목의 회전을 숫자로 설정할 수 있습니다.
• Order -라이트 항목에 회전이 적용되는 순서를 설정할 수 있습니다. 회전이 적용되는 순서를 변경하면 "짐벌 잠금"을 줄이거 나 없애는 데 도움이 될 수 있습니다.
• Scale -조명 항목의 크기를 숫자로 설정할 수 있습니다. 이 스케일 변환은 Height 과 Width 옵션.
• Reset -선택한 변환 값을 (0,0,0)으로 재설정하여 항목을 기본 상태로 되돌립니다.
• Zero -선택한 변환 속성 값을 '0'으로 재설정하고 Center 위치와 Mesh 그대로 위치. 이것은 현재 값의 반전 된 버전으로 추가 변형 아이템을 메시 아이템의 채널에 추가함으로써 이루어집니다. 예를 들어 관절의 기본 값은 0,0,0이지만 월드 원점에서 멀리 떨어져있는 경우에 유용합니다.
• Add -추가 추가 Transform 항목을 관련 항목에 추가하거나 아직없는 경우 추가합니다. 변환 항목은 실제 변환 값을 저장하여 항목의 위치, 회전 및 / 또는 스케일을 제어하는 채널 그룹입니다. 원하는 변환 속성에 대해 원하는만큼 변환 항목을 추가 할 수 있습니다. 추가 추가 Transform items는 각 변환 그룹이 다음 단계 이전에 평가되는 추가 효과를 생성합니다. 추가 항목 변환은 순서대로 Channels 아래에서 위로 목록.
노트 : 기본적으로 새 항목에는 관련 변환 항목이 없습니다. Properties 패널). 필요한 변환 만 필요에 따라 생성되어 장면 오버 헤드가 줄어들 기 때문에 최적화에 유용합니다.
이러한 기본 변형 항목을 추가하는 몇 가지 작업이 있습니다. 하나는 단순히 다양한 변형 도구 중 하나를 사용하여 대상 항목을 변형하거나 값 입력 필드를 편집하는 것입니다. 이 작업을 수행하면 특정 변형 항목이 자동으로 Channels 뷰포트 목록. 이 사실로 인해 다음과 같은 경우 항목 변환을 구체적으로 작성해야 할 수도 있습니다. Referencing마스터 장면에서 채널을 무시하려면 먼저 채널이 존재해야하기 때문입니다.
• Set Target -조명 항목과 항목 목록에서 하나의 추가 항목을 선택한 다음 Set Target이 기능을 사용하면 장면의 특정 항목을 대상으로하여 항목 회전을 자동화하여 대상 항목을 지속적으로 가리킬 수 있습니다. 활성화되면 추가 옵션이 나타납니다.
• Remove Target -두 항목 사이의 대상 링크를 제거합니다.
• Enable -이 옵션을 해제하면 항목 간의 링크를 유지하면서 타겟팅 기능이 일시적으로 비활성화됩니다.
• Set Focus Distance -카메라 항목을 다른 항목으로 타겟팅 할 때 DOF의 초점 거리를 설정합니다.
• Roll -항목의 회전 각도를 대상에서 멀어지게합니다.
• Time Offset -다수의 프레임에 의해 시간 오프셋을 설정; 조명이 대상 항목을 따르는 방식을 설정합니다. 음수 값으로 지연되거나 양수 값으로 실행될 수 있습니다.
다음과 같은 Directional Light 옵션을 사용할 수 있습니다 :
• Render -세 가지 중에서 선택할 수 있습니다. Default가시성 기능을 사용하여 조명을 활성화 / 비활성화 할 수 있습니다. ![]() 품목 목록의. 빛이 보일 때, 최종 렌더링 된 장면에 기여하고 보이지 않으면 보이지 않습니다. 경우에 따라 조명을 다음과 같이 설정하여이 상태를 수정하는 것이 좋습니다. On (사용) 또는 Off 가시성에 관계없이 (비활성화) 가시성을 자동으로 전환하는 워크 플로우에 유용하여 테스트 렌더링에 조명을 수동으로 활성화하지 않아도됩니다.
품목 목록의. 빛이 보일 때, 최종 렌더링 된 장면에 기여하고 보이지 않으면 보이지 않습니다. 경우에 따라 조명을 다음과 같이 설정하여이 상태를 수정하는 것이 좋습니다. On (사용) 또는 Off 가시성에 관계없이 (비활성화) 가시성을 자동으로 전환하는 워크 플로우에 유용하여 테스트 렌더링에 조명을 수동으로 활성화하지 않아도됩니다.
• Dissolve - 때 Dissolve 기능이 0 %보다 높은 값으로 설정되면 값이 증가함에 따라 장면에 대한 빛의 전체 효과가 감쇠됩니다. 100 %로 설정하면 장면에 대한 조명 효과가 완전히 비활성화됩니다. 이 기능은 장면 내에서 조명 효과를 어둡게하는 편리한 방법을 제공합니다.
• Radiant Exitance -빛의 강도를 제어하고 체적 미터당 표준 물리 기반 와트 단위를 사용합니다. 예상 한대로이 값을 높이면 빛의 양이 증가합니다. Directional Light 값을 감소 시키면 광 강도가 감소한다. 방향성 조명을 사용하면 장면에서 생성되는 빛의 영역이 매우 작으므로 장면을 원하는 방식으로 조명하는 데 큰 값이 필요할 수 있습니다.
• Shadow Type -사이에 옵션을 제공합니다 Ray Traced, None 과 Deep Shadow Maps. 빛이 그림자를 드리 우길 원하는 상황에서 Ray Traced 가장 정확한 결과를 제공합니다. 광선 추적 그림자의 전통적인 단단한 가장자리는 다음을 사용하여 쉽게 부드럽게 할 수 있습니다 Spread Angle 모든 라이트 아이템의 가치. Deep Shadow Maps 그림자를 생성하기 위해 많은 계산이 필요한 체적 조명 및 모피 렌더링에 유용합니다. 계산 횟수를 줄이면서 광선 추적 그림자와 유사한 결과를 생성합니다.
• Shadow Map Res -계산 된 딥 섀도우 맵의 해상도를 픽셀 단위로 설정합니다. 이 옵션은 다음과 같은 경우에만 사용 가능합니다 Deep Shadow Map 가 선택되었습니다.
• Shadow/Photon Size -방향성 조명은 무한하기 때문에 Shadow Map Size 그림자 맵이 적용되는 영역을 지정할 수 있습니다. 3D 뷰포트에서 조명 항목의 위치와 정렬 된 직사각형 패널과 같이 생각하십시오 (맵 크기를 나타내는 조명 주위에 윤곽선이 나타남). 이 패널에서 그림자 맵 "레이"가 앞으로 발사되며이 공간 내의 오브젝트에는 그림자가 있습니다. 그림자 맵 크기가 증가함에 따라 블록과 같은 아티팩트를 줄이기 위해 해상도를 높여야 할 수도 있습니다. 와 함께 화선을 생성 할 때 Directional Lights, 조정 Shadow/Photon 크기는 또한 광자 방출 영역에 영향을 미칩니다.
• Spread Angle -기본값 인 0 °는 선명한 가장자리가 뚜렷합니다. 보다 사실적인 부드러운 가장자리 그림자를 만들려면이 값을 늘려야합니다. 이후 Directional Light 태양을 시뮬레이션하는 데 가장 많이 사용됩니다. Spread Angle 추천합니다. 2 도와 5도 사이의 값은 햇빛과 유사한 그림자에 미묘하고 부드러운 가장자리를 제공합니다. 이 값을 너무 높게 올리면 직접 조명 수를 늘리지 않는 한 어두운 그림자가 생깁니다. Light Samples 에서 Render 안건.
• Samples - 때 Direct Illumination 옵션이 0보다 높게 설정되어 있으면 Samples 조정할 필요가 없으므로 값이 회색으로 표시됩니다. 샘플 수는 적응 형 광 샘플링 방법을 사용하여 동적으로 할당됩니다. 이를 통해 전체 음영 및 그림자 품질을 조정할 수있는 글로벌 컨트롤을 제공합니다. 때 Direct Illumination 옵션이 '0'으로 설정되면 적응 샘플링을 비활성화하고 수동으로 조정할 수 있습니다 Samples 빛당 빛과 그림자 품질을 제어하는 값.
크기가 커짐에 따라 결과 부드러운 거울 음영과 부드러운 가장자리 그림자를 부드럽게하기 위해 추가 샘플이 필요합니다. 입자가 거칠게 보이면이 샘플 설정을 높이는 것이 가장 좋은 해결책입니다. 기본값은 속도와 품질의 균형을 잡기에 좋은 출발점입니다. 크기가 커지거나 이미지의 해상도가 높아짐에 따라이 수치를 높이면 나타나는 입자를 설명 할 수 있습니다. 샘플 수를 늘리면 렌더링 시간도 늘어납니다.
• Importance - Modo 적응 형 광 샘플링 방법을 사용하여 장면의 조명을 평가합니다. 이 옵션을 사용하면 단일 전역 값을 사용하여 조명 샘플링을 제어하여 더 적은 시간에 더 나은 결과를 얻을 수 있습니다. 적응 형 샘플링으로 원하는 결과를 얻지 못하는 경우는 드물지만 개별 조명은 Importance 중요도를 평가 한 조명에 대한 승수 역할을하는 값을 조정할 수 있습니다. 변화 Importance 장면의 다른 조명에 상대적으로 영향을 미치므로 가능한 한 총 수에서 샘플 할당을 늘리거나 줄이는 데 어느 정도 영향을 미칩니다. Light Samples완전히 편견없이 남아 있습니다.
• Visible to Camera -이 옵션을 활성화하면 조명 자체가 카메라에 표시됩니다. 가시광 선의 크기는 Spread Angle 속성.
• Visible to Reflection/Refraction Rays -이 옵션 중 하나 또는 둘 다를 사용하여 빛 자체가 반사 및 / 또는 투명 표면에 보이도록 할 수 있습니다. 가시광 선의 크기는 Spread Angle 속성.
• LPE Label -여기에 레이블 이름을 제공 할 수 있습니다.이 레이블은이 광원에 대해 생성 한 모든 Light Path Expression 출력의 레이블로 나타납니다. 보다 mPath를 사용한 렌더링.
다음과 같은 Light Linking 옵션을 사용할 수 있습니다 :
• Control Light Linking -표면의 조명은 일반적으로 Shader 의 항목 Shader Tree. 쉐이더 내에서 표면에 대한 조명 효과를 제어 할 수 있습니다. Light Linking. 이름에서 알 수 있듯이 조명 그룹의 조명 영향을 특정 항목 또는 재료 그룹에 연결합니다. 때 Control Light Linking 조명 항목에서 옵션이 활성화되어 있으면 쉐이더에 대한 개별 조명 별 재정의로 작동하여 Include 또는 Exclude 항목 그룹의 특정 조명 조명.
• Item Group -장면의 특정 항목 레이어 그룹을 결정합니다. Light Linking. 그룹은 Groups 뷰포트 패널. 이 과정에서 대상 항목을 선택하여 쉽게 수행 할 수 있습니다 Items 모드에서 Groups 팔레트에서 New Group 단추. 팝업 대화 상자에서 그룹 이름을 정의하고 From Selected Items 옵션을 클릭하고 OK 수락합니다. 그룹이 정의되면 여기에서 명명 된 그룹을 선택하십시오.
• Mode -빛이 있는지 확인 Included즉, 지정된 항목 그룹의 항목에만 영향을 미칩니다. Excluded 다른 모든 표면에서는 지정된 항목 그룹의 모든 항목에서 무시됩니다.
다음과 같은 Physical Sun 옵션을 사용할 수 있습니다 :
그만큼 Physical Sun 이 기능은 Physically-based Daylight 아래 설정 Environment Material 속성. 해당 대화 상자에서 일광 조명 기능을 활성화하고 태양의 역할을하는 조명을 선택합니다. 여기에 지향성 조명 속성에서 해당 조명을 태양으로 활성화하고 시간 및 요일 값을 사용하여 태양의 위치를 설정할 수 있습니다. 물리적 태양이 Position 태양이 보이지 않는 시간 (야간을 의미)에 대해 애니메이션 또는 계산되지 않습니다.
• Physical Sun -씬에서 디렉 셔널 라이트를 태양으로 토글합니다. 물리 기반 일광 렌더링에이 옵션을 활성화하려고합니다.
• Time -조명 시간을 설정하고 태양의 위치와 각도 및 대기의 색상에 영향을줍니다. 예를 들어, 오후에는 시원한 조명을 제공하고 그림자는 짧아지고 저녁 시간은 따뜻한 오렌지와 빨강, 더 긴 그림자를 향합니다.
• Day -태양은 공급 된 날짜를 기준으로 연중 다른 시간에 상승 및 설정됩니다. 이 설정은 아래 지정된 위치를 기준으로 태양을 정확하게 하늘에 배치합니다.
• Daylight Savings Time -활성화되면 Time 일광 절약 시간제 기간 동안의 시간 변경을 보충하기 위해 값이 1 시간으로 조정됩니다.
• Haze -현실 세계에서 태양이 수평선에 가까워 질수록 빛은 우리의 눈에 도달하기 위해 더 많은 양의 대기를 통과해야합니다. 또한 공기 중 습기, 먼지 및 오염 물질 (통칭하여 안개로 설명)이 빛에 더 영향을줍니다. 빛이이 입자들을 통과할수록 빛의 파장은 더 짧아집니다. 파장이 길수록 빛이 따뜻한 색조로 향합니다. 증가 Haze 설정 Modo 한낮의 조명 시나리오에서는 수평선 색상을 주황색과 노란색으로, 저녁 시간에는 진한 빨간색 (일몰)으로 밉니다. 물리적 기반 일광 속성과 동일한 설정입니다.
• Clamp Intensity -물리 기반 일광 기능은 일반 렌더 디스플레이 설정 이외의 광도를 생성하는 매우 정확한 조명 시뮬레이션입니다. 그만큼 Clamp Intensity 컨트롤은 태양의 전반적인 밝기를 제한하는 데 사용될 수있어보다 즐거운 결과를 만들어냅니다. 세 가지 옵션이 있습니다 : none (비활성화 됨) 장면이 완전히 튀어 나와 과다 노출 된 것처럼 보이지만 실제로는 Modo 완전한 부동 소수점 정확도로 렌더링하면 화이트 레벨, 감마 및 톤 매핑의 조합을 사용하여 모든 세부 사항을 다시 가져올 수 있습니다.
로 설정하면 Clamp, 값은 수동 톤 매핑 조정에 의존하지 않고도 만족스럽지 않지만 만족스러운 결과를 생성하는 수준에서 잘립니다. 그만큼 Replace 옵션은 단순히 조명 값을 방향성 조명의 현재 설정으로 대체합니다. Radiant Exitance 값 (기본적으로 밝기).
• Gamma - Gamma 옵션은 추가 조정 기능으로, 기본적으로 주어진 솔루션이 기대에 미치지 못하는 경우 조명 / 환경의 밝기와 채색에 영향을줍니다. 이 컨트롤을 사용하면 추가 조정이 가능합니다.
• North Offset -XYZ 평면을 기준으로 장면을 모델링했을 수 있습니다. Modo북쪽 또는 남쪽을 향하고 있는지 여부를 고려하지 않았을 수 있습니다. 당신은 사용할 수 있습니다 North Offset 항목 회전에 의존하지 않고 올바른 방향을 향하도록합니다. 모델은 편안한 XYZ 위치를 유지할 수 있으며 세계는 그 주위를 돌고 있습니다.
• Location -태양은 지구상의 다른 위치에서 하늘의 다른 위치에 나타납니다. 그만큼 Location 설정은 장면의 위치를 설정하여 태양이 시뮬레이션 된 하늘에 적합한 위치에 나타나도록합니다. 잘 알려진 여러 위치가 제공되지만 사용자 지정 위치의 위도 및 경도 위치를 지정하고 나중에 사용할 수 있도록 구성 파일에 저장할 수도 있습니다.
다음과 같은 Volumetrics 옵션을 사용할 수 있습니다 :
수증기, 연기 또는 오염과 같이 대기 중에 떠있는 특정 물질에 빛이 비추면 광선이 보입니다. 컴퓨터 그래픽에서이 효과를 "부적 광"이라고합니다. 그들의 영향은 미묘하거나 뚜렷 할 수 있으며, 어느 쪽이든 렌더링에 많은 양의 믿음과 분위기를 더할 수 있습니다. 체적과 관련된 추가 설정은 가벼운 재료 안건.
• Volumetrics -효과를 켜거나 끕니다. 활성화되면 Samples, Height , Base 옵션이 제공됩니다.
• Samples -광선 볼륨 캐스트 그림자와 교차하는 모든 물체. 구름을 통해 비치는 햇빛이 빛의 줄무늬 (때로는 "신선"이라고도 함)를 만들 때 이것을 목격했을 수 있습니다. 그만큼 Sample 설정은 정확도의 정도를 정의합니다. Modo 볼륨을 통해 이러한 그림자를 계산하는 데 사용합니다. 더 많은 수의 샘플은 더 매끄럽고 정확한 결과를 제공하며, 더 적은 값은 더 빨리 렌더링되지만 점점 더 거칠어집니다. 아래 이미지 예는 왼쪽의 32 개 샘플과 오른쪽의 256 개 샘플의 차이를 보여줍니다.
|
|
|
• Height -이것은 빛의 앞쪽에서 뻗어 측정 된 볼륨의 깊이입니다. 20m의 설정은 감쇠를 포함하여 빛으로부터 광선 20m을 연장합니다.
• Radius -볼륨 효과가 시작되는 광원 주위의 원형 영역을 설정합니다.
도움이되지 않은 죄송합니다
왜 도움이되지 않습니까? (해당되는 모든 것을 체크하세요)
의견을 보내 주셔서 감사합니다.
찾고있는 것을 찾을 수 없거나 워크 플로에 대한 질문이있는 경우 시도해보십시오 파운드리 지원.
학습 내용을 개선 할 수있는 방법에 대한 의견이 있으시면 아래 버튼을 사용하여 설명서 팀에 이메일을 보내십시오.
의견을 보내 주셔서 감사합니다.