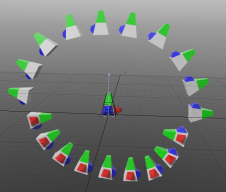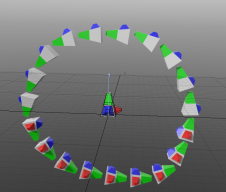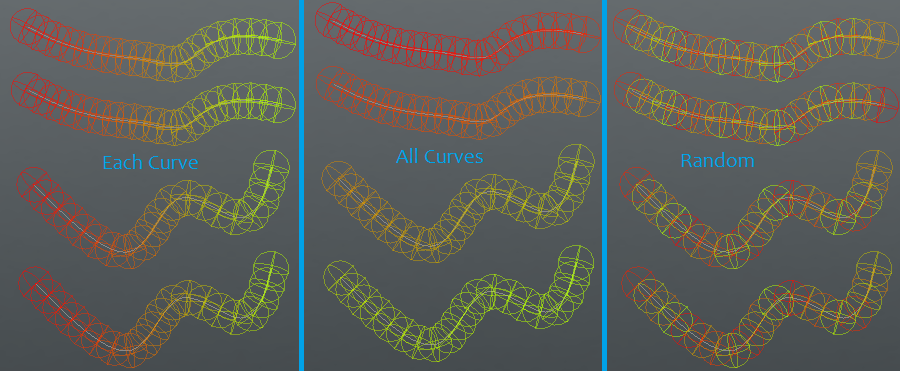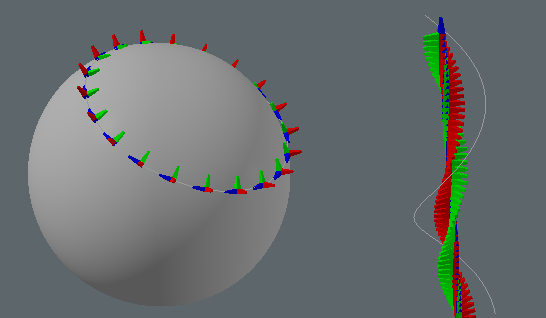커브 파티클 생성기
그만큼 Curve Particle Generator 툴은 커브의 길이를 따라 파티클을 배치하는 포인트 소스입니다.
의례 윌리엄 본
그만큼 Curve Particle Generator 입자의 경로를 설명하기 위해 소스 곡선에 대한 입력이 있습니다. 메쉬에 커브를 그리고 메쉬를 Source Curve 특성. 소스 메시에 여러 개의 커브가있는 경우 다음을 사용하여 하나를 선택할 수 있습니다. Curve Index.
이 도구 자체는 생성 한 점을 표시하지 않으므로 사용해야하는 결과를 볼 수 있습니다. 복제기 또는 볼륨. Replicator를 사용하려면 Curve Particle Generator를 Point Source 환경. 볼륨의 경우 Particle Source 환경.
입자 방향
커브를 따라 파티클의 방향을 지정할 때 Up Vector 설정과 함께 사용되는 Forward Axis, 필요한 위치를 설정하는 유연한 방법을 제공합니다. 간단한 메쉬를 사용하여 이러한 설정의 작동 방식을 보여 드리겠습니다.
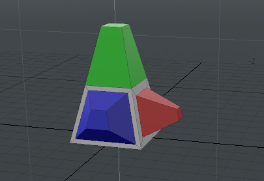
메쉬에는 월드 공간과의 관계를 보여주기 위해 색상이 지정된 부분이 있습니다. 빨간색 부분은 양의 X 축을 가리키고 녹색은 양의 Y 축을 가리키며 파란색은 양의 Z 축을 가리 킵니다. 리플리케이터에 대한 소스 메시 (프로토 타입)입니다.
전방 축 컨트롤 사용
그만큼 Forward Axis 입자가 커브를 따라 향하는 방향을 결정합니다. 아래 첫 번째 이미지에서 Forward Axis 로 설정 Z. 파란색 부분이 곡선을 따라 앞으로 어떻게 가리키는 지 관찰하십시오. 프로토 타입 메시에서 파란색 부분이 Z 축을 가리 키기 때문입니다. 오른쪽 이미지는 Forward Axis 로 설정 Y. 이번에는 녹색 부분이 소스 메쉬에서 Y 축을 가리키는 녹색 부분이므로 길을이 끕니다.
|
|
|
|
Forward Axis 이다 Z. |
Forward Axis 이다 Y. |
벡터 컨트롤 사용
Up Vector는 입자의 2 차 회전을 제어합니다. 곡선을 따라 배치 될 때 입자의 상단이 가리키는 방향을 설명합니다. 예를 들어, Up Vector가 Y 축을 가리키면 각 입자의 위쪽이 아래에서 볼 수 있듯이 위쪽을 가리 킵니다. 위쪽 벡터는 파란색 선으로 표시되며 프로토 타입에서 연장됩니다. 모든 경우에 Forward Axis 로 설정 Z.
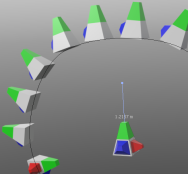
|
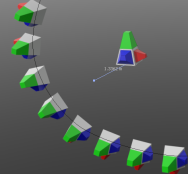
|
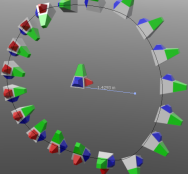
|
| 위쪽 벡터가 녹색 위쪽과 같은 방향으로 가리키고 있습니다. 입자도 위쪽을 가리 킵니다. | 위쪽 벡터는 양의 Z 축을 따라 가리 킵니다. 입자의 상단은 이제 같은 방식으로 가리 킵니다. | 위쪽 벡터는 양의 X 축을 따라 가리 킵니다. |
올바른 방향을 설정하는 것은 여러 변수에 따라 달라 지지만 대부분의 경우 곡선 평면을 가리 키도록 위쪽 벡터를 조정하는 것이 좋습니다. 그런 다음 프로토 타입을 회전하고 Forward Axis 원하는 입자 위치를 찾으십시오.
노트 : 최종 위치는 Forward Axis, Particle Rotation , Rotation Shift.
아래 이미지에서 프로토 타입은 비활성 상태이며 이미지 중앙을 향해 와이어 프레임으로 표시됩니다. 위쪽 벡터는 (0, 1, 0)이며 접지면을 수직으로 가리키며 Forward Axis 로 설정 Z. 또한, Align to Curve 입자를 프로토 타입의 방향으로 유지하기 위해 꺼져 있습니다. 또는 다각형, 가장자리 또는 정점 모드에서 프로토 타입을 회전하여 방향을 조정할 수 있습니다.
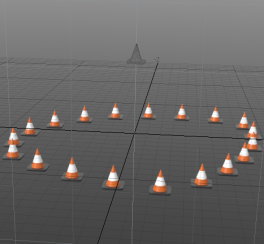
경고: 소스 메쉬를 회전 할 때 회전이 입자로 전달 되려면 다각형, 가장자리 또는 정점 모드에 있어야합니다. 이는 복제자가 프로토 타입의 항목 레벨 회전, 위치 및 스케일 값을 무시하기 때문입니다.
입자 스케일 및 입자 회전 사용
커브 파티클 생성기는 그라디언트 편집기 곡선을 따라 입자 크기와 회전의 변화를 결정합니다. 그라디언트는 회색조 색상 막대 (흰색은 최대 값을 나타냄) 또는 곡선으로 표시 할 수 있습니다.
아래 이미지는 Particle Rotation. 선의 톱니 패턴은 연속적인 입자가 최대 값 (360)까지 점점 회전 함을 나타냅니다.영형)에 도달하면 회전이 0으로 재설정됩니다. 영형. 이것은 360도 회전으로 커브를 따라 부드럽게 점진적으로 증가하는 것처럼 보입니다.영형 0의 회전에 해당 영형.
노트 : Particle Rotation (입자 회전) 설정은이 주제의 맨 위에 표시된 체인에서 회전을 달성하는 데 사용됩니다.
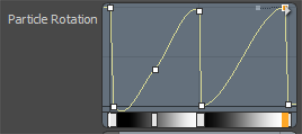
아래 이미지는 본격적인 그라디언트 편집기에 표시된 회전 및 배율의 변화를 보여줍니다. 각 곡선에는 속성 이름이 표시되어 있습니다. 결과는 이미지 상단에 표시됩니다.
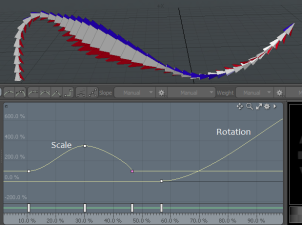
속성이 그라디언트 채널에 할당됩니다. 그라디언트를 애니메이션 할 수 없으므로 속성 옆에 채널 애니메이션 버튼이 없습니다. 그러나 Scale Shift 과 Rotation Shift 그라디언트를 오프셋하고 애니메이션을 적용 할 수 있습니다.
커브 파티클 생성기 사용

다음 단계는 Curve Particle Generator를 사용하여 위에 표시된 나무 체인 이미지를 만드는 방법을 보여줍니다.
노트 : 이미 복제 할 소스 메시와 별도의 메시 레이어에 곡선이있는 경우 4 단계로 건너 뜁니다.
| 1. | 먼저 소스 메쉬를 그리겠습니다.이 경우에는 큰 쇠시리 체인에서 링크로 사용되는 링을 작성하는 기본 요소. 왼쪽 패널에서 Basic 탭을 클릭하십시오 Torus 아래 그림과 비슷하게 크기를 조정하십시오. 링의 위치는 결과에 영향을 미치지 않습니다. |
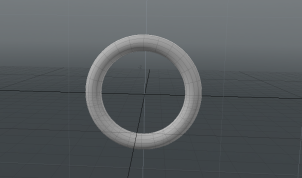
| 2. | 오른쪽 패널에서 Items 탭을 클릭하십시오 Add Item. |
| 3. | 에서 절차 사전 설정 브라우저, 확장 Items 왼쪽 열에서 두 번 클릭하십시오. Mesh. |
새로운 메쉬 레이어가 Items 커브를 유지하는 데 사용됩니다.
| 4. | 왼쪽 패널에서 Curve 탭을 클릭하십시오 커브 추가을 활성화하고 Closed 특성. |
팁: 곡선의 첫 번째 제어점을 마우스 오른쪽 버튼으로 클릭하여 곡선을 닫을 수도 있습니다.
| 5. | 3D 뷰포트에서 여러 번 클릭하여 곡선 경로를 그립니다. 눌러 Spacebar 도구를 떨어 뜨립니다. |
아래 이미지는 목제 체인에 사용 된 커브를 보여줍니다 (링의 비활성 메시는 백그라운드에서 볼 수 있음).
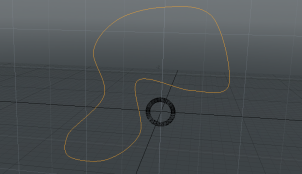
| 6. | 곡선 입자 생성기를 Item List: 클릭 Add Item 선택 Particles > Point Clouds. 더블 클릭 Curve Particle Generator. |
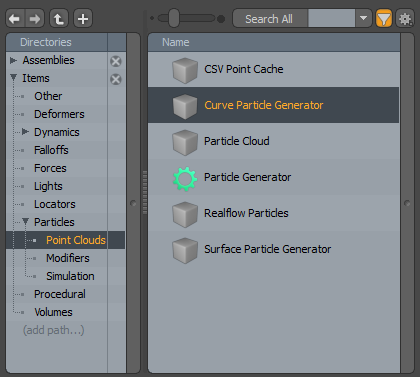
| 7. | 소스 메쉬 (링)를 생성기에 할당하려면 오른쪽 패널에서 Curve Particle Generator 특성 Source Curve 곡선을 포함하는 메시로 설정됩니다. |
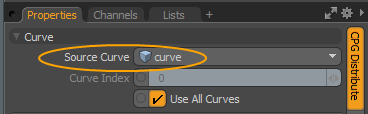
| 8. | 입자를 보려면 Replicator: 클릭 Add Item 선택 Items > Particles. 더블 클릭 Replicator. |
| 9. | 에서 Replicator 의 탭 Properties 탭, 설정 Prototype 링을 포함하는 메시에. 세트 Point Source 에 Curve Particle Generator. |
아래 이미지는 3D 뷰포트와 렌더링 된 출력을 보여줍니다 (소스 링 레이어는 숨겨져 있음).
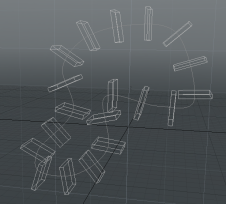
|
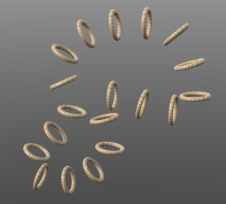
|
팁: 렌더링하지 않고 입자를 미리 보려면 Ray GL 에 Full 또는 Fast 3D 뷰포트에서원래 Toroid 항목을 숨기려면 Items 명부.
| 10. | 이 주제의 맨 위에있는 체인처럼 보이게하려면 다음과 같이 곡선 입자 생성기 설정을 조정하십시오. |
• 에서 CPG Distribute 탭에서 Point Count 에 32.
• 에서 CPG Control 탭에서 Forward Axis 에 X.
• 링크가 서로 연결된 것처럼 보이게하려면 Particle Rotation: 열기 CPG Control 탭에서 오른쪽의 톱니 바퀴 아이콘을 클릭합니다 Particle Rotation 바와 선택 Medium Height View. 회전 그라디언트를보다 쉽게 편집 할 수 있습니다.
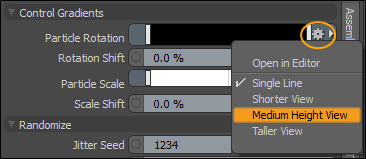
오른쪽 하단에있는 키 (작은 사각형)를 마우스 오른쪽 버튼으로 클릭하고 500 에서 Value 선형 증가를 만들기 위해 필드. 커브를 마우스 가운데 버튼으로 클릭하여 커브에 키를 추가 한 다음 키를 재배치하여 아래와 유사한 톱니 유형 패턴을 만듭니다. 상단 키를 마우스 오른쪽 버튼으로 클릭하여 Value 에 500 에서 결과를 보려면 미리보기 뷰포트. 이렇게하면 경로를 따라 회전이 충분히 증가하여 링크가 서로 연결되어 나타납니다.
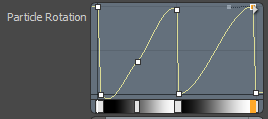
| 11. | 마지막으로 나무 질감을 추가하십시오. Shading 탭을 사용하여 셰이더 트리를 엽니 다. 딸깍 하는 소리 Add Layer 선택 Textures > Wood. 보장 Wood 레이어는 Base Material. |
| 12. | 프레스 F8 렌더 미리보기를 엽니 다. |
커브 파티클 생성기 속성
곡선 입자 생성기의 동작을 사용자 정의하려면 다음 속성을 편집하십시오.
CPG 배포 탭
|
곡선 |
|
|---|---|
|
Source Curve |
입자의 경로로 사용할 곡선을 설정합니다. |
|
Curve Index |
소스 메쉬에서 사용할 커브의 인덱스를 선택합니다. 인덱스는 0부터 계산됩니다. |
|
Use All Curves |
활성화되면 소스 메시의 모든 커브를 사용합니다. 이것은 무시합니다 Curve Index. |
|
입자 분포 모드를 선택할 수 있습니다. Point Count -커브를 따라 배치 할 파티클 수를 설정합니다. 이것이 기본 설정입니다. 활성화되면 Point Count 값. Spacing Distance -파티클 사이의 거리를 설정합니다. 입자의 수는이 거리에 따라 결정됩니다. 시작점과 끝 점이 유지됩니다. 활성화되면 Point Spacing 값. Exact Distance -파티클 간의 정확한 거리를 설정합니다. 활성화되면 Point Spacing 값. 커브의 가장자리를 밀면 마지막 점이 사라집니다. |
|
|
각 곡선을 따라 배치 할 입자 수를 지정합니다. 이 때 활성화됩니다 Mode 로 설정 Point Count. |
|
|
각 입자 사이의 거리를 지정합니다. 이 때 활성화됩니다 Mode 로 설정 Spacing Distance 과 Exact Distance. |
|
|
End Behavior |
커브 끝의 파티클 동작을 설정합니다. 다음과 같은 옵션을 사용할 수 있습니다. • Cluster-입자가 커브의 끝에서 멈 춥니 다. • Wrap -커브의 끝에서 시작 부분까지 파티클을 감 쌉니다. • Project -커브의 끝을 초과하는 입자는 끝을 지나는 직선에 놓입니다. • Remove -커브의 끝을 초과하는 입자가 제거됩니다. |
|
Offset Percentage |
커브를 따라 파티클을 올리는 양을 설정합니다. 에서 0 %, 입자가 움직이지 않습니다. 에서 100 % 입자는 커브의 전체 거리만큼 밀려납니다. 만약 Wrap 체크하지 않으면, 입자는 커브의 끝에서 뭉칩니다. 이것이 체크되면, 파티클은 다시 랩핑되고 뭉침이 발생하지 않습니다. |
|
Start Percentage |
첫 번째 입자를 배치 할 곡선 길이를 따라 양을 설정합니다. |
|
End Percentage |
마지막 입자를 배치 할 곡선 길이를 따라 양을 설정합니다. |
|
Particles IDs |
|
| Particles ID Mode |
입자 ID 모드를 선택하십시오 : • Span Each Curve -입자 ID는 각 곡선에 대해 0-1 범위입니다. • Span All Curves -입자 ID의 범위는 모든 곡선을 따라 0-1이며, 각 곡선에 0-1 범위의 청크를 할당합니다. • Random -입자 ID가 무작위로 할당됩니다.
|
CPG 제어 탭
|
Name |
커브 파티클 생성기의 이름을 지정합니다. |
| Alignment | |
|
사용할 정렬 모드 유형을 지정합니다. • Automatic -파티클은 파티클의 업 벡터를 사용하여 커브에 자동으로 정렬됩니다. • Curve Direction -파티클이 장면에서 지정된 곡선에 정렬됩니다. 그 커브를 정렬 모드 선택권. 입자는 선택한 곡선을 가리 킵니다. 그 커브를 움직이고 파티클이 따라옵니다. • Mesh Normal -파티클이 장면에서 선택한 오브젝트에 정렬됩니다. 개체를 정의합니다 정렬 모드 선택권. 입자의 위쪽 벡터는 해당 오브젝트의 표면 법선에 정렬됩니다. • Mesh Direction -파티클이 장면에서 지정된 메시에 정렬됩니다. 메쉬 항목을 정의합니다 정렬 모드 선택권. 입자는 선택된 메쉬를 가리 킵니다. 해당 메쉬 항목을 이동하고 입자가 따라옵니다. • None 입자의 방향을 결정하기 위해 앞으로 축을 사용합니다.
|
|
|
업 벡터 정렬에 사용되는 항목을 선택합니다. |
|
|
색인 값을 지정합니다. 사용시 Curve Direction정렬 모드 사용 가능. |
|
|
Forward Axis |
커브 방향을 따라 앞으로 향할 소스 메쉬 축을 선택합니다. |
|
를 기준으로 입자의 방향을 반대로 바꿉니다. Forward Axis 지정되었습니다. |
|
|
Up Vector X, Y, Z |
입자 회전을 결정하는 데 사용되는 곡선 벡터의 바깥 쪽 방향을 정의합니다. 일반적으로 이것은 곡선 평면을 통과하는 벡터 여야합니다. |
| Control Gradients | |
Particle Rotation | 커브를 따라 입자 회전의 변화를 설정합니다 Forward Axis)를 조정하여 Rotation Gradient 채널. 가로 축은 커브의 전체 길이를 나타냅니다. 그만큼 Particle Rotation 다섯 가지 인터페이스 옵션 중 하나를 사용하여 설정할 수 있습니다. 왼쪽의 작은 삼각형을 클릭하여 5 가지 인터페이스 옵션 중 하나를 선택하십시오. • Open in Editor -를 엽니 다 그라디언트 편집기. • Single Line -회색조 그라디언트를 사용하여 회 전량을 나타내는 선보기를 표시합니다. 검은 색은 0 %를 나타내고 흰색은 100 %를 나타냅니다. 선을 마우스 가운데 버튼으로 클릭하여 제어점을 추가 할 수 있습니다. 제어점의 값을 설정하려면 제어점을 두 번 클릭하여 Set Key Value 대화 상자를 열고 Value 환경. • Shorter View -그라디언트의 작은 그래프 표현을 표시합니다. 제어점을 드래그하여 새 제어점을 추가 할 수 있습니다. 그라디언트 편집기. • Medium Height View -같은 표현을 표시합니다 Shorter View 그러나 더 수직적 인 공간. • Taller View -가장 큰 그래프보기를 표시합니다. |
Rotation Shift | 회전 경로를 따라 회전 효과를 이동시킬 양을 지정합니다. 그라디언트는 커브의 시작 부분부터 다시 줄지 만 커브의 시작 부분부터이 양만큼 오프셋됩니다. |
Particle Scale | 곡선을 따라 입자의 스케일을 설정하여 Scale Gradient 채널. 그만큼 Particle Scale 동일한 인터페이스 옵션을 사용하여 설정됩니다 Particle Rotation. 왼쪽의 작은 흰색 삼각형을 클릭하여 옵션을 표시하십시오. |
Scale Shift | 스케일 그래디언트의 효과를 이동시키기 위해 커브를 따라 양을 설정합니다. 그라디언트는 커브의 시작 부분부터 다시 줄지 만 커브의 시작 부분부터이 양만큼 오프셋됩니다. 노트 : 둘 다 Rotation Shift 과 Scale Shift 애니메이션을 지원합니다. |
Align to Curve | 활성화되면 소스 메쉬가 배치 된 지점에서 커브에 정렬되도록 소스 메시의 방향을 조정합니다. 원래 방향을 유지하려면이 확인란을 선택하지 마십시오. |
Randomize | |
Jitter Seed | 활성화하면 다음에서 사용하는 임의의 값을 생성합니다 Position Jitter. 다른 무작위 결과를 생성하려면이 값을 변경하십시오. |
각 입자의 위치에서 무작위 변화의 정도를 설정합니다. 이를 사용하면 고르지 않은 입자 분포를 만들 수 있습니다. | |
선형 위치 지터 | 커브를 따라 파티클의 위치를 설정합니다. |
커브를 따라 파티클의 회전을 랜덤 화합니다. | |
커브를 따라 파티클의 스케일을 랜덤 화합니다. | |
커브 파티클 생성기 회로도
회로도 노드에는 곡선을 포함하는 메시에 대한 단일 입력이 있습니다. 프로토 타입 메시를 사용하여 출력을 Replicator 또는 Volume에 연결하여 파티클을 그릴 수 있습니다.
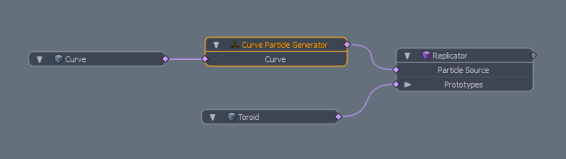
도움이되지 않은 죄송합니다
왜 도움이되지 않습니까? (해당되는 모든 것을 체크하세요)
의견을 보내 주셔서 감사합니다.
찾고있는 것을 찾을 수 없거나 워크 플로에 대한 질문이있는 경우 시도해보십시오 파운드리 지원.
학습 내용을 개선 할 수있는 방법에 대한 의견이 있으시면 아래 버튼을 사용하여 설명서 팀에 이메일을 보내십시오.
의견을 보내 주셔서 감사합니다.