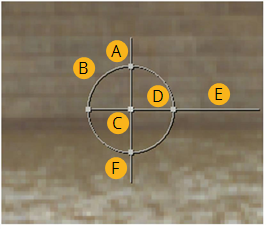2D로 변형
이 섹션에서는 변환, 회전, 크기 조정 및 기울이기 등 2D 변형을 요소를 사용하여 요소에 적용하는 방법에 대해 설명합니다. Nuke 노드. 변환을 제외한 모든 변환은 이미지 경계 상자의 크기를 변경합니다.
팁: 경계 상자가 형식이 다음보다 클 때 경고를 활성화 할 수 있습니다. Nuke'에스 Preferences. 보다 경계 상자 경고 자세한 내용은.
2D 변환 오버레이 사용
이 섹션에서 논의 된 여러 노드는 공간 변환을 실행하기위한 뷰어 오버레이를 표시합니다. 이 오버레이는 종종 속성 패널의 빠른 대안입니다. 아래 그림은 사용 방법을 보여줍니다 Nuke 2D 변환 오버레이.
|
|
| 변환 오버레이. |
• A) 드래그하여 프레임을 기울입니다 (참조 꼬기 요소).
• B) x와 y에서 동시에 프레임 크기를 균일하게 조정하려면 드래그하십시오 (참조 스케일링 요소).
• C) 드래그하여 프레임을 번역합니다 (참조번역 요소).
Shift변환을 x 또는 y로 제한하려면 + 드래그하십시오.
Ctrl/Cmd피벗 포인트 (변환 작업의 중심 역할을하는 포인트)를 재배치하려면 + 드래그하십시오.
• D) 드래그하여 x의 프레임 크기를 조정합니다.
• E) 드래그하여 피벗 점을 중심으로 프레임을 회전합니다 (참조 회전 요소). 변환 오버레이는 일반적인 값으로 스냅됩니다. 스냅을 방지하려면 Shift 드래그하는 동안.
• F) 드래그하여 y의 프레임 크기를 조정합니다.
번역 요소
에 옮기다 요소는 x 또는 y에서 슬라이드하는 것입니다.

Transform, TransformMasked 또는 Position 노드를 사용하여 요소를 변환 할 수 있습니다.
사용하여 변형 노드
Transform 및 TransformMasked 노드를 사용하면 단일 속성 패널에서 요소를 번역 할뿐만 아니라 회전, 크기 조절 및 기울일 수도 있습니다.
TransformMasked는 변환에서 프레임의 특정 영역을 보호하기 위해 마스크를 할당하는 컨트롤을 제공한다는 점을 제외하고는 변형과 동일합니다. 간결하게하기 위해이 장에서는 변환 사용에 대해서만 설명하지만 마스크를 통해 변환을 처리해야 할 때마다 TransformMasked를 사용할 수 있습니다. 마스크 컨트롤은 위에서 설명한 것과 같은 방식으로 작동합니다 마스킹 색상 수정.
변형 노드를 사용하여 요소를 번역하려면
| 1. | 딸깍 하는 소리 Transform > Transform 스크립트의 적절한 위치에 변형 노드를 삽입합니다. |
| 2. | 변경 사항의 효과를 볼 수 있도록 뷰어를 변환 노드의 출력에 연결하십시오. |
| 3. | 변형 속성 패널에서 translate x 과 y 필드를 축을 따라 요소를 슬라이드합니다. |
또는 변환 오버레이의 중심을 드래그하십시오.
위치 노드 사용
위치 노드는 요소를 번역하기위한 기본 매개 변수 만 제공합니다.
위치 노드를 사용하여 요소를 변환하려면 다음을 수행하십시오.
| 1. | 딸깍 하는 소리 Transform > Position 스크립트의 적절한 위치에 위치 노드를 삽입합니다. |
| 2. | 변경 사항의 효과를 볼 수 있도록 뷰어를 위치 노드의 출력에 연결하십시오. |
| 3. | 위치 속성 패널에서 translate x 과 y 필드를 축을 따라 요소를 슬라이드합니다. |
회전 요소
에 회전 요소는 피벗 점을 중심으로 회전시키는 것입니다.

| 1. | 딸깍 하는 소리 Transform > Transform 스크립트의 적절한 위치에 변형 노드를 삽입합니다. |
| 2. | 변경 사항의 효과를 볼 수 있도록 뷰어를 변환 노드의 출력에 연결하십시오. |
| 3. | 변형 속성 패널에서 다음 중 적절한 필터링 알고리즘을 선택하십시오. filter 드롭 다운 메뉴 (참조 필터링 알고리즘 선택). |
| 4. | 필요에 따라 피벗 포인트를 배치합니다. |
• 증가 또는 감소 center x 과 y 축을 어느 방향 으로든 이동할 수 있습니다.
• 아니면 Ctrl (Cmd 변환 오버레이의 중심을 드래그하면서
| 5. | 증가 또는 감소 rotate 들. |
또는 변형 오버레이의 가로 막대를 드래그하십시오.
스케일링 요소
에 규모 요소는 픽셀을 추가 (업 샘플링) 또는 제거 (다운 샘플링)하여 크기를 조정하는 것입니다.

Nuke 스케일링 요소를위한 여러 노드를 제공합니다. 변형은 기본적으로 합성에서 배경 판을 확대 또는 축소하기 위해 설계되었습니다. 변환을위한 스케일링 함수는 아래에 설명되어 있습니다.
재 포맷은 특정 해상도 및 픽셀 종횡비로 요소를 작성하도록 설계되었습니다. 모션 블러 추가 이 노드의 사용법을 설명합니다.
| 1. | 딸깍 하는 소리 Transform > Transform스크립트의 적절한 위치에 변형 노드를 삽입합니다. |
| 2. | 변경 사항의 효과를 볼 수 있도록 뷰어를 변환 노드의 출력에 연결하십시오. |
| 3. | 변형 속성 패널에서 다음 중 적절한 필터링 알고리즘을 선택하십시오. filter 드롭 다운 메뉴 (참조 필터링 알고리즘 선택). |
| 4. | 필요에 따라 피벗 포인트를 배치합니다. |
• 증가 또는 감소 center x 과 y 축을 어느 방향 으로든 이동할 수 있습니다.
• 아니면 Ctrl (Cmd 변환 오버레이의 중심을 드래그하면서
| 5. | 프레임을 균일하게 조정하려면 (x와 y 모두에서) : |
• 변환 노드의 증가 또는 감소 scale 들.
• 또는 변형 오버레이의 원 부분을 드래그합니다.
| 6. | 비대칭으로 (x 또는 y에서) 프레임 크기를 조정하려면 : |
• 딸깍 하는 소리 scale 매개 변수의 채널 선택기 ![]() 공개 x 과 y 필드를 선택한 다음 각각을 개별적으로 늘리거나 줄입니다.
공개 x 과 y 필드를 선택한 다음 각각을 개별적으로 늘리거나 줄입니다.
• 또는 변형 오버레이의 원형 부분에서 4 개의 점 중 하나를 드래그합니다. 상단 및 하단 포인트는 y에 비례합니다. x에서 왼쪽과 오른쪽 점.
꼬기 요소
에 비스듬한 요소는 피벗 점을 중심으로 픽셀 열을 회전시키는 것입니다.

| 1. | 딸깍 하는 소리 Transform > Transform 스크립트의 적절한 위치에 변형 노드를 삽입합니다. |
| 2. | 변경 사항의 효과를 볼 수 있도록 뷰어를 변환 노드의 출력에 연결하십시오. |
| 3. | 변형 속성 패널에서 다음 중 적절한 필터링 알고리즘을 선택하십시오. filter 드롭 다운 메뉴 (참조 필터링 알고리즘 선택). |
| 4. | 필요에 따라 피벗 포인트를 배치합니다. |
• 증가 또는 감소 center x 과 y 축을 어느 방향 으로든 이동할 수 있습니다.
• 또는 Ctrl+ 끌기 (Cmd변형 오버레이 중앙에서 +를 드래그 (Mac에서 드래그)합니다.
| 5. | 증가 또는 감소 skew 피벗 점을 중심으로 픽셀 열을 회전합니다. |
또는 변형 오버레이의 세로 막대를 드래그하십시오.
변형 효과를 반전 시키려면
Transform 노드를 사용하여 생성 한 효과를 반전시켜 invert 변형 속성 패널에서변환, 회전, 스케일 및 기울이기 값의 역값을 사용합니다. 확인란을 선택하면 뷰어의 표준 변형 핸들 옆에 작은 변형 핸들이 나타납니다.
경계 상자 경고
샷으로 작업하기 위해 뷰어를 확대하면 형식과 관련하여 항상 경계 상자의 범위를 볼 수 없으므로 불필요한 처리가 발생할 수 있습니다.
바운딩 박스의 상태를보다 쉽게 볼 수 있도록 Nuke 경계 상자에 영향을주는 노드에 시각적 경고를 표시 할 수 있습니다. 경고를 활성화하려면 Nuke'에스 Preferences 아래에 Panels > Node Graph활성화 Bounding Box Warning:
• red rectangle with dotted stroke -표시된 노드는 형식보다 큰 경계 상자를 만듭니다.
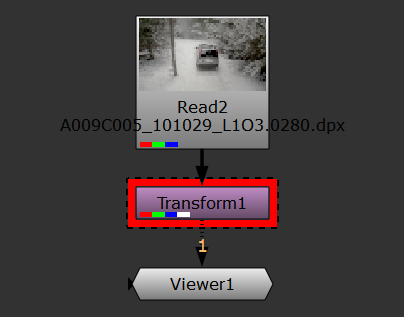
• dotted stroke without the red rectangle -경계 상자 크기가 표시된 노드의 형식보다 크지 만 경계 상자 크기가 업스트림 노드에 의해 설정되었습니다.
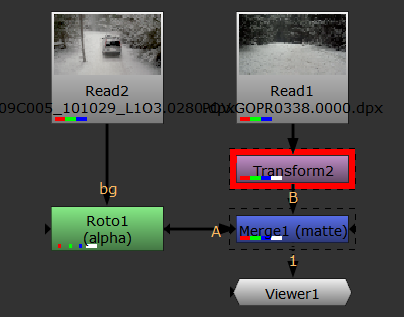
bbox 경고 threshold 노드 그래프에 경고가 표시되기 전에 경계 상자가 확장 될 수있는 형식의 가장자리를 지나는 정도를 제어합니다. 예를 들어 UHD_4K 푸티 지 및 기본 10 % 임계 값으로 작업하는 경우 경고가 표시되기 전에 경계 상자를 가로로 384 픽셀로 확장 할 수 있습니다.
팁: 에서 경고 사각형의 색상을 설정할 수 있습니다 Preferences 아래에 Panels > Node Graph > Bounding Box Warning.
도움이되지 않은 죄송합니다
왜 도움이되지 않습니까? (해당되는 모든 것을 체크하세요)
의견을 보내 주셔서 감사합니다.
찾고있는 것을 찾을 수 없거나 워크 플로 관련 질문이있는 경우 시도해보십시오 파운드리 지원.
학습 내용을 개선 할 수있는 방법에 대한 의견이 있으시면 아래 버튼을 사용하여 설명서 팀에 이메일을 보내십시오.
의견을 보내 주셔서 감사합니다.