합성 뷰어
뷰어 노드는 뷰어 패널에 연결된 프로세스 노드의 렌더링 출력을 표시하고 데이터를 편집하지 않습니다. 뷰어 노드를 사용하면 컨텍스트에서 편집 할 수있는 매개 변수에 올바른 값을 신속하게 할당 할 수 있습니다. 즉, 변경 사항의 영향을 다운 스트림으로 보면서 스크립트에서 지정된 노드의 매개 변수를 업스트림으로 편집 할 수 있습니다.
Nuke의 뷰어 출력은 경계 상자 크기 및 형식으로 레이블이 지정됩니다. 경계 상자는 Nuke 이미지 데이터를 포함하는 것으로 취급하고 형식은 입력 이미지의 해상도입니다. 이 두 개는 기본적으로 동일하므로 출력이 해상도와 동일합니다.
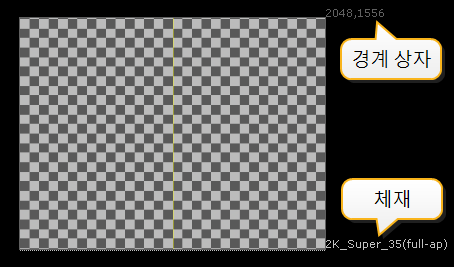
보다 요소 재 포맷 과 경계 상자 조정 형식 및 경계 상자에 대한 자세한 내용은
스크립트에 원하는만큼 뷰어 노드를 배치하여 여러 출력을 동시에 볼 수 있습니다. 또한 최대 10 개의 프로세스 노드에서 단일 뷰어 노드로 출력을 파이프 한 다음 다양한 디스플레이를 순환 할 수 있습니다. 이를 통해 주어진 효과로 처리 전후의 이미지를 쉽게 비교할 수 있습니다.
노트 : 뷰어가 표시 할 수있는 최대 이미지 크기는 64k x 4k (또는 다른 해상도에서 동등한 총 픽셀 수)입니다. 최대 이미지 크기를 사용하려면 사용 가능한 RAM 메모리가 충분한 지 확인하십시오.
뷰어 노드 추가
뷰어에는 노드 그래프에 나타나는 해당 노드가 있습니다. 이러한 노드는 렌더링을위한 출력을 생성하지 않습니다. 디스플레이 데이터 만 생성합니다. 에 설명 된대로 뷰어 노드를 연결할 수 있습니다 노드 작업. 실제로 아래 설명 된 뷰어 키보드 단축키를 사용하는 것이 더 빠릅니다.
뷰어 노드를 추가하려면
| 1. | 출력을 보려는 노드를 선택하십시오. |
| 2. | 다음 중 하나를 수행하십시오. |
• 메뉴 막대를 사용하여 Viewer > Create New Viewer.
• 툴바를 사용하여 Image > Viewer.
• 키보드 단축키를 사용하여 Ctrl/Cmd+I.
Nuke 1 단계에서 선택한 노드에 뷰어 노드를 연결하고 뷰어 패널에 노드의 출력을 표시합니다. 간단히 누르기 만하면 뷰어 노드를 삽입하고 첫 번째 연결을 설정할 수도 있습니다 1 노드 그래프 위로.
뷰어 노드 연결
스크립트에 뷰어 노드를 추가 한 후 프로세스 노드를 선택한 다음 숫자 키를 누르면 프로세스 노드의 출력을 빠르게 파이프에 파이프 할 수 있습니다. 이렇게하면 모든 뷰어 노드에서 사용 가능한 10 개의 입력 포트 중 하나에 출력이 파이프됩니다 ( 0 키는 열 번째 슬롯을 나타냅니다).
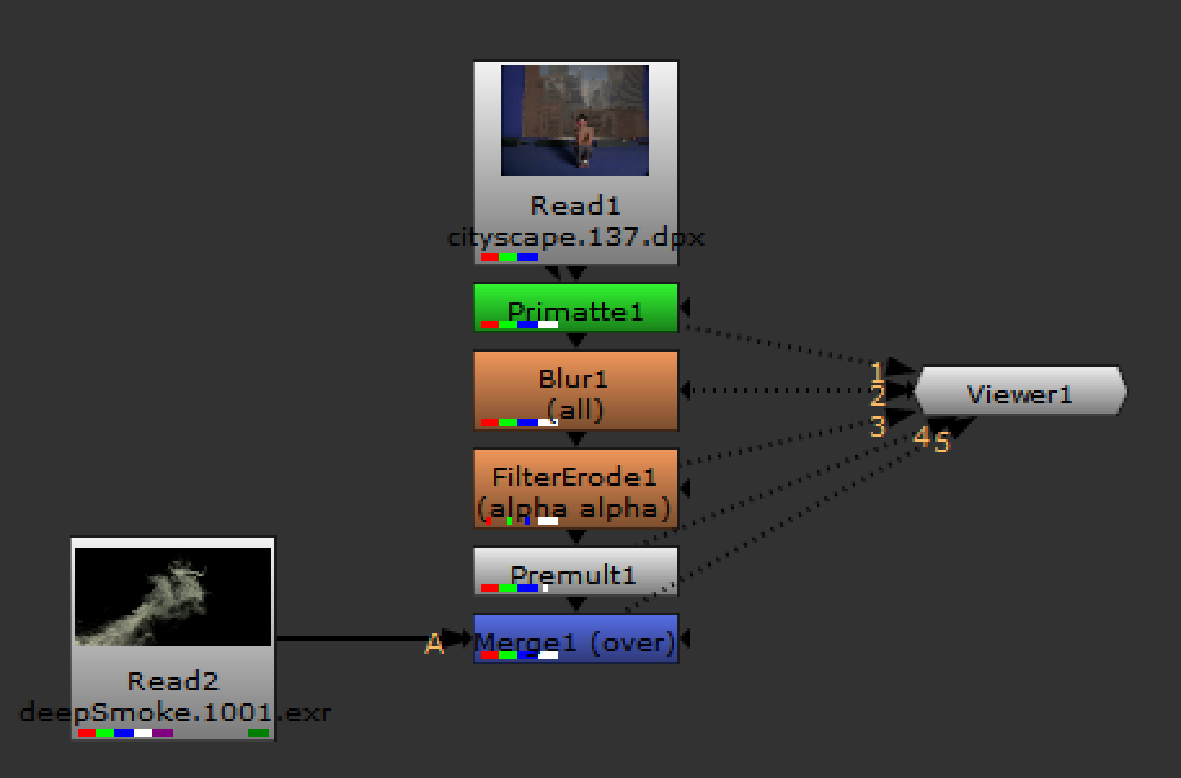
뷰 전환
뷰어 노드에 위에 표시된 것과 같은 여러 입력이있는 경우 위쪽 또는 아래쪽 화살표 키를 눌러보기를 빠르게 순환 할 수 있습니다 (커서가 뷰어 창에 있어야 함). 특정 노드를 보려면 숫자 키 (1, 2, 3... 0) 내용을 보려는 파이프 번호에 해당합니다.
뷰어 창 이동 및 확대 / 축소
Nuke 유용한 키보드 단축키를 포함하여 몇 가지 방법을 제공하여 필요한 뷰어 영역에 초점을 맞출 수 있습니다.
프레임 패닝
프레임을 패닝하려면 마우스 가운데 버튼을 누른 상태에서 디스플레이를 드래그하십시오. Alt+ 드래그). 프레임은 마우스 포인터를 따릅니다.
노트 : 많은 Linux Windows 관리자에서 Alt 키는 기본적으로 마우스 수정 자 키로 사용됩니다. 이로 인해 3D 응용 프로그램에서 문제가 발생할 수 있습니다. Alt 3D 환경에서 카메라 탐색에 사용됩니다.
키 매핑을 사용하여 마우스 수정자를 다른 키에 할당 할 수 있습니다. ![]() (슈퍼 또는Windowslogo) 키를 사용하지만 사용중인 Linux의 특징에 따라 방법이 변경됩니다. 자세한 내용은 특정 Linux 배포판의 키 매핑에 대한 설명서를 참조하십시오.
(슈퍼 또는Windowslogo) 키를 사용하지만 사용중인 Linux의 특징에 따라 방법이 변경됩니다. 자세한 내용은 특정 Linux 배포판의 키 매핑에 대한 설명서를 참조하십시오.
프레임 중심 조정
마우스 가운데 버튼을 클릭하거나을 눌러 프레임의 중심을 다시 맞출 수 있습니다 F.
확대 및 축소
프레임을 확대하려면
| 1. | 확대 / 축소하려는 디스플레이 영역 위로 포인터를 이동하십시오. |
| 2. | 마우스 가운데 버튼과 마우스 왼쪽 버튼을 누른 상태에서 마우스를 끕니다. |
또는
더하기 버튼 (+)를 반복하여 프레임이 원하는 배율에 도달 할 때까지 반복합니다.
또는
고르다 zoom in 오른쪽 상단의 줌 드롭 다운 메뉴에서
프레임에서 축소하려면
| 1. | 확대 / 축소하려는 디스플레이 영역 위로 포인터를 이동하십시오. |
| 2. | 마우스 가운데 버튼과 마우스 왼쪽 버튼을 누른 상태에서 마우스를 끕니다. |
또는
빼기 버튼을 누릅니다 (-)를 프레임이 원하는 배율로 표시 될 때까지 반복해서 누릅니다.
또는
고르다 zoom out 오른쪽 상단의 줌 드롭 다운 메뉴에서
줌을 100 %로 복원
를 눌러 줌을 100 %로 복원 할 수 있습니다 Ctrl/Cmd+1.
플로팅 뷰어 표시 / 숨기기
편리한 키보드 단축키를 사용하여 플로팅 뷰어를 숨기거나 표시 할 수 있습니다.
플로팅 뷰어를 숨기거나 표시하려면 ‘ (백틱 키).
뷰어 도구 모음 표시 / 숨기기
상단 툴바를 숨기거나 표시하려면 {.
하단 툴바를 숨기거나 표시하려면 }.
뷰어 줌 레벨 잠금
다른 크기의 입력간에 전환 할 때 변경되지 않도록 뷰어 확대 / 축소 레벨을 잠그도록 선택할 수 있습니다. 뷰어를 마우스 오른쪽 버튼으로 클릭하고 Prevent Auto Zoom 모든 입력에 대해 동일한 줌 레벨 유지 (켜기)와 화면 이미지 크기에 따라 변경 (끄기)간에 전환합니다. 또는을 눌러도됩니다 Alt+Z 뷰어에서 또는 토글 prevent auto zoom 뷰어 설정에서.
뷰어에서 오버 스캔보기
뷰어에 오버 스캔, 즉 프레임의 왼쪽 / 오른쪽 또는 위쪽 / 아래쪽으로 확장되는 픽셀이 표시되도록하려면 showoverscan 뷰어 설정에서 확인란을 선택하거나 뷰어 마우스 오른쪽 버튼 메뉴에서 옵션을 선택하십시오. 일부 노드가 프레임 외부에 액세스해야하는 경우 프레임 가장자리를 넘어 픽셀을 보는 것이 유용 할 수 있습니다. 에서 픽셀 양을 지정하여 표시되는 오버 스캔 양을 제어 할 수도 있습니다. overscan 들.
도움이되지 않은 죄송합니다
왜 도움이되지 않습니까? (해당되는 모든 것을 체크하세요)
의견을 보내 주셔서 감사합니다.
찾고있는 것을 찾을 수 없거나 워크 플로 관련 질문이있는 경우 시도해보십시오 파운드리 지원.
학습 내용을 개선 할 수있는 방법에 대한 의견이 있으시면 아래 버튼을 사용하여 설명서 팀에 이메일을 보내십시오.
의견을 보내 주셔서 감사합니다.