조명 작업
필요한 효과를 만들기 위해 3D 장면에서 추가하고 조작 할 수있는 여러 유형의 조명이 있습니다.
직사광선 삽입
직접광은 한 방향으로 평행 한 빛을 방출하는 빛입니다. 마치 멀리 떨어져있는 소스에서 온 것처럼 동일한 강도로 모든 물체를 비추는 것처럼 보입니다. 직사광선은 물체와의 거리가 무한하므로 방향은 있지만 위치는 없습니다. 직사광선의 실제 예는 태양입니다. 예를 들어 직사광을 사용하여 햇빛과 달빛을 시뮬레이션 할 수 있습니다.
| 1. | 고르다 3D > Lights > Direct 삽입 스크립트의 DirectLight 노드 |
| 2. | DirectLight 노드를 장면 노드에 연결하십시오. |
| 3. | DirectLight 노드의 컨트롤에서 다음을 조정하십시오. |
• 드래그 color 슬라이더를 눌러 밝은 색상을 변경하십시오.
• 드래그 intensity 슬라이더를 사용하여 빛의 밝기를 변경하십시오.
• 빛의 방향을 제어하려면 rotate 필드.
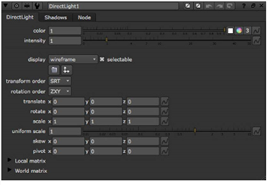
• 그림자 설정을 조정하려면 Shadows 탭. 이러한 컨트롤에 대한 자세한 내용은 그림자 투사.
포인트 라이트 삽입
포인트 라이트는 3D 공간에서 모든 방향으로 빛을 방출하는 포인트입니다. 포인트 라이트의 실제 예는 전구입니다. 예를 들어 포인트 라이트를 사용하여 전구, 램프 및 양초를 시뮬레이션 할 수 있습니다.
| 1. | 고르다 3D > Lights > Point P를 삽입스크립트의 oint 노드. |
| 2. | 포인트 노드를 장면 노드에 연결하십시오. |
| 3. | 포인트 노드의 컨트롤에서 다음을 조정하십시오. |
• 드래그 color 슬라이더를 눌러 밝은 색상을 변경하십시오.
• 드래그 intensity 슬라이더를 사용하여 빛의 밝기를 변경하십시오.
• 물체와 광원 사이의 거리를 기준으로 광원에서 물체가받는 빛의 양을 제어하려면 falloff type 드롭 다운 메뉴. ㅏ Linear 유형은 물체에서 이동할 때 일정한 속도로 빛을 감소시키는 반면 Quadratic 과 Cubic 유형은 지수 속도로 빛을 감소시킵니다. 선택하면 No Falloff광원과 물체 사이의 거리는 조명에 영향을 미치지 않습니다.
• 3D 공간에서 빛의 위치를 제어하려면 translate 필드.
• 그림자 설정을 조정하려면 Shadows 탭. 그러나 ScanlineRender를 사용하는 경우 포인트 라이트는 그림자를 드리 우지 않습니다. 이러한 컨트롤에 대한 자세한 내용은 그림자 투사.
스폿 라이트 삽입
스폿 라이트는 3D 공간에서 주어진 방향으로 원뿔 모양의 빛을 방출하는 점입니다. 스포트 라이트의 실제 예는 데스크 램프입니다.
| 1. | 고르다 3D > Lights > Spot 삽입 스크립트에서 스포트라이트 노드. |
| 2. | 노드의 컨트롤에서 다음을 조정하십시오. |
• 드래그 color 슬라이더를 눌러 밝은 색상을 변경하십시오.
• 드래그 intensity 슬라이더를 사용하여 빛의 밝기를 변경하십시오.
• 드래그 cone angle 슬라이더를 사용하여 0 ~ 180도 각도로 빛의 퍼짐 (빔의 넓이 또는 좁음)을 제어합니다.
• 드래그 cone penumbra angle 조명 영역의 가장자리를 따라 부드러움을 제어하는 슬라이더. 음의 값은 원의 가장자리에서 안쪽으로 희미 해집니다. 양의 값은 원의 가장자리에서 바깥쪽으로 희미 해집니다. 그만큼 cone falloff 부드러움을 보려면 0 또는 낮은 값으로 설정해야합니다. 이 기능은 렌더링 된 객체에서만 볼 수 있으며 3D OpenGL 뷰어에서는 볼 수 없습니다.
• 드래그 cone falloff 슬라이더를 사용하여 빛의 집중 정도 (즉, 빛이 원형 영역의 중앙에서 가장자리까지 감소하는 정도)를 제어합니다. 값이 클수록 빛의 초점이 더 커집니다. 감소는 falloff type.
• 물체와 광원 사이의 거리를 기준으로 광원에서 물체가받는 빛의 양을 제어하려면 falloff type 드롭 다운 메뉴. ㅏ Linear 유형은 물체에서 이동할 때 일정한 속도로 빛을 감소시키는 반면 Quadratic 과 Cubic 유형은 지수 속도로 빛을 감소시킵니다. 선택하면 No Falloff광원과 물체 사이의 거리는 조명에 영향을 미치지 않습니다.
• 빛의 방향을 제어하려면 rotate 필드.
• 3D 공간에서 빛의 위치를 제어하려면 translate 필드.
• 그림자 설정을 조정하려면 Shadows 탭. 이러한 컨트롤에 대한 자세한 내용은 그림자 투사.
환경 조명 삽입
환경 조명은 실제 환경의 조명 이미지를 사용하여 물체를 비추는 조명입니다. 이 이미지 기반 조명은 HDRI (High Dynamic Range Images)를 사용하여 생성됩니다. HDR 이미지가 생성되면 서로 다르게 노출 된 여러 이미지가 결합되어 주변 환경의 단일 이미지를 생성합니다. 결과적으로 HDR 이미지는 밝은 영역과 어두운 영역 사이의 넓은 범위의 값을 가지며 실제 세계의 조명 조건을보다 정확하게 나타냅니다.
환경 조명을 사용하려면 먼저 실제 환경을 HDR 이미지로 촬영해야합니다. SphericalTransform 노드를 사용하여이 이미지를 구형 매핑 된 이미지로 변환합니다. 구는 3D 객체를 둘러싸는 데 사용되므로 매핑 된 이미지 색상으로 조명됩니다.
환경 라이트는 매핑 된 이미지를 반사 할 수있는 반짝이는 오브젝트 재질에서만 작동합니다. 매우 사실적인 조명으로 인해 오브젝트를 환경에 쉽게 통합 할 수 있습니다.
| 1. | 환경의 HDR 이미지를 스크립트로 읽으십시오. |
| 2. | 고르다 Transform > SphericalTransform HDR 이미지 뒤에 SphericalTransform 노드를 삽입합니다. 이 노드를 사용하여 HDR 이미지를 구형 매핑 된 이미지로 변환합니다. 노드의 컨트롤에서 Input Type 그리고 Output Type (이 경우 Sphere). |
| 3. | 고르다 3D > Lights > Environment 삽입 스크립트의 환경 노드. SphericalTransform 노드를 환경 노드에 연결하십시오. map 입력하고 환경 노드를 장면 노드에 추가합니다. |
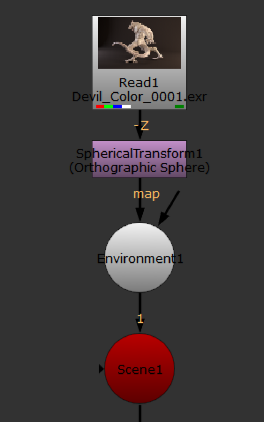
| 4. | 환경 노드의 컨트롤에서 다음을 조정하십시오. |
• 드래그 color 슬라이더를 눌러 밝은 색상을 변경하십시오.
• 드래그 intensity 슬라이더를 사용하여 빛의 밝기를 변경하십시오.
• 로부터 filter 드롭 다운 메뉴에서지도 이미지에 대한 필터링 알고리즘을 선택하십시오. 자세한 내용은 필터링 알고리즘 선택.
• 지도 이미지의 흐림 크기를 변경하려면 blur size 슬라이더.
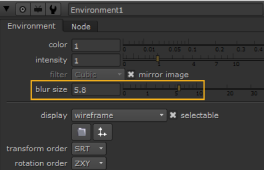
직사광선, 포인트 라이트 또는 스폿 라이트 삽입
조명 노드에는 DirectLight, Point 및 Spotlight 노드가 포함되어 있으므로이 세 노드 중 하나로 작동하도록 설정할 수 있습니다. 이 방법으로 조명 노드를 사용하면 나중에 조명 유형을 변경하려는 경우 새 노드를 설정하지 않고도 변경할 수 있다는 장점이 있습니다. 예를 들어, 직접 조명을 삽입 할 수 있지만 실제로 필요한 것은 스폿 조명이라는 것을 알 수 있습니다. DirectLight 노드를 사용하여 직접 조명을 삽입 한 경우이 노드를 삭제하고 대신 SpotLight 노드를 삽입해야합니다. 그러나 조명 노드를 사용하여 직접 조명을 삽입 한 경우 조명을 간단히 변경할 수 있습니다 type ...에서 directional 에 spot 라이트 컨트롤에서
팁: 노드를 사용하여 조명을 가져올 수도 있습니다. .fbx 파일. 이것은 아래에 설명되어 있습니다 FBX 파일에서 라이트 가져 오기.
| 1. | 고르다 3D > Lights > Light 라이트 노드를 스크립트에 삽입합니다. |
| 2. | 조명 컨트롤에서 light type 사용하고 싶습니다 : point, directional 또는 spot. 선택한 조명 유형에 따라 컨트롤이 활성화 및 비활성화됩니다. 예를 들어, 방향성 조명을 선택한 경우 DirectLight 노드에 나타나는 것과 동일한 컨트롤이 제공됩니다. |
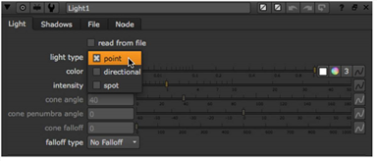
| 3. | 필요에 따라 컨트롤을 조정하십시오. 컨트롤 기능에 대한 자세한 내용은 다음을 참조하십시오. |
• 조명 유형으로 점을 선택한 경우 포인트 라이트 삽입.
• 조명 유형으로 방향을 선택한 경우 조명 작업.
• 조명 유형으로 스폿을 선택한 경우 스폿 라이트 삽입.
Look 입력 사용
당신은 옵션을 사용할 수 있습니다 look 라이트가 자동으로 연결된 입력쪽으로 향하도록 회전합니다. 카메라, 조명 또는 축 노드를 look 입력. 예를 들어 Axis 노드를 look 입력이 움직일 때마다 빛이 축을 향하도록 회전합니다.
카드에 x 축을 따라 움직 이도록 애니메이션을 적용하면 카메라와 조명 노드를 look 카드가 움직일 때 자동으로 회전하여 카드를 향하게합니다. 이를 수행하려면 다음 단계를 완료하십시오.
| 1. | 카드를 애니메이션 한 후 Axis 노드를 삽입하십시오. |
| 2. | 식을 잡고 축 노드를 카드 노드에 연결 Ctrl을 클릭하여 translate 카드 노드 속성의 애니메이션 버튼을 클릭 한 다음 translate Axis 노드 속성의 애니메이션 버튼. 표현식 링크는 표현식의 방향을 나타내는 화살표가있는 녹색 선으로 표시됩니다. 보다 식 연결 자세한 내용은. |
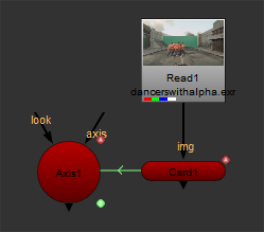
| 3. | 카메라 노드를 삽입하고 카메라를 뷰어에서 필요한 위치로 드래그하거나 카메라 노드 속성을 사용하여 카메라의 위치를 조정하십시오. |

| 4. | 카메라 연결 look Axis 노드에 입력합니다. |
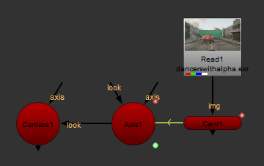
| 5. | 조명 노드를 삽입하고 뷰어에서 조명을 필요한 위치로 드래그하거나 조명 노드 속성을 사용하여 카메라의 위치를 조정하십시오. |
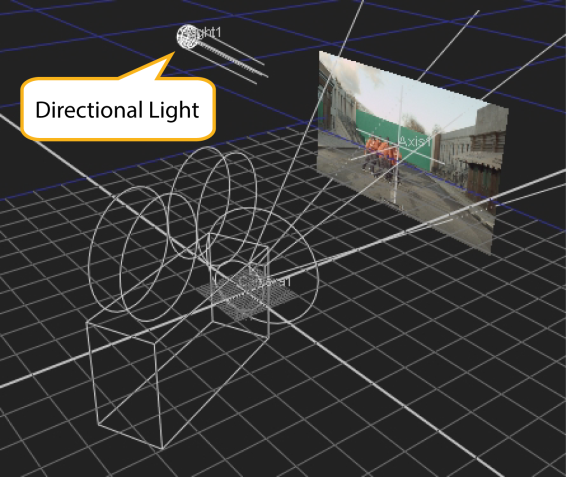
| 6. | 라이트 노드를 연결하십시오 look 축 노드에 입력 |
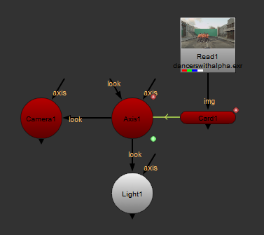
| 7. | 애니메이션 카드를 재생하고 카메라와 조명이 애니메이션 카드를 따르는 지 확인하십시오. |
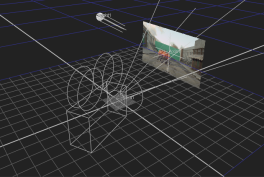
|
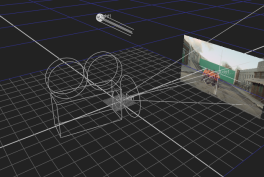
|
FBX 파일에서 라이트 가져 오기
FBX는 동일한 형식을 지원하는 다른 응용 프로그램에서 만든 3D 장면에 액세스 할 수있는 표준 3D 파일 형식입니다. 당신이 일반적으로 가지고있는 것 .fbx 파일은 카메라, 라이트, 메시, NURBS (Non-uniform rational B-spline) 곡선, 변형, 재질 등을 포함하는 전체 3D 장면입니다. 이 장면에서 카메라, 조명, 변형 및 메쉬를 추출 할 수 있습니다. Nuke. 예를 들어 Maya에서 라이트를 생성하고 .fbx 파일에서 동일한 조명을 다시 사용하십시오. Nuke.
노트 : 에서 사용되는 FBX SDK 버전 Nuke, 보다 타사 라이브러리 버전.
팁: 당신이 문제가있는 경우 .fbx 파일이 이전 버전의 FBX로 작성 되었기 때문일 수 있습니다. 매우 느리게로드되면 바이너리가 아닌 ASCII 일 수도 있습니다. 이러한 문제를 해결하려면 Autodesk 웹 사이트에서 FBX 변환기를 사용하십시오 (http://usa.autodesk.com/fbx/download/). 이전 FBX 버전, ASCII 및 이진을 포함하여 다양한 형식으로 변환되며 Windows, Mac 및 Linux.
조명 노드를 사용하여 FBX 장면 파일에서 방향, 점 및 스폿 조명을 읽을 수 있습니다 (이 세 가지 조명 유형에 대한 자세한 내용은 조명). 하나의 조명 노드는 하나의 조명에서만 읽습니다. 따라서 .fbx 파일에 세 개의 조명이 포함되어 있으며 모든 조명을 Nuke, 세 개의 라이트 노드를 사용해야합니다.
.fbx 파일에서 라이트를 가져 오려면 :
| 1. | 고르다 3D > Lights > Light 스크립트에 조명을 추가하려는 곳에 조명 노드를 삽입합니다. |
| 2. | 조명 컨트롤에서 확인 read from file. 이것은 File 탭에서 조명을 읽을 수 있습니다. .fbx 파일. 또한 값이 채워진 모든 컨트롤을 비활성화합니다. .fbx 파일. 여전히 이러한 값을보고 표현식에서 사용할 수는 있지만이 값을 읽었으므로 수정할 수 없습니다 .fbx 파일. 변경 사항은 .fbx 파일은이 라이트 노드 값에 반영됩니다. |
| 3. | 에 File 탭에서 폴더 아이콘을 클릭하고 .fbx 사용하려는 조명이 들어있는 파일입니다. 딸깍 하는 소리 Open. |
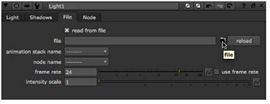
| 4. | 로부터 animation stack 드롭 다운 메뉴에서 원하는 테이크를 선택하십시오. .fbx 파일. FBX 파일은 동일한 파일에서 여러 테이크를 지원합니다. 테이크 중 하나는 일반적으로 애니메이션이없는 기본 테이크입니다. |
| 5. | 로부터 node name 드롭 다운 메뉴에서 가져올 라이트 노드를 선택하십시오. .fbx 파일. |
| 6. | 에 사용 된 프레임 속도를 무시하려면 .fbx 애니메이션 곡선을 샘플링하려면 파일에 새 프레임 속도 (초당 프레임)를 입력하십시오. frame rate 들. 검사 use frame rate 입력 한 요율을 사용하기 위해 .fbx 파일). |
| 7. | 에서 읽은 강도 채널 값을 스케일링하려면 .fbx 파일을 조정 intensity scale 슬라이더. 빛이 너무 어두우면이 값을 높이십시오. |
| 8. | 에서 가져온 조명 속성을 수정하려는 경우 .fbx 파일, 체크 해제 read from file 에 Light 탭을 열고 필요한 수정을합니다. 하는 한 read from file 선택을 취소하면 변경 사항이 유지됩니다. |
| 9. | 에서 라이트 속성을 다시로드하려면 .fbx 파일, 확인 read from file 확인 후 reload 에 버튼 File 탭. |
도움이되지 않은 죄송합니다
왜 도움이되지 않습니까? (해당되는 모든 것을 체크하세요)
의견을 보내 주셔서 감사합니다.
찾고있는 것을 찾을 수 없거나 워크 플로 관련 질문이있는 경우 시도해보십시오 파운드리 지원.
학습 내용을 개선 할 수있는 방법에 대한 의견이 있으시면 아래 버튼을 사용하여 설명서 팀에 이메일을 보내십시오.
Email Docs Team의견을 보내 주셔서 감사합니다.