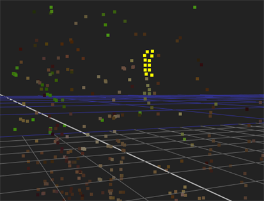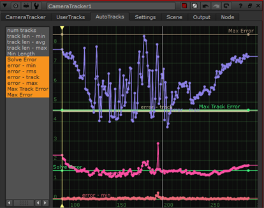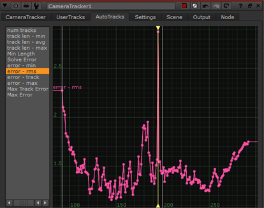해석 데이터보기
해석 데이터가 뷰어에 배치되면 확대하여 포인트를보다 명확하게 표시 할 수 있습니다. 를 사용하여 뷰어에 표시되는 내용을 제어 할 수 있습니다 Display 에 컨트롤 Settings 탭:
• Show tracks -2D 추적 정보를 표시하거나 숨 깁니다.
• Show projected 3D points -3D 포인트의 2D 위치를 표시하거나 숨 깁니다.
• Show key tracks only -해결을 계산하는 데 사용 된 가장 긴 트랙 만 표시합니다.
• Show 3D marker -3D 뷰어의 각 지점에서 3D 마커를 표시하거나 숨 깁니다.
신호등 구성표가 2D 트랙에 적용되어 트랙 거부에 대한 적절한 임계 값을 찾을 수 있습니다. AutoTracks 탭-기본적으로 호박색, 좋은 트랙의 경우 녹색, 불량한 트랙의 경우 빨간색
원과 십자가는 재 투명 된 자동 트랙으로 재 투영됩니다. 3D 점 원이 형상 점에 가까울수록 더 잘 해결됩니다.
해결 정보를 표시하려면 포인트 위로 마우스를 가져갑니다.
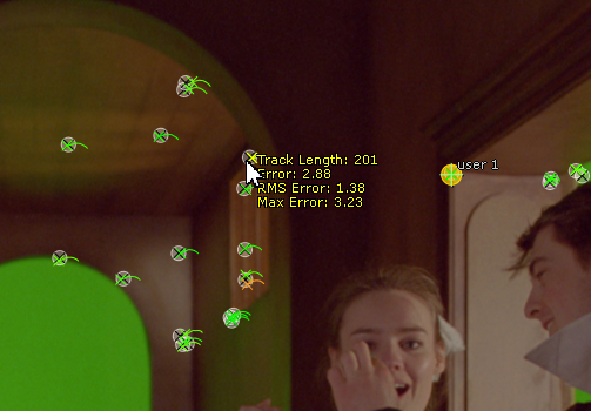
CameraTracker는 또한 3D 뷰어에서 포인트 클라우드를 생성하여 2D 및 해결 된 3D 포인트의 상대 위치를 교차 점검 할 수 있습니다. 2D에서 일부 점을 선택한 다음 Tab 포인트 위치를 확인하기 위해 뷰어에서 2D와 3D 공간 사이를 전환합니다.
|
|
|
| 2D 시퀀스에서 여러 점이 선택되었습니다. | 3D 뷰어에 표시된 것과 동일한 점. |
자동 추적 곡선 검토
자세한 해결 정보는 속성 패널의 곡선에 표시됩니다. AutoTracks 탭. 한 번에 모든 해석 곡선을 선택하거나 다음과 같은 단일 곡선에 대한보다 자세한보기를 얻을 수 있습니다 error - rms (루트 평균 제곱).
팁: 누르면 F 곡선에 초점을 맞추면 사용 가능한 공간에서 선택한 곡선이 최대화됩니다.
|
|
|
| 모든 솔버 커브 선택. | 단일 곡선의 구도를 잡습니다. |
곡선은 문제가 발생한 시퀀스 영역을 나타낼 수 있습니다. 예를 들어, 오른쪽에있는 제곱 평균 제곱 오류 곡선은 현재 프레임에서 재생 헤드 위치로 표시되는 현저한 얼룩을 보여줍니다. 이 경우에는 Keyframe Spacing 또는 Smoothness 그리고 해결을 업데이트합니다. 보다 문제 해결
그래프의 곡선은 다음 해결 정보를 보여줍니다.
• Solve Error -상수를 표시합니다 SolveError 매개 변수.
• error min -각 프레임에서 최소 재 투영 오류 (픽셀).
• error rms -각 프레임에서의 근 평균 재 투사 오류 (픽셀).
• error track -각 프레임에서 트랙 수명 동안 계산 된 최대 루트 평균 재 투사 오류 (픽셀).
• error max -각 프레임에서 최대 재 투영 오류 (픽셀).
• Max Track Error -상수 최대 RMS 오류 매개 변수를 표시합니다.
• Max Error -최대 오류 임계 값 매개 변수를 표시합니다.
해결 된 사용자 트랙 검토
사용자 트랙이 해결되면 사용자 트랙 표의 오류를 검토 할 수 있습니다. UserTracks 탭. 오류가 높으면 2D x, y 기능 트랙을 검토하십시오. 또는 사용자 트랙의 선택을 해제 할 수 있습니다 e 클릭하기 전에 장면에서 제거하려면 (활성화) 열 Solve 다시.
사용자 트랙의 3D 위치 (X, Y, Z)가 표와 3D 뷰어에도 표시됩니다.
팁: 샷에서 특정 3D 위치를 추출하기 위해 카메라를 해결 한 후 사용자 트랙을 만들 수 있습니다. 정확한 3D 포인트를 생성하려면 시차가 좋은 3 개 이상의 프레임으로 사용자 트랙을 정의해야합니다. 사용자 트랙을 만들었 으면 사용자 트랙 표에서 사용자 트랙을 선택하고 Update XYZ 버튼을 눌러 현재 솔버에서 3D 위치를 삼각 측량합니다.
팁: 자동 추적 후 자동 추적을 선택하여 사용자 트랙으로 추출 할 수 있습니다. 이것은 솔버에게 이것이 중요한 트랙이며 잠겨 있어야 함을 암시합니다. 이 기능은 자동 추적이 해당 지역에서 잘 추적 된 것으로 보이지만 장면의 특정 부분이 제대로 해결되지 않는 경우 특히 유용합니다.
자세한 내용은 사용자 트랙 추출.
Matchmove 품질 미리보기
해결을 계산 한 후 3D 장면에 추가 된 객체가 푸티 지에 얼마나 잘 부착되는지 미리 보면서 품질을 검토 할 수 있습니다. 설정하면 Lens Distortion 에 Unknown Lens 해결을 작성하기 전에이를 수행하는 두 가지 방법이 있습니다.
방법 1
| 1. | 2D 뷰어에서 트랙 포인트 (또는 동일한 평면에서 이상적으로 선택된 여러 포인트)를 마우스 오른쪽 버튼으로 클릭하고 create > cube예를 들어. |
CameraTracker는 큐브 노드를 만들어 선택한 점의 평균 위치에 배치합니다. 큐브를 사용하여 입력 푸티 지에 얼마나 잘 부착되는지 테스트합니다.
팁: 필요한 경우 다음을 사용하여 큐브의 크기를 조정할 수 있습니다 uniform scale 큐브 속성에서 제어합니다.
| 2. | CameraTracker 속성에서 Export 메뉴 Scene+ 클릭 Create. |
CameraTracker는 카메라, PointCloud, ScanlineRender 및 LensDistortion 노드가 입력을 정렬 해제하도록 설정하여 3D 장면을 만듭니다.
| 3. | 큐브 노드를 장면 노드의 입력 중 하나에 연결하십시오. |
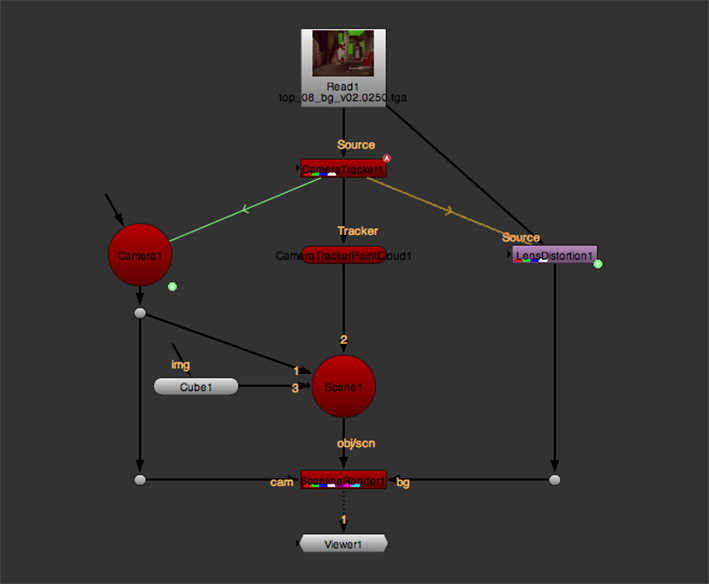
| 4. | ScanlineRender의 출력을 봅니다. |
1 단계에서 생성 한 큐브와 생성 된 포인트 클라우드 CameraTracker가 2D 뷰어에서 왜곡되지 않은 푸티 지 위에 표시됩니다.

| 5. | 타임 라인을 스크러빙하여 큐브와 포인트 클라우드가 푸티지를 고수하는지 확인합니다. 그렇다면 더 이상 필요하지 않은 노드 (예 : 큐브 노드)를 삭제하고 계속하십시오. 장면 조정. 그렇지 않은 경우 계속 진행하십시오 문제 해결. |
방법 2
| 1. | CameraTracker 속성에서 Export 메뉴 Camera 클릭 Create. |
CameraTracker는 세트에 사용 된 카메라를 에뮬레이트하는 카메라 노드를 만듭니다.
| 2. | 2D 뷰어에서 트랙 포인트 (또는 동일한 평면에서 이상적으로 선택된 여러 포인트)를 마우스 오른쪽 버튼으로 클릭하고 create > cube예를 들어. |
CameraTracker는 큐브 노드를 만들어 선택한 점의 평균 위치에 배치합니다. 큐브를 사용하여 입력 푸티 지에 얼마나 잘 부착되는지 테스트합니다.
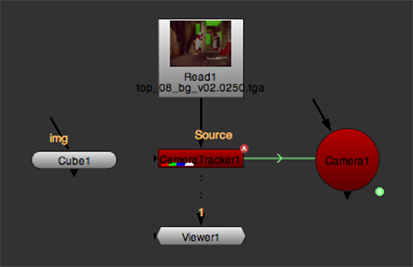
팁: 필요한 경우 다음을 사용하여 큐브의 크기를 조정할 수 있습니다 uniform scale 큐브 속성에서 제어합니다.
| 3. | 사용 Undistort Input. |
CameraTracker는 입력 푸티 지에서 렌즈 왜곡을 제거합니다.
| 4. | CameraTracker 및 카메라 속성 패널이 모두 열려 있는지 확인하십시오. |
| 5. | 프레스 Tab 뷰어에서 3D보기로 전환합니다. |
| 6. | 뷰어의 오른쪽 상단에있는 카메라 훑어보기 메뉴를 1 단계에서 만든 카메라로 설정하고 |
| 7. | 뷰어 상단에서 뷰어 합성 드롭 다운 메뉴를 over동일한 CameraTracker 노드에서 CameraTracker 노드를보고 있습니다. |
이것은 3D 뷰어의 포인트 클라우드 위에 CameraTracker에 의해 현재 왜곡되지 않은 입력 이미지를 오버레이합니다.
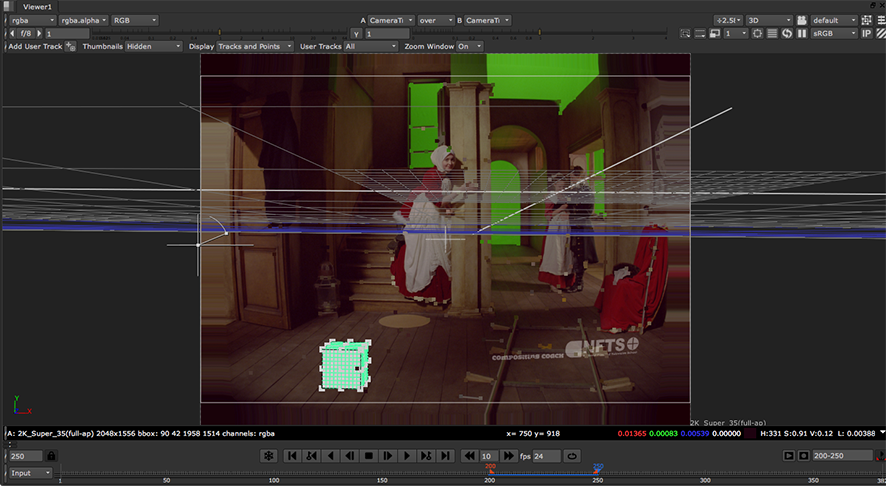
| 8. | 타임 라인을 스크러빙하여 2 단계에서 생성 한 큐브와 포인트 클라우드 CameraTracker가 푸티 지에 스틱을 생성했는지 확인합니다. 그렇다면 더 이상 필요하지 않은 노드 (예 : 큐브 노드)를 삭제하고 계속하십시오. 장면 조정. 그렇지 않은 경우 계속 진행하십시오 문제 해결. |
도움이되지 않은 죄송합니다
왜 도움이되지 않습니까? (해당되는 모든 것을 체크하세요)
의견을 보내 주셔서 감사합니다.
찾고있는 것을 찾을 수 없거나 워크 플로 관련 질문이있는 경우 시도해보십시오 파운드리 지원.
학습 내용을 개선 할 수있는 방법에 대한 의견이 있으시면 아래 버튼을 사용하여 설명서 팀에 이메일을 보내십시오.
의견을 보내 주셔서 감사합니다.