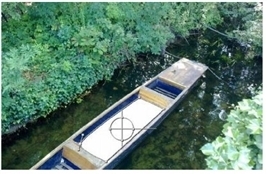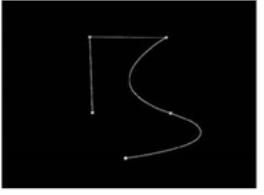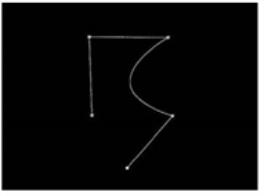베 지어 및 커스 퍼 베 지어 도구 사용
베 지어 및 Cusped 베 지어 도구를 사용하면 베 지어 모양을 그릴 수 있습니다. Cusped Bezier는 모서리가 뾰족하고 접선이없는 베 지어 모양입니다.
|
|
| 베 지어 모양 그리기 |
베 지어 또는 커스 드 베 지어 도구를 사용하려면
| 1. | 다음 중 하나를 수행하십시오. |
• 클릭 Bezier 수단 ![]() RotoPaint 도구 모음에서
RotoPaint 도구 모음에서
• 오른쪽 클릭 Bezier 로토 페인트 툴바에서 Cusped Bezier 수단 ![]() .
.
| 2. | 뷰어 상단의 로토 페인트 도구 설정에서 모양의 색상, 혼합 모드, 불투명도 및 기타 설정을 선택하십시오. 사용 가능한 옵션에 대한 자세한 내용은 기존 획 / 도형 속성 편집.) |
| 3. | 선택적으로 RotoPaint 도구 설정에서 도형의 수명을 설정하십시오. 사용 가능한 옵션에 대한 자세한 내용은 기존 스트로크 / 모양 타이밍 편집.) |
| 4. | 클릭하여 도형을 구성하는 윤곽선을 만들어 뷰어에서 도형을 그립니다. |
| 5. | 베 지어 도구를 사용하는 경우 그림을 그리는 동안 클릭 + 드래그하여 점을 만들고 접선 핸들을 조정할 수 있습니다. 접선 핸들을 사용하여 모양의 스플라인을 조정할 수 있습니다. |
• 각도를 일관되게 유지하면서 개별 핸들을 움직여 길이를 조정할 수 있습니다.
• 프레스 Shift 접하는 핸들을 움직여 두 핸들을 동시에 움직이면서 각도를 일정하게 유지합니다.
• 프레스 Ctrl/Cmd 일시적으로 각도를 끊습니다.
| 6. | 다른 단축키를 사용하여 그림을 그리는 동안 모양을 조정할 수도 있습니다. |
• Shift+ 클릭하면 이전 포인트에 날카로운 종료 점이 생성됩니다 (어쨌든 모든 포인트가 선명하므로 Cusped Bezier 도구를 사용할 때는 아무런 영향이 없습니다).
|
|
|
| 구부러진 출구. | 날카로운 출구. |
• Ctrl/Cmd도형을 자유롭게 스케치하려면 + 클릭하세요.
| 7. | 도형을 닫으려면 Return 또는 모양의 첫 번째 점을 클릭하십시오. 다른 도구로 변경하면 모양이 닫힙니다. 기본적으로 모양을 닫으면 선택 도구가 활성화됩니다. |
베 지어 도구를 사용하고 첫 번째 점을 클릭하여 모양을 닫은 경우 점을 끌어서 접하는 핸들을 만들어 조정할 수도 있습니다.
| 8. | 선택 도구가 활성화 된 상태에서 Shift여러 셰이프 포인트를 + 클릭하면 변형 상자가 나타나 셰이프 또는 셰이프의 특정 포인트를 추가로 변형하는 데 사용할 수 있습니다. |
| 9. | 베 지어 모양의 점을 깎고 부드럽게하여 모양에 날카로운 모서리를 만들거나 다시 부드럽게 할 수도 있습니다. 이렇게하려면 베 지어 모양의 점을 마우스 오른쪽 버튼으로 클릭하고 cusp/de-smooth 또는 smooth. |
팁: 트래커 노드의 애니메이션을 베 지어 모양의 점에 적용 할 수도 있습니다. 트래커 노드에서 Ctrl/Cmd애니메이션을 적용하려는 지점에서 변환 정보를 뷰어로 드래그합니다. 또한보십시오 식 연결 트래커 노드와 RotoPaint 컨트롤 사이의 링크를 만드는 데 사용됩니다.
도움이되지 않은 죄송합니다
왜 도움이되지 않습니까? (해당되는 모든 것을 체크하세요)
의견을 보내 주셔서 감사합니다.
찾고있는 것을 찾을 수 없거나 워크 플로 관련 질문이있는 경우 시도해보십시오 파운드리 지원.
학습 내용을 개선 할 수있는 방법에 대한 의견이 있으시면 아래 버튼을 사용하여 설명서 팀에 이메일을 보내십시오.
Email Docs Team의견을 보내 주셔서 감사합니다.