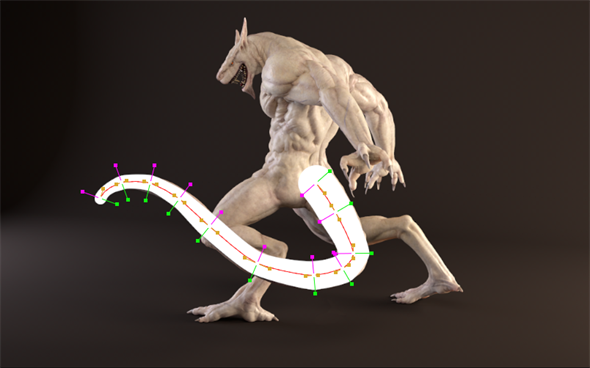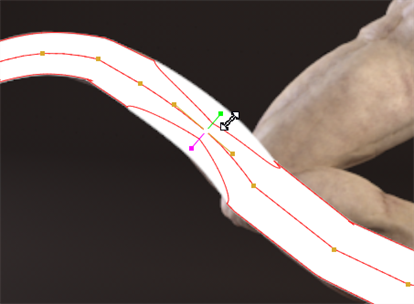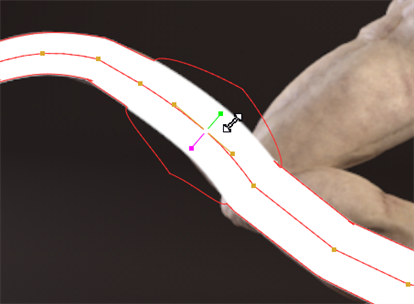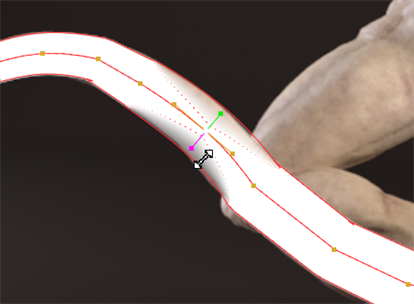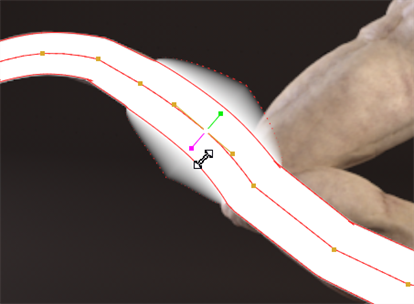열린 스플라인 도구 사용
그만큼 Open Spline 도구를 사용하면 닫힌 모양을 만들 필요가 없다는 점을 제외하고 다른 모양과 비슷한 방식으로 곡선을 그릴 수 있습니다.
생성 후 표준 스무스 및 변형 핸들을 사용하여 열린 스플라인의 점을 편집 할 수 있지만 개별 두께 및 페더 핸들도 있습니다. 이미지는 열린 스플라인과 각 점의 부드러운 (주황색), 두께 (녹색) 및 페더 (자홍색) 핸들을 보여줍니다.
|
|
|
여기서 열린 스플라인은 생물의 꼬리를 회전시키는 데 사용됩니다. |
열린 스플라인 도구를 사용하려면
| 1. | 오른쪽 클릭 Bezier 로토 페인트 툴바에서 Open Spline 수단 |
팁: 당신은 또한 누를 수 있습니다 V, 뷰어에 포커스가 있으면 사용 가능한 도구를 순환합니다.
| 2. | 뷰어 상단의 모든 RotoPaint 도구에 적용 할 수있는 색상, 혼합 모드, 불투명도 및 기타 설정을 선택하십시오. 사용 가능한 옵션에 대한 자세한 내용은 기존 획 / 도형 속성 편집.) |
RotoPaint에는 몇 가지 추가 오픈 스플라인 관련 컨트롤이 있습니다.
• width -스플라인의 전체 두께를 제어합니다.
• start type -스플라인에서 첫 번째 점의 상태를 rounded 또는 square.
• end type -스플라인의 마지막 점 상태를 rounded 또는 square.
| 3. | 뷰어를 클릭하여 스플라인의 시작점을 지정한 다음 작업중인 기능에 필요한 수의 지점을 추가하십시오. |
| 4. | 프레스 Return 다른 도구를 선택하여 열린 스플라인을 마무리하거나 |
또는
열린 스플라인의 첫 번째 점을 클릭하여 모양을 닫습니다. 닫힌 스플라인은 다른 모양 도구와 같은 방식으로 채워지지 않습니다. Bezier 과 Ellipse. 스플라인의 점을 마우스 오른쪽 버튼으로 클릭하고 선택하여 닫힌 스플라인을 열 수 있습니다 open/close shape.
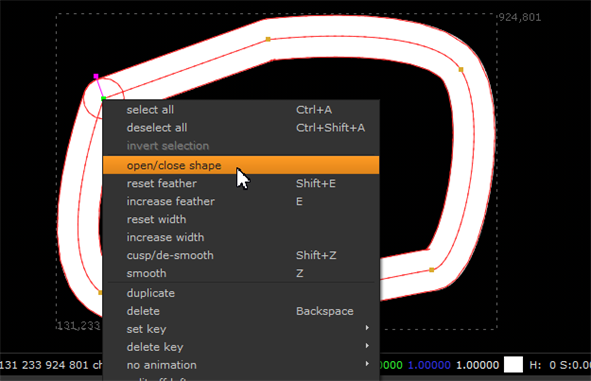
| 5. | 필요한 점을 선택하고 뷰어에 표시된 핸들을 사용하여 스플라인에서 개별 점의 두께와 페더를 조정할 수 있습니다. |
핸들을 끌어 놓으면 선택한 점에 변경 사항이 적용됩니다.
|
|
|
|
스플라인 두께 감소 및 증가 (녹색 핸들). |
|
|
|
|
|
페더 감소 및 증가 (자홍색 핸들). |
|
| 6. | 선택적으로 RotoPaint 도구 설정에서 도형의 수명을 설정하십시오. 사용 가능한 옵션에 대한 자세한 내용은 기존 스트로크 / 모양 타이밍 편집.) |
도움이되지 않은 죄송합니다
왜 도움이되지 않습니까? (해당되는 모든 것을 체크하세요)
의견을 보내 주셔서 감사합니다.
찾고있는 것을 찾을 수 없거나 워크 플로 관련 질문이있는 경우 시도해보십시오 파운드리 지원.
학습 내용을 개선 할 수있는 방법에 대한 의견이 있으시면 아래 버튼을 사용하여 설명서 팀에 이메일을 보내십시오.
의견을 보내 주셔서 감사합니다.