이미지를 입체 사진으로 변환
Anaglyph 노드를 사용하여 입력을 Anaglyph 이미지로 변환하여 2 색 Anaglyph 안경으로 볼 때 3D 효과를 생성 할 수 있습니다.
이미지를 입체 사진으로 변환하려면
| 1. | 고르다 Views > Stereo > Anaglyph 스크립트의 적절한 위치에 Anaglyph 노드를 삽입합니다. |
| 2. | 사용 views 왼쪽 및 오른쪽 눈에 사용할보기를 선택하려면 Anaglyph 속성 패널의 컨트롤을 사용하십시오. |
Nuke 입력 이미지를 회색조 입체 이미지로 변환합니다. 왼쪽 입력은 파란색과 녹색을 제거하고 오른쪽보기는 빨간색을 제거하도록 필터링됩니다.

| 3. | 이미지에 색상을 추가하려면 amtcolor 슬라이더를 사용하거나 0 (회색조)과 1 (컬러) 사이의 값을 amtcolor 입력 필드. |
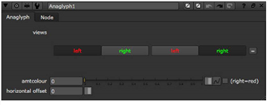
이미지에 매우 빨간색, 녹색 또는 파란색 영역이 포함 된 경우 더 많은 색상을 추가하면 최상의 결과를 얻지 못할 수 있습니다.

| 4. | 색상을 반전시키고 오른쪽 입력의 빨간색 채널과 왼쪽의 파란색 및 녹색 채널을 사용하려면 (right=red) 상자. |

| 5. | 입체 글래스로 볼 때 화면과 관련하여 이미지가 표시되는 위치를 제어하려면 horizontal offset 입력 필드. 이미지가 화면 앞에 나타나게하려면 일반적으로 음수 값을 입력합니다. 이미지가 더 멀리 나타나게하려면 일반적으로 양수 값을 입력합니다. (왼쪽 및 오른쪽보기를 서로 바꾼 경우에는 해당되지 않습니다.) |
팁: 원하는 경우 Anaglyph 노드를 뷰어 프로세스로 등록 할 수 있습니다. 이런 방법으로 뷰어의 뷰어 프로세스 드롭 다운 메뉴에 항상보기 옵션으로 제공되며 노드 그래프에 노드를 삽입하지 않고도 현재 뷰어에 적용 할 수 있습니다. 다음을 수행하십시오.
1.라는 파일을 만듭니다 menu.py 플러그인 경로 디렉토리 (없는 경우) 플러그인 경로 디렉토리에 대한 자세한 정보는 다음을 참조하십시오. 기즈모, NDK 플러그인 및 Python 및 Tcl 스크립트로드.
2. Anaglyph 노드를 뷰어 프로세스로 등록하려면 다음을 저장하십시오. menu.py:
nuke.ViewerProcess.register ( "Anaglyph", nuke.createNode, ( "Anaglyph", ""))
3. 재시작 Nuke.
4. Anaglyph Viewer Process를 적용하려면 Viewer 컨트롤의 Viewer Process 드롭 다운 메뉴에서 선택하십시오.
5. Anaglyph Viewer Process 컨트롤을 조정하려면 show panel 뷰어 프로세스 드롭 다운 메뉴에서
뷰어 프로세스에 대한 자세한 내용은 뷰어 컨트롤 사용.
도움이되지 않은 죄송합니다
왜 도움이되지 않습니까? (해당되는 모든 것을 체크하세요)
의견을 보내 주셔서 감사합니다.
찾고있는 것을 찾을 수 없거나 워크 플로 관련 질문이있는 경우 시도해보십시오 파운드리 지원.
학습 내용을 개선 할 수있는 방법에 대한 의견이 있으시면 아래 버튼을 사용하여 설명서 팀에 이메일을 보내십시오.
의견을 보내 주셔서 감사합니다.