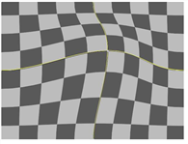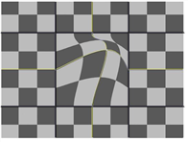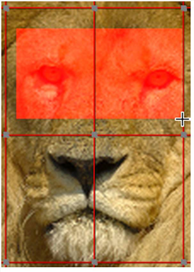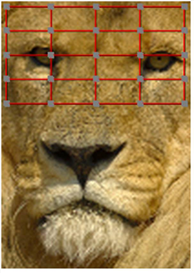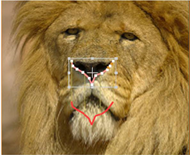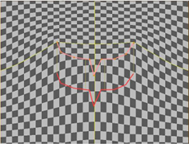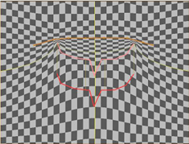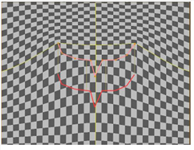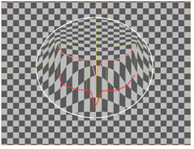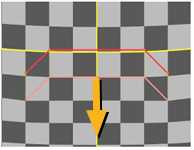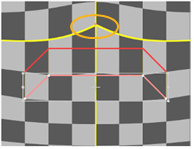뒤틀림
뒤틀림 이미지의 요소가 왜곡되도록 이미지를 조작하는 것을 말합니다. 아래에 설명 된 많은 변환과 달리 변형 요소워프는 이미지의 모든 픽셀이 아닌 일부 픽셀에만 영향을주는 변형입니다. 예를 들어, 나머지 기능에 영향을주지 않고 동물의 눈을 크게하거나 사람의 미소를 더 크게 만들 수 있습니다.
이것은 움직이는 영역 주변의 픽셀이 해당 영역과 함께 움직이지 않는다는 것을 말하는 것이 아닙니다. 이러한 방식으로 변경을 수용하면보다 현실적인 결과를 얻을 수 있기 때문입니다. 그러나 이동 된 픽셀에서 멀어 질수록 왜곡이 줄어 듭니다. 또한 어떤 픽셀이 움직이고 어떤 픽셀이 움직이지 않는지를 제어 할 수 있으며 워프를 작은 영역으로 분리 할 수 있습니다. 그럼에도 불구하고 이상적인 상황에서 날실하려는 피사체는 날실을 만들기 전에 키 아웃 또는 로토 스코프를 배경에서 분리 할 수있는 피사체입니다. 이렇게하면 배경이 그대로 유지됩니다.
이미지의 피사체 모양을 창의적으로 조작 할뿐만 아니라 뒤틀림을 사용하여 다양한 유형의 필름 또는 비디오 렌즈를 시뮬레이션하거나 원치 않는 렌즈 왜곡을 제거 할 수 있습니다.
아래에서는 먼저 GridWarp 노드를 사용한 다음 SplineWarp 노드를 사용하여 이미지를 왜곡하는 방법에 대해 설명합니다. 마지막으로 워프에 애니메이션을 적용하는 방법도 알려줍니다. 다시 GridWarp 노드로 시작한 다음 SplineWarp 노드에서 동일한 작업을 수행하는 방법을 보여줍니다.
GridWarp 노드를 사용하여 이미지 워프
GridWarp 노드를 사용하면 한 베 지어 그리드에서 다른 베 지어 그리드로 이미지 정보를 전송하여 이미지를 워프 할 수 있습니다. 이 노드를 사용할 때는 먼저 소스 그리드를 배치하여 변형 위치를 정의합니다. 다음으로 이미지를 변형 할 위치를 정의하는 대상 그리드를 배치합니다. 이 그리드는 소스 그리드의 복제본이거나 별도로 정의 할 수 있습니다. 대상 그리드를 조작하면 해당 왜곡이 소스 이미지에 적용됩니다.
GridWarp 노드에는 워프에 애니메이션을 적용하고 워프로 인해 발생한 아티팩트를 제거하는 데 사용되는 필터링 레벨을 선택하기위한 컨트롤도 포함되어 있습니다.
GridWarp 노드를 사용하여 이미지를 왜곡하려면
| 1. | 고르다 Transform > GridWarp 왜곡하려는 이미지 뒤에 GridWarp 노드를 삽입합니다. |
| 2. | 연결 src 이미지에 대한 입력 및 뷰어. |
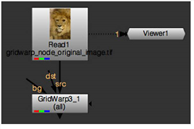
| 3. | GridWarp 속성 패널이 열려 있으면 기본적으로 대상 그리드 오버레이가 뷰어에 나타납니다. 를 사용하여 소스 및 대상 그리드를 표시하거나 숨길 수 있습니다 |
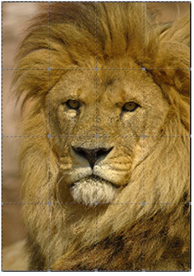
노트 : 제어점을 수정하지 않은 경우 GridWarp는 그리드 크기를 이미지 크기로 자동 조정하려고 시도합니다.
격자가 입력 이미지와 크기가 다른 경우 Resize to image 양쪽 아래 버튼 Source Grid 과 Destination Grid.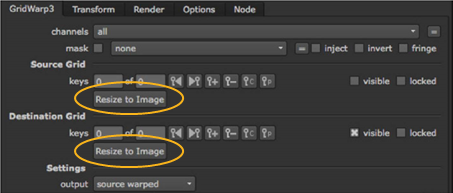
| 4. | 뷰어 도구를 사용하여 다음과 같은 그리드 측면을 제어하십시오. |
노트 : 복사 및 붙여 넣기 단추를 사용할 수 있습니다 ![]() 그리드 컨트롤에서 소스와 대상 그리드 사이에 제어점 키 프레임을 복사합니다.
그리드 컨트롤에서 소스와 대상 그리드 사이에 제어점 키 프레임을 복사합니다.
|
제어 |
그것이하는 일 |
|
산출 |
뷰어에 표시되는 출력을 제어합니다. • source -소스 이미지와 소스 그리드. • sourcewarped -소스 이미지 및 대상 그리드. • destination -대상 이미지 및 대상 그리드. • destinationwarped -대상 이미지 및 소스 그리드. • morph -모핑 된 이미지로 warp 과 mix 매개 변수 및 두 그리드 |
|
|
활성화 된 경우 뷰어에 표시되는 그리드는 output 환경. 예를 들어 output 로 설정 source warped대상 그리드 만 뷰어에 나타납니다. |
|
|
활성화되면 source 그리드가 뷰어에 표시됩니다. 이 컨트롤은 |
|
|
활성화되면 destination 그리드가 뷰어에 표시됩니다. 이 컨트롤은 |
|
|
활성화하면 그리드의 점에 대한 변경 사항이 자동으로 입력됩니다. 이 기능을 비활성화하고 키 프레임을 수동으로 설정할 수 있습니다. 이는 곡선 편집기를 사용하려는 경우에 특히 유용합니다. 보다 워프 애니메이션. |
|
리플 |
키 프레임을 리플 링하면 한 프레임에서 획 / 모양 지점의 위치를 조정할 수 있으며 모든 프레임 또는 지정된 프레임 범위에서 해당 점에 동일한 상대 조정을 적용 할 수 있습니다. • off -잔물결 편집이 비활성화되었습니다. • all -시퀀스의 모든 프레임을 리플합니다. • from start -프레임을 리플 first 에 프레임 current 틀. • to end -프레임을 리플 current 에 프레임 last 틀. • range -내부의 모든 프레임을 리플 from 과 to 필드. |
|
라벨 포인트 |
활성화되면 그리드에서 선택한 점에 레이블이 지정됩니다 x,y 원점에서 측정. |
|
|
활성화하면 변형 핸들이 선택한 모든 점을 오버레이합니다. |
|
|
활성화하면 포인트가 그리드에서 이동 될 때 저해상도 미리보기가 표시됩니다. 렌더링이 완료되면 저해상도 이미지가 업데이트됩니다. |
|
사단 |
필드를 수정하기 위해 필요한 분할 수를 입력하십시오. 나누기 수는 3에서 20 사이 여야합니다. 슬라이더를 클릭 한 상태로 유지하여 하위 부문의 미리보기를 오버레이 할 수도 있습니다. GridWarp는 현재 제어점 분포에 따라 그리드를 수정하려고합니다. 노트 : 미리보기를 사용하는 경우 더 낮은 분할에서 정확도가 저하 될 수 있으며 높은 분할에서 추가 스무딩이 필요할 수 있습니다. |
|
|
활성화하려면 클릭 Edit 방법. Shift- 클릭을 사용하여 개별 점, 여러 점을 선택하거나 점 그룹을 선택하십시오. 편집 모드를 사용하면 점 사이의 곡선을 조정하여 왜곡을 만들 수 있습니다. |
|
|
활성화하려면 클릭 Insert 방법. 수평선을 클릭하여 그리드에 수직선을 추가하거나 그 반대도 마찬가지입니다. |
|
|
활성화하려면 클릭 Delete 방법. 그리드 선을 클릭하여 뷰어에서 제거하십시오. |
|
|
활성화하려면 클릭 Draw Boundary 방법. 커서가 십자형으로 바뀌고 뷰어에서 선택 윤곽을 드래그하여 사용자 지정 격자를 만들 수 있습니다. |
|
|
그리드를 세분화하려면 클릭 columns 현재 선택된 영역에서 |
|
|
그리드를 세분화하려면 클릭 rows 현재 선택된 영역에서 |
|
|
그리드를 세분화하려면 클릭 columns 과 rows 현재 선택된 영역에서 |
| 5. | 뒤틀려는 영역 주위의 격자를 수정하십시오. 일반적으로 그리드가 소스 이미지의 주제에 맞도록합니다. 예를 들어, 동물의 눈을 비틀면 눈의 가장자리를 따라 격자 선을 만들어야합니다. |
노트 : 점을 이동할 때 두 격자가 모두 표시되고 두 격자의 동일한 점이 서로 위에 있으면 두 점이 모두 이동하고 왜곡이 표시되지 않습니다.
격자 선을 사용하여 뒤 틀리지 않으려는 영역을 분리 할 수 있습니다. 변형하려는 영역과 변경하지 않을 영역 사이에 그리드 선을 추가하면됩니다.
|
|
|
| 무제한 워프. | 같은 날실에 제한 그리드 선이있는 작은 영역. |
점을 선택하면 주위에 4 개의 접선 핸들이 나타납니다. 이 핸들을 사용하여 점을 연결하는 곡선을 수정할 수 있습니다.
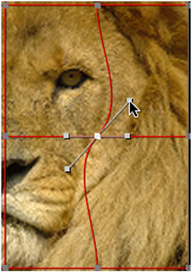
여러 점을 함께 이동하려면 주위에 선택 윤곽을 그리고 나타나는 변형 오버레이를 사용하십시오.
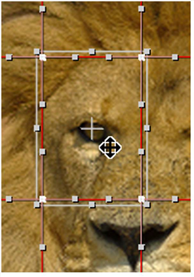
당신은 또한 사용할 수 있습니다 Draw Boundary 사용자 정의 그리드를 신속하게 설정할 수있는 뷰어 도구입니다. 딸깍 하는 소리 Draw Boundary 이미지의 필요한 영역 위에 선택 윤곽을 그립니다.
|
|
|
| 그만큼 Draw Boundary 큰 천막. | 결과 사용자 정의 그리드. |
노트 : 곡선 편집기를 사용하여 제어점을 마우스 오른쪽 버튼으로 클릭하고 곡선을 선택하여 곡선을 편집 할 수도 있습니다 Curve Editor > points, tangents 또는 both.
GridWarp 인 한 도프 시트에 커브가 나타납니다. Properties 패널이 열려 있습니다.
| 6. | 이미지를 비틀려는 영역에서 그리드의 점을 새 위치로 끕니다. 점을 클릭하면 점의 초점이 맞았는지 (기본적으로 녹색), 표현이 설정되어 있는지 (기본적으로 빨간색)를 나타 내기 위해 점의 색상이 변경됩니다. 에서 기본 색상을 변경할 수 있습니다 Viewers 환경 설정에서 탭. |
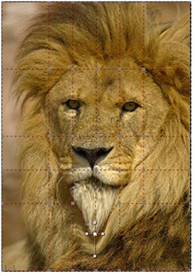
이 영역의 픽셀은 점을 이동 한 방향으로 이동합니다. 근처 영역의 픽셀도 변경 사항을 수용하기 위해 이동하지만 왜곡은 재배치 된 지점에서 멀어 질수록 줄어 듭니다. 주변 영역이 왜곡되지 않게하려면 점을 새 위치로 드래그하기 전에 영역과 이동하려는 점 사이에 그리드 선을 더 추가하십시오.
팁: 숫자 패드를 사용하여 선택한 제어점을 단일 픽셀로 조금씩 움직일 수 있습니다 4 과 6 왼쪽과 오른쪽을 조금씩 움직이거나 8 과 2 위아래로 조금씩 움직입니다.
억제하기 Shift 숫자 패드를 사용하면 선택한 점을 10 픽셀 씩 이동합니다 (예 : Shift+6 선택한 점을 10 픽셀 오른쪽으로 이동합니다.
| 7. | 뒤틀린 이미지가 어떻게 보이는지 더 잘 보려면 Q 뷰어에서 오버레이를 끄십시오. |
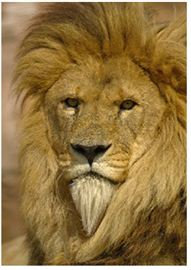
원본과 뒤틀린 이미지를 비교하려면 D GridWarp 노드에서 활성화 및 비활성화합니다. 변형하지 않으려는 영역에 변화가 있으면 격자 수정으로 돌아갑니다.
| 8. | 필요한 경우 소스 이미지의 움직임과 일치하도록 그리드에 애니메이션을 적용하십시오. 이 작업을 수행하는 방법에 대한 자세한 내용은 워프 애니메이션. |
| 9. | 다음 표에 설명 된 컨트롤을 조정하여 결과를 향상시킬 수 있습니다. |
|
제어 |
그것이하는 일 |
|
GridWarp 탭 |
|
|
채널 |
왜곡의 영향을받는 채널을 설정합니다. |
|
마스크 |
마스크 입력을 연결하고 마스크로 사용할 채널을 설정하십시오. 기본적으로 마스크는이 채널의 검은 색이 아닌 영역으로 제한됩니다. 확인란을 사용하여 마스크 속성을 수정하십시오. • inject -복사 mask 사전 정의 된 입력 mask.a 채널. 마스크를 주입하면 동일한 마스크를 더 다운 스트림에 사용할 수 있습니다. • invert -마스크가 마스크의 흰색이 아닌 영역으로 제한되도록 마스크 채널 사용을 반전시킵니다. • fringe -마스크 가장자리에만 효과를 적용하십시오. |
|
배경 |
뒤틀린 이미지는 뒤 틀리지 않은 배경 위에 렌더링됩니다. 이 컨트롤은 그 배경으로 사용할 것을 설정합니다. • on black -뒤틀린 이미지를 일정한 검은 색 이미지 위에 렌더링합니다. • on src -뒤틀린 이미지를 연결된 이미지 위에 렌더링 src GridWarp 노드의 입력. • on dst -뒤틀린 이미지를 연결된 이미지 위에 렌더링 dst GridWarp 노드의 입력. • on bg -뒤틀린 이미지를에 연결된 배경 이미지 위에 렌더링 bg GridWarp 노드의 입력. |
|
배경 믹스 |
GridWarp 노드의 출력 (0에서)과 background 드롭 다운 메뉴 (1 개). |
|
bbox를로 설정 |
경계 상자 속성을 설정합니다. |
|
렌더 탭 |
|
|
서브 메쉬 |
그리드의 베 지어 곡선 사이에 생성 된 세분화 수를 설정합니다. 값이 클수록 그리드 선 사이의 왜곡이 더 정확하지만 렌더링 시간이 늘어납니다. |
|
필터 |
적절한 필터링 알고리즘을 선택하십시오 (참조 필터링 알고리즘 선택). |
|
옵션 탭 |
|
|
소스 색상 |
소스 그리드 색상을 설정합니다. |
|
대상 색상 |
대상 그리드 색상을 설정합니다. |
SplineWarp 노드를 사용하여 이미지 워프
SplineWarp 노드는 생성 한 여러 베 지어 또는 B- 스플라인 곡선을 기반으로 이미지를 변형합니다. 소스 커브는 뒤틀림 위치를 정의하고 대상 커브는 소스 이미지를 뒤틀림 위치를 정의합니다. GridWarp 노드와 달리, 기존 그리드 선에 점을 추가하는 대신 이미지의 어느 곳에서나이 곡선을 그린 다음 결합하여 소스와 대상을 만들 수 있습니다. 점을 추가하고 수정하는 컨트롤은 RotoPaint 노드 컨트롤과 비슷합니다.
SplineWarp 노드를 사용하여 이미지를 왜곡하려면
| 1. | 고르다 Transform > SplineWarp 변형하려는 이미지 뒤에 SplineWarp 노드를 삽입합니다. |
| 2. | 연결 A 이미지에 입력하고 SplineWarp 노드에 뷰어를 연결합니다. |
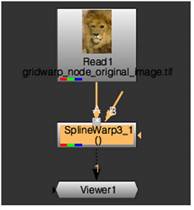
| 3. | 뷰어 도구를 사용하여 다음을 제어하십시오. |
|
제어 |
이름 |
그것이하는 일 |
|
|
오토 키 |
활성화되면 점과 모양에 대한 변경 사항이 자동으로 입력됩니다. 이 기능을 비활성화하고 키 프레임을 수동으로 설정할 수 있습니다. 이는 곡선 편집기를 사용하려는 경우에 특히 유용합니다. 보다 워프 애니메이션 자세한 내용은. |
|
|
라벨 포인트 |
활성화하면 뷰어에서 선택한 점이 순차적으로 번호가 지정됩니다. |
|
|
커브 숨기기 |
활성화하면 곡선이 숨겨집니다. |
|
|
포인트 숨기기 |
활성화하면 포인트가 숨겨집니다. |
|
|
변형 핸들 숨기기 |
활성화하면 변형 핸들이 선택 될 때 숨겨집니다. |
|
|
이동할 때 변형 핸들 숨기기 |
활성화하면 선택 영역을 이동할 때 변형 핸들이 숨겨집니다. |
|
|
일정한 선택 |
활성화 된 경우 뷰어를 클릭해도 현재 모양이 선택 취소되지 않습니다. |
|
|
리플 |
키 프레임을 리플 링하면 한 프레임에서 획 / 모양 지점의 위치를 조정할 수 있으며 모든 프레임 또는 지정된 프레임 범위에서 해당 점에 동일한 상대 조정을 적용 할 수 있습니다. • all -시퀀스의 모든 프레임을 리플합니다. • from start -프레임을 리플 first 에 프레임 current 틀. • to end -프레임을 리플 current 에 프레임 last 틀. • range -내부의 모든 프레임을 리플 from 과 to 필드. |
|
|
추가 / 제거 |
이 버튼을 사용하여 현재 재생 헤드 위치에서 키 프레임을 추가하고 제거하십시오. |
|
|
출력 A |
활성화되면에 연결된 이미지를 출력하십시오. A 입력 및 curves 로 표시된 목록 A. |
|
|
뒤틀린 출력 A |
활성화되면에 연결된 이미지를 출력하십시오. A 의 모양으로 뒤틀린 입력 curves 로 표시된 목록 A. |
|
|
출력 AB 모프 |
활성화되면 모프를 출력 A 과 B 로 표시된 곡선 목록의 입력 및 모양 AB. |
|
|
출력 B |
활성화되면에 연결된 이미지를 출력하십시오. B 입력 및 curves 로 표시된 목록 B. |
|
|
출력 B 뒤틀림 |
활성화되면에 연결된 이미지를 출력하십시오. B 의 모양으로 뒤틀린 입력 curves 로 표시된 목록 B. |
|
|
소스 곡선 표시 |
활성화되면 가입 source 곡선이 뷰어에 표시됩니다. |
|
|
대상 커브 표시 |
활성화되면 가입 destination 곡선이 뷰어에 표시됩니다. |
|
|
통신 포인트 표시 |
활성화되면 모든 correspondence 포인트가 표시 될 때 뷰어에 표시됩니다 Correspondence 도구가 선택되었습니다. |
|
|
경계를 보여라 |
활성화되면 모든 boundary 곡선이 뷰어에 표시됩니다. |
|
|
열심히 보여 |
활성화되면 모든 hard boundary 곡선이 뷰어에 표시됩니다. 노트 : 단단한 경계는 닫힌 커브에서만 유용합니다. |
|
|
시계 |
선택한 모양의 가시성을 제어합니다. |
|
|
자물쇠 |
선택한 모양의 잠금 상태를 조정합니다. 잠긴 모양은 수정할 수 없습니다. |
|
|
경계 토글 |
선택한 모양의 경계 상태를 토글합니다. 클릭 toggle boundary 표준 모양에서는 경계로 정의하고 그 반대도 마찬가지입니다. 보다 경계 모양 및 핀을 사용하여 변형 방지 자세한 내용은. |
|
|
업데이트 모드 |
뷰어 업데이트 모드를 설정합니다. • off -포인트를 이동할 때 업데이트가 적용되지 않습니다. 뷰어 업데이트가 느릴 수있는 복잡한 왜곡에이 옵션을 사용하십시오. • on -포인트를 쉽게 배치 할 수 있도록 Viewer가 실시간으로 업데이트됩니다. 복잡한 스크립트의 경우이 모드가 엄청나게 느려질 수 있습니다. • persistent - 비슷하다 on실시간 스캔 라인을 표시하지 않고 렌더링이 완료 될 때까지 미리보기를 표시합니다. |
|
|
도구를 고르시 오 |
활성화하려면 클릭 Select 모드를 사용하면 점과 도형을 선택하거나 여러 점과 도형을 선택하여 선택할 수 있습니다. |
|
|
포인트 도구 |
활성화하려면 클릭 Add 모드 또는 토글 Add, Remove , Cusp , Smooth , Open/Close , Remove Destination 모드. 기존 모양을 클릭하여 점을 추가하거나 수정하십시오. |
|
|
그리기 도구 |
활성화하려면 클릭 Draw 모드 또는 토글 Bezier, Cusped Bezier , B-spline , Ellipse , Rectangle , Cusped Rectangle 방법. 선택한 모양을 그리려면 뷰어를 클릭하십시오. |
|
|
대응 툴 |
활성화하려면 클릭 Correspondence 모드 또는 토글 Add, Modify , Remove 방법: • Add -결합 된 곡선을 클릭하면 대응점이 생성됩니다. 이러한 점은 고립 된 영역에서 날실 정확도를 향상시키는 데 사용되지만 과도하게 사용하면 성능 문제가 발생할 수 있습니다. • Modify -쉐이프의 다음 점까지 멀리, 어느 방향 으로든 커브를 따라 기존 대응점을 이동할 수 있습니다. • Remove -기존의 대응 지점을 제거하려면 클릭하십시오. |
|
|
핀 도구 |
활성화하려면 클릭 Pin 방법. 핀을 단일 점 결합 곡선으로 사용하여 변형을 만들거나 특정 지점을 고정시켜 변형을 방지 할 수 있습니다. |
|
|
가입 도구 |
활성화하려면 클릭 Join 모드 또는 토글 Join, Reverse , Unjoin 방법. |
| 4. | 딸깍 하는 소리 |
| 5. | 를 선택하십시오 Draw 수단 |
노트 : 열린 스플라인을 여러 개 만드는 경우 첫 번째 스플라인을 그린 다음 Esc 또는 다른 도구를 선택하여 SplineWarp에 완료되었음을 알립니다. 재 선택 Draw 다른 스플라인을 그리기 시작합니다.
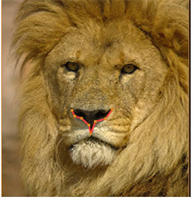
| 6. | 를 사용하여 점을 추가하여 모양을 수정할 수 있습니다 Add 도구 및 주변에 나타나는 접선 핸들 조정. |
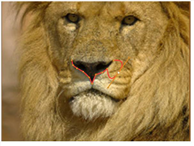
포인트 위로 마우스를 가져 가면 녹색으로 바뀝니다. 점을 클릭하면 색상이 변경되어 선택되어 (기본적으로 흰색) 표현 세트가 있는지 (기본적으로 빨간색) 나타납니다. 에서 기본 색상을 변경할 수 있습니다 Viewers 환경 설정에서 탭.
여러 점을 함께 이동하려면 주위에 선택 윤곽을 그리고 나타나는 변형 오버레이를 사용하십시오.
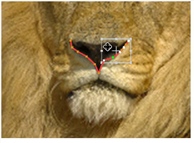
열린 커브를 닫거나 닫힌 커브를 열려면 점을 마우스 오른쪽 버튼으로 클릭하고 open/close curve.
점을 제거하려면 점을 마우스 오른쪽 버튼으로 클릭하고 delete.
노트 : 곡선 편집기를 사용하여 제어점을 마우스 오른쪽 버튼으로 클릭하고 곡선을 선택하여 곡선을 편집 할 수도 있습니다 curve editor > points 또는 points+tangents.
SplineWarp 인 한 도프 시트에 곡선이 나타납니다. Properties 패널이 열려 있습니다.
| 7. | 소스 곡선에 만족하면 다음 중 하나를 수행하십시오. |
• 대상 커브를 그리고 Join을 사용합니다 ![]() 두 커브를 연결하는 도구입니다.
두 커브를 연결하는 도구입니다.
또는
• 소스 곡선에서 점을 마우스 오른쪽 버튼으로 클릭하고 duplicate in A and join 대상 커브를 생성합니다.
| 8. | 대상 커브를 선택하고 점 또는 전체 모양을 새 위치로 끕니다. 이 영역의 픽셀은 이동 방향으로 뒤 틀립니다. |
|
|
|
| 이미지 A와 날실 곡선. | 뒤틀린 이미지. |
| 9. | 뒤틀린 이미지가 어떻게 보이는지 더 잘 보려면 Q 뷰어에서 오버레이를 끄십시오. |
원본과 뒤틀린 이미지를 비교하려면 D SplineWarp 노드에서 비활성화 및 활성화합니다. 변형하지 않으려는 영역에 변화가 있으면 모양 수정으로 돌아갑니다.
| 10. | 사용하여 curves 추가 / 제거를 사용하여 복잡한 워프 계층을 신속하게 구축 할 수 있습니다. |
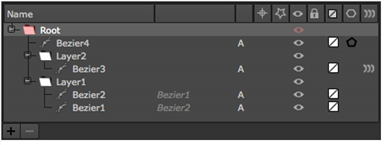
사용하여 root, layer , pair warp 필요한 경우 다른 요소에 영향을 줄 수 있습니다.
• root warp -레이어 및 페어링에 관계없이 전체적으로 왜곡에 영향을줍니다.
• layer warp -페어링에 관계없이 선택한 레이어의 왜곡에만 영향을줍니다. 레이어 이외의 항목을 선택하면이 컨트롤이 비활성화됩니다.
• pair warp -선택한 페어링의 왜곡에만 영향을줍니다. 쌍 이외의 항목을 선택하면이 컨트롤이 비활성화됩니다.
노트 : 그만큼 pair warp 값에 layer warp 값을 곱한 값 root warp 값.
| 11. | 필요한 경우, 소스 이미지의 움직임에 맞게 소스 뒤틀린 모양에 애니메이션을 적용하십시오. 이 작업을 수행하는 방법에 대한 자세한 내용은 워프 애니메이션. |
| 12. | 다음 표에 설명 된 컨트롤을 조정하여 결과를 향상시킬 수 있습니다. |
|
제어 |
그것이하는 일 |
|
스플라인 워프 탭 |
|
|
자르기 형식 |
비활성화하면 입력 이미지가 Project Settings > full format size. 결과적으로 뒤틀림은 이미지에서 검은 색이 아닌 형식 크기를 벗어난 픽셀을 발생시킬 수 있습니다. 노트 : 비활성화 crop to format 성능에 영향을 줄 수 있습니다 Nuke 형식 크기 내의 영역뿐만 아니라 전체 이미지의 왜곡을 계산해야합니다. |
|
bbox 경계 곡선 |
활성화하면 경계선이 입력 형식 주위에 추가되어 이미지 가장자리의 왜곡이 제한됩니다. 노트 : 에 AB morph 모드, 입력 형식 A 경계로 간주됩니다. |
|
렌더 탭 |
|
|
곡선 해상도 |
워프 / 스플라인 일치의 정확도를 조정합니다. 값이 클수록 정확도는 높아지지만 속도는 떨어지고 그 반대도 마찬가지입니다. 예를 들어, 낮은 곡선 해상도에서 열린 스플라인으로 이미지가 찢어 질 수 있습니다. 당신은 올릴 수 있습니다 curve resolution 값이 찢어짐을 보정하지만 렌더링 시간이 늘어납니다. 노트 : 이 값을 너무 높이면 성능 문제가 발생하는 경우 해당 점을 사용하여 곡선의 특정 부분에서 휨 정확도를 향상시킬 수 있습니다. |
|
경계 곡선 해상도 |
보간 점의 수를 조정합니다 boundary 과 hard boundary 곡선. 값이 클수록 경계 곡선을 통해 왜곡이 필터링되지 않지만 속도는 떨어지고 그 반대도 마찬가지입니다. |
|
미리보기 해상도 |
높은 값에서 미리보기의 정확도를 높이고 낮은 값에서 렌더링 속도를 향상시킵니다. |
|
클래식 워핑 |
사용할 경사 기능 유형을 설정하십시오. • disabled -중첩 된 제어점에 잘 맞지만보다 국소적인 왜곡 효과가있는 업데이트 된 2 차 왜곡 함수를 사용합니다. • enabled -이전 버전의 워핑 기능을 사용합니다. Nuke 그것은 더 많은 월드 워프 효과를 갖지만 겹치는 제어점에는 잘 맞지 않습니다. |
|
필터 |
적절한 필터링 알고리즘을 선택하십시오 (참조 필터링 알고리즘 선택). |
경계 모양 및 핀을 사용하여 변형 방지
뒤틀림 주변 영역의 픽셀도 변경 사항을 수용하기 위해 이동하지만 왜곡은 재배치 된 지점에서 멀어 질수록 줄어 듭니다. 주변이 왜곡되는 것을 원하지 않으면 다음을 수행 할 수 있습니다.
• 휘어짐을 제어하거나 제거하기 위해 곡선 또는 모양을 경계로 지정합니다.
• 비틀기를 제한하려는 영역에 핀을 배치하십시오.
노트 : 경계는 그려진 입력에만 영향을 미칩니다. A 또는 B둘다는 아닙니다.
• Boundary -일반적으로 열린 스플라인은 날실을 제거하지 않고 제어하는 데 도움이됩니다.
기존 곡선의 경계를 정의하려면 boundary 아래 그림과 같이 커브 목록에서
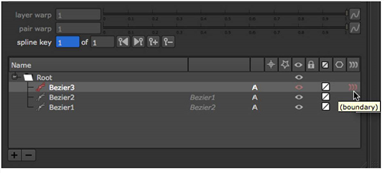
위의 라이온 씨의 예제 커브를 사용하여 커브를 추가하고 경계로 지정하여 워프를 제어 할 수 있습니다.
|
|
|
| 출발지와 목적지 곡선. |
같은 곡선이지만 위의 경계 뒤틀림을 제한하는 대상 |
• Hard Boundary -닫힌 영역이 바깥쪽으로 휘어지지 않습니다.
기존 모양에 대한 단단한 경계를 정의하려면 hard boundary 아래 그림과 같이 커브 목록에서
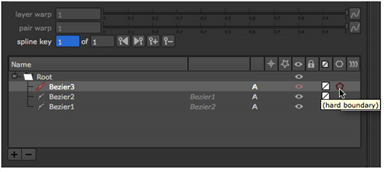
경 사진에 대한 경한 경계의 효과는 매우 뚜렷합니다. 기본적으로 흰색으로 칠해진 경질 경계는 경 사진 효과를 완전히 닫힌 모양으로 제한합니다.
|
|
|
• Pins -핀을 배치하면 단일 점 소스와 대상 곡선이 만들어져 매우 현지화 된 방식으로 왜곡이 효과적으로 제한됩니다.
단일 결합 곡선에서 핀의 효과는 다음과 같습니다. 날실 방향은 왼쪽에, 핀의 효과는 오른쪽에 표시됩니다.
|
|
|
도움이되지 않은 죄송합니다
왜 도움이되지 않습니까? (해당되는 모든 것을 체크하세요)
의견을 보내 주셔서 감사합니다.
찾고있는 것을 찾을 수 없거나 워크 플로 관련 질문이있는 경우 시도해보십시오 파운드리 지원.
학습 내용을 개선 할 수있는 방법에 대한 의견이 있으시면 아래 버튼을 사용하여 설명서 팀에 이메일을 보내십시오.
의견을 보내 주셔서 감사합니다.