날실과 변경해 변형 및 애니메이션
스틸 이미지를 뒤틀 리거나 모핑하지 않는 한 뒤틀기 작업을 변형하거나 애니메이션으로 만들어야합니다. Tracker 및 PlanarTracker 노드는 변환 자동화에 도움이되며 Expression 및 GridWarp 및 SplineWarp 속성 패널 컨트롤도 사용할 수 있습니다. 보다 변형 워프 과 워프 애니메이션.
변형 워프
다른 요소와 같은 방식으로 그리드와 스플라인을 변형 할 수 있습니다 Nuke (보다 임시 작업), 제어점을 Tracker 및 PlanarTracker 노드에 연결하여 필요한 변환을 자동화 할 수도 있습니다. 적합한 트랙이 있으면 애니메이션 데이터를 사용하여 그리드 및 곡선의 점을 제어 할 수 있습니다.
트래커 노드 사용
| 1. | 추적 데이터를 생성하려면 추적 및 안정화. |
| 2. | 트래커와 GridWarp / SplineWarp 속성 패널이 모두 열려 있는지 확인한 후 다음 중 하나를 수행하십시오. |
• Ctrl/Cmd뷰어에서 개별 그리드 / 곡선 점 위에있는 트래커 노드 속성에서 애니메이션 버튼을 드래그합니다. 마우스를 놓으면 점이 추적기 노드의 애니메이션을 따라갑니다.
또는
• 필요한 제어점을 마우스 오른쪽 버튼으로 클릭하고 Link to > Tracker1 필요한 변환 유형을 선택하십시오.
PlanarTracker 노드 사용
| 1. | PlanarTracker 데이터를 생성하려면 PlanarTracker로 추적. |
| 2. | 사용 Draw Boundary 버튼을 클릭하여 추적 된 평면과 대략 같은 모양의 소스 격자를 만들거나 유사한 스플라인을 그립니다. |
| 3. | GridWarp / SplineWarp 및 RotoPaint에서 Transform 탭을 열고 Transform 탭 extra matrix. |
| 4. | RotoPaint에서 Transform 탭에서 선택 PlanarTrackerLayer1 커브 목록에서 |
![]()
| 5. | 복사하여 붙여 넣기 extra matrix RotoPaint에서 GridWarp / SplineWarp로 애니메이션 extra matrix. |
![]()
| 6. | 시퀀스를 재생하여 그리드 또는 스플라인이 평면을 따르는 지 확인합니다. |
GridWarp와 함께 표현식 사용
다른 노드를 사용하여 점을 제어하는 것 외에도 식을 사용하여 제어점과 해당 접선을 다른 작업에 연결하는 역을 수행 할 수 있습니다.
식은 다음과 같은 형식을 취합니다.
• GridWarp3_1.destination_grid_col.1.2.pos.x
• GridWarp3_1.destination_grid_col.2.2.tangent.1.x
노트 : 제어점은 왼쪽 하단 1.1부터 xy 순서로 색인화되고 접선 점은 각각 북쪽, 남쪽, 동쪽 및 서쪽에 해당하는 0, 1, 2 및 3으로 표시됩니다.
오프셋 값이 아닌 접선의 실제 위치를 얻으려면 다음을 연결해야합니다. pos 과 tangent 표현. 예를 들면 다음과 같습니다.
GridWarp3_1.destination_grid_col.2.2.pos.x + GridWarp3_1.destination_grid_col.2.2.tangent.4.x
노트 : 커브 편집기를 사용하여 접선 위치 만 수정할 수 있습니다.
자세한 내용은 표현.
워프 애니메이션
GridWarp 및 SplineWarp 노드의 속성 패널에는 소스와 대상 그리드 또는 모양을 모두 애니메이션으로 제어 할 수있는 컨트롤이 있습니다. 먼저 GridWarp 노드와 SplineWarp 노드를 살펴 보겠습니다. 이 지침에서는 이러한 노드를 사용하여 정지 이미지를 왜곡하는 방법을 알고 있다고 가정합니다 (그렇지 않은 경우 GridWarp 노드를 사용하여 이미지 워프 과 SplineWarp 노드를 사용하여 이미지 워프).
를 사용하여 워프에 애니메이션을 적용하려면 GridWarp 노드
| 1. | 소스 이미지를 보면서 필요에 따라 소스 그리드를 조정하십시오 (참조 GridWarp 노드를 사용하여 이미지 워프 이 작업을 수행하는 방법에 대한 자세한 내용은). |
만약 autokey 이 활성화되면 격자를 조정할 때마다 키 프레임이 추가됩니다. 그렇지 않으면 add key 단추 ![]() 아래에 Source Grid. 현재 그리드를 키 모양으로 저장합니다.
아래에 Source Grid. 현재 그리드를 키 모양으로 저장합니다.
| 2. | 새 프레임으로 이동하고 그에 따라 소스 그리드를 조정하십시오. 새로운 키 모양이 자동으로 설정됩니다. |
| 3. | 필요에 따라 이전 단계를 반복하십시오. 키 모양을 삭제해야하는 경우 설정 한 프레임으로 이동하고 클릭하십시오. delete key |
| 4. | 소스 그리드를 숨기고 대상 그리드를 표시하십시오. |
| 5. | GridWarp 노드의 출력을 보면서 경사에 만족할 때까지 대상 그리드를 조정하십시오. |
만약 autokey 이 활성화되면 격자를 조정할 때마다 키 프레임이 추가됩니다. 그렇지 않으면 add key 단추 ![]() 아래에 Destination Grid. 현재 그리드를 키 모양으로 저장합니다. 클릭 set 아래 버튼 Destination Grid. 현재 그리드가 키 모양으로 저장됩니다.
아래에 Destination Grid. 현재 그리드를 키 모양으로 저장합니다. 클릭 set 아래 버튼 Destination Grid. 현재 그리드가 키 모양으로 저장됩니다.
| 6. | 새 프레임으로 이동하고 대상 그리드를 다시 조정하십시오. 수정 된 격자는 자동으로 키 모양으로 설정됩니다. |
| 7. | 애니메이션 워프에 만족할 때까지 이전 단계를 반복하십시오. |
를 사용하여 워프에 애니메이션을 적용하려면 스플라인 워프 노드
| 1. | 아래에 설명 된대로 필요한 커브를 만듭니다. SplineWarp 노드를 사용하여 이미지 워프. |
만약 autokey 이 활성화되면 모양을 조정할 때마다 키 프레임이 추가됩니다. 그렇지 않으면 add key 단추 ![]() 와 A warped 선택된. 현재 모양을 키 프레임으로 저장합니다.
와 A warped 선택된. 현재 모양을 키 프레임으로 저장합니다.
| 2. | 새 프레임으로 이동하고 그에 따라 모양을 조정하십시오. 새로운 키 모양이 자동으로 설정됩니다. |
필요에 따라 이전 단계를 반복하십시오. 키 모양을 삭제해야하는 경우 설정 한 프레임으로 이동하고 클릭하십시오. delete key![]() 와 A warped 선택된.
와 A warped 선택된.
SplineWarp 노드를 사용하여 변환 연결
속성 패널에 적용된 변형 Transform 탭은 다른 모양과 연결된 식일 수 있습니다. curves 를 사용하여 목록 transform linked 비녀장.
| 1. | 소스 셰이프에 필요한 변형을 만듭니다. |
| 2. | 클릭 transform linked 커브 목록에서 토글합니다. |
메뉴에 사용 가능한 모양 및 변형 유형이 표시됩니다.
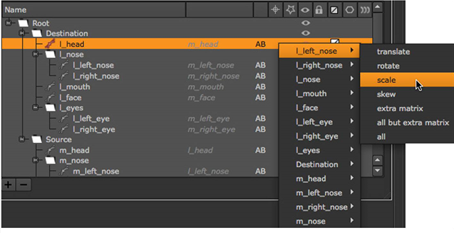
소스 셰이프와 관련된 모든 변형 유형을 연결하거나 다음과 같이 선택적 일 수 있습니다. all but extra matrix.
| 3. | 이 예에서 scale 키 프레임이 l_left_nose 모양이 동일하게 적용됩니다 l_head 모양. |
| 4. | 링크를 제거하려면 transform linked 필요한 모양으로 전환하고 링크를 선택한 다음 remove link. |
도움이되지 않은 죄송합니다
왜 도움이되지 않습니까? (해당되는 모든 것을 체크하세요)
의견을 보내 주셔서 감사합니다.
찾고있는 것을 찾을 수 없거나 워크 플로 관련 질문이있는 경우 시도해보십시오 파운드리 지원.
학습 내용을 개선 할 수있는 방법에 대한 의견이 있으시면 아래 버튼을 사용하여 설명서 팀에 이메일을 보내십시오.
의견을 보내 주셔서 감사합니다.