뷰어 오버레이 및 입력 프로세스
Nuke뷰어의 오버레이 및 렌더링 모드를 사용하면 요소를 올바르게 배치하고 노드 그래프에서 샷을 비교할 수 있습니다. 당신은 또한 사용할 수 있습니다 입력 과정 과 뷰어 프로세스 표시된 노드에서 이미지를 모니터에 표시하기 전에 수정합니다.
가이드와 마스크
뷰어 안내선 및 마스크는 현재 형식 내에 효과 및 텍스트를 배치하는 데 도움이됩니다. 예를 들어 Title Safe 가이드는 청중에게 보입니다. 사용 Guideline 과 Mask 드롭 다운 메뉴에서 필요한 오버레이를 선택하십시오.
노트 : 안내 선과 마스크는 렌더링시 적용되지 않으며 단순히 뷰어 오버레이입니다.
지침은 최종 렌더링에 표시되지 않는 현재 형식의 영역을 강조하기위한 것입니다. 기본적으로 지침은 선택되어 있지 않습니다. 다음 지침 옵션 중 하나를 선택할 수 있습니다.
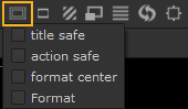
• title safe -잠재 고객을위한 텍스트는이 영역 내에 있어야합니다.

• action safe -청중을위한 시각적 요소는이 영역 내에 있어야합니다.

• format center -서식 영역 중앙에 십자형을 오버레이합니다.

• format -형식이 변경된 부분은 빨간색으로 표시된 영역에 적용해야합니다.

팁: 위의 지침 옵션은 뷰어 설정에도 있습니다. 프레스 S 뷰어에서 설정을 표시하고 safe zone 과 format center 통제 수단.
마스크를 사용하여 특정 형식을 시뮬레이션 할 수 있습니다 (예 : 4:3 또는 16:9. 마스크 오버레이 유형을 선택할 수도 있습니다.
• none -뷰어에 마스킹이 적용되지 않습니다. 이것이 기본 상태입니다.

• lines -적용된 마스크는 뷰어에서 한 쌍의 선을 사용하여 강조 표시됩니다.

• half -적용된 모든 마스크는 반투명 음영을 사용하여 강조 표시됩니다.

• full -적용된 모든 마스크는 검은 음영으로 강조 표시됩니다.

• blanking ratio -뷰어에 적용되는 마스킹 비율을 선택하십시오 (예 : 4:3 또는16:9.
팁: 위의 마스크 옵션은 뷰어 설정에도 있습니다. 프레스 S 뷰어에서 설정을 표시하고 mask region outside ratio 과 mask mode 통제 수단.
사용자 정의 안내서 및 마스크 추가
이라는 파일을 만들어 뷰어 드롭 다운에 사용자 정의 안내선 및 마스크를 추가 할 수 있습니다. custom_guides.py 그리고 당신의 .nuke 폴더.
팁: 위치 찾기에 대한 정보 .nuke 플랫폼 별 폴더, 참조 기즈모, NDK 플러그인 및 Python 및 Tcl 스크립트로드.
응용 프로그램과 함께 제공되는 가이드 및 마스크는 Nuke 번들, 여기 :
<installation_directory>/pythonextensions/site-packages/custom_guides.py
복사 custom_guides.py 당신의 파일 .nuke 폴더에 넣은 후 필요한 안내 선과 마스크를 기존 Python 코드의 .py 뷰어 드롭 다운에 추가합니다. 예를 들면 다음과 같습니다.
guides.Guide("myGuide", 0.75, 1, 0.8, 0.3, guides.kGuideMasked)
또는
guides.MaskGuide("5:3",5.0/3.0)
뷰어 복합 디스플레이 모드 사용
와이프 컨트롤은 두 이미지의 분할 화면을 표시하는 옵션을 제공하여 색상 보정, 필터링 및 기타 이미지 조작을 위해 버전 전후 버전을 비교할 수 있습니다. 이 컨트롤에는 다른 이미지를 오버레이하는 디스플레이 합성 옵션도 포함되어 있습니다.
비교 지우기를 표시하려면
| 1. | 스크립트에서 노드를 선택하고 1 뷰어에 출력을 표시합니다. |
| 2. | 비교하려는 노드를 선택하고 2. |
그만큼 2 키 입력은 이미지를 뷰어에 연결합니다 (다음 사용 가능한 연결 지정, 번호 2).
| 3. | 로부터 A 과 B 뷰어 상단의 드롭 다운 메뉴에서 비교할 이미지를 선택하십시오. 메뉴에는 뷰어에 가장 최근에 연결된 노드 목록이 표시됩니다. |
| 4. | 가운데에있는 뷰어 합성 드롭 다운 메뉴에서 wipe. |
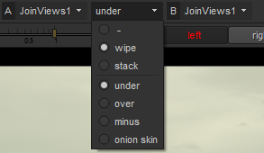
두 이미지는 뷰어에서 분할 화면으로 표시됩니다. 뷰어 하단의 A 및 B 알림 표시 줄에서 세부 정보를 볼 수 있습니다.
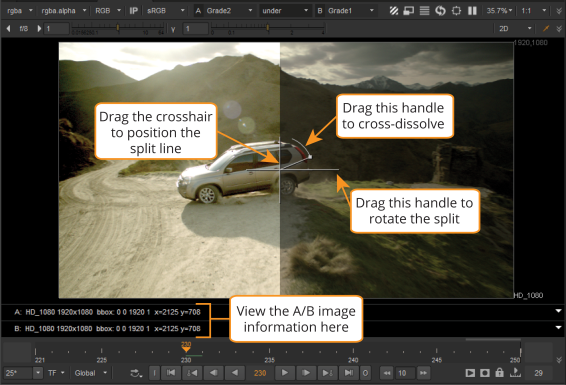
| 5. | 십자선의 핸들을 드래그하여 와이프를 조정합니다. |
• 십자선 중심을 드래그하여 위치를 변경합니다.
• 긴 손잡이 (오른쪽)를 드래그하여 와이프를 회전시킵니다.
• "아크"핸들을 드래그하여 두 번째 이미지를 교차 디졸브하십시오.
| 6. | 분할 화면이 끝나면 없음 (-)를 뷰어 합성 드롭 다운 메뉴에서 |
팁: 당신이 누르면 Shift 채널을 선택하는 동안 선택은 현재 활성 인 뷰어 노드 입력에만 영향을줍니다. 이렇게하면 뷰어의 다른 입력과 다른 채널을 표시 할 수 있습니다. 예를 들어, 키를 입력 할 때 한 입력에서 RBG 채널을보고 다른 입력에서 알파 채널을보고 두 채널 사이를 전환하는 것이 유용 할 수 있습니다.
디스플레이 복합 옵션- over, under , minus -두 이미지를 오버레이하도록 선택할 수도 있습니다. 두 이미지가 2D 인 경우 빠른 컴포지션을 만들 수 있습니다.
한 이미지가 2D이고 다른 이미지가 3D 노드 인 경우 under 와이어 프레임 미리보기를 2D 참조와 정렬하고 전체 렌더링 전에 3D가 어떻게 일치하는지 확인합니다.
이에 대한 한 가지 예는 아래와 같이 일치시키려는 배경 판으로 와이어 프레임 3D 장면을 미리보고자하는 경우입니다. 자세한 내용은 3D 합성 장.
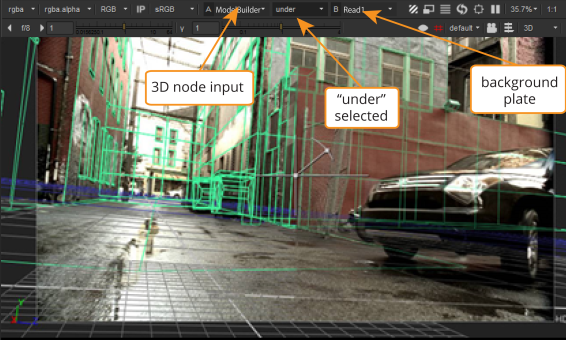
특별히 감사함  위의 장면을 사용합니다.
위의 장면을 사용합니다.
입력 프로세스 및 뷰어 프로세스 컨트롤
입력 과정 과 뷰어 프로세스 조작을 사용하여 모니터에 표시되기 전에 표시된 노드에서 이미지를 수정할 수 있습니다. 둘 다 활성화 된 뷰어에만 영향을 미치며 렌더링 된 출력에는 영향을 미치지 않습니다. 입력 프로세스는 노드 그래프에서 인스턴스화 된 노드를 사용하여 이미지를 처리하는 레거시 시스템입니다. 스크립트 별, 임시 또는 실험용으로 편리하지만 노드가 실수로 삭제 또는 변경되어 단일 노드로 제한되어 오류가 발생하기 쉽습니다. Viewer Process 시스템을 사용하면 시작시 Python 프로그래밍 언어에서 기즈모 (또는 컴파일 된 노드)를 등록 할 수 있습니다. 등록 된 항목은 뷰어의 드롭 다운 메뉴에 나타나고 항목을 선택하면 노드가 뷰어 내에서 인스턴스화되므로 실수로 삭제하거나 수정할 위험이 없습니다. 또한 여러 시작 프로세스에서 여러 뷰어 프로세스를 등록 할 수 있습니다 ( Nuke NUKE_PATH를 통해 작동 menu.py 파일).
뷰어 설정에는 입력 프로세스가 뷰어 프로세스 이전 또는 이후에 적용될 수있는 옵션이 포함되어 있으므로 뷰어 프로세스가 필름 모양 프로파일을 적용한 후 투영 마스크를 적용하는 입력 프로세스와 함께 두 가지를 함께 사용할 수 있습니다. 둘을 단일 뷰어 프로세스 노드로 결합 할 수 있지만 작업을 분리하여 유지하는 것이 유리할 수 있습니다. 뷰어 프로세스와 입력 프로세스를 모두 사용하면 유연성이 크게 향상됩니다.
노드 그래프에서 노드를 작성하고 다음을 사용하여 입력 프로세스로 이름을 지정하여 입력 프로세스를 작성할 수 있습니다. Nuke'에스 Edit 메뉴. 입력 프로세스의 이름이 지정되면 뷰어 컨트롤에 IP 버튼이 나타납니다. IP 버튼이 활성화되면 보는 모든 이미지가 입력 프로세스를 통과합니다.
입력 프로세스와 달리 뷰어 프로세스는 Python을 사용하여 등록됩니다. 세션과 무관하며 뷰어의 뷰어 프로세스 드롭 다운 메뉴에 항상 나타납니다. 사전 정의 된 두 가지 뷰어 프로세스가 있습니다. sRGB 과 rec709하지만 자신 만의 것을 만들고 추가 할 수도 있습니다. 뷰어 프로세스 드롭 다운 메뉴에서 뷰어 프로세스를 선택하면 보는 모든 이미지가 해당 뷰어 프로세스를 통과합니다.
가능하면 입력 프로세스와 뷰어 프로세스가 GPU에서 실행됩니다. 1D LUT 및 3D LUT (Vectorfield)에는 GPU 구현이 있으므로 내장 뷰어 프로세스가 GPU에서 실행됩니다 (단, gl buffer depth 로 설정되었습니다 byte 뷰어 설정에서 모든 처리는 CPU에서 수행됩니다). 사용자 정의 뷰어 프로세스 기즈모에 사용할 GPU 버전의 노드를 가져 오려면 x 노드 그래프 위에 ViewerGain, ViewerGamma 또는 ViewerClipTest 명령 입력 창에서 Return.
다음 표는 입력 프로세스와 뷰어 프로세스의 차이점을 보여줍니다.
|
입력 과정 |
뷰어 프로세스 |
|
노드 그래프에서 노드를 선택하고 Edit > Node > Use as Input Process. |
Python을 사용하여 등록했습니다. |
|
뷰어 컨트롤에서 IP 버튼을 사용하여 활성화합니다. |
뷰어 컨트롤의 뷰어 프로세스 드롭 다운 메뉴를 사용하여 활성화했습니다. |
|
노드가 노드 그래프에 있어야합니다. 아티스트가 쉽고 빠르게 수정할 수 있습니다. 실수로 삭제하여 효과를 비활성화 할 수도 있습니다. |
텍스트 파일에 정의되어 있습니다 menu.py 시작시 실행됩니다. 아티스트가 액세스 할 수 있지만 실수로 수정하거나 삭제하지는 않습니다. |
|
스크립트에 따라 다릅니다. 입력 프로세스 노드를 시작할 때로드 된 template.nk 파일에 저장하지 않으면 다시 시작할 때 입력 프로세스가 손실됩니다 Nuke. |
세션 독립. 에 등록 된 뷰어 프로세스 menu.py 의 새로운 세션마다 항상 사용할 수 있습니다 Nuke. |
|
한 번에 하나의 입력 프로세스 만있을 수 있습니다. 새로운 입력 프로세스를 설정하면 이전에 사용 된 입력 프로세스보다 우선합니다. |
뷰어 프로세스 드롭 다운 메뉴에서 사용 가능한 뷰어 프로세스 수는 제한이 없습니다. 예를 들어, 뷰어 프로세스를 어느 곳에 나 등록 할 수 있습니다 menu.py NUKE_PATH의 모든 디렉토리에 뷰어 프로세스를 추가 할 수 있습니다. |
|
편의상 현재 샷에서 원하는 임시 또는 중요하지 않은보기 옵션 또는 등록하기 전에 뷰어 프로세스를 테스트하는 데 유용합니다. 샷에서 켜거나 끌 수 있고 변경 될 수있는 필드 차트 또는 마스크와 같은 다른 용도에도 사용할 수 있습니다. |
아티스트가 자주 필요로하거나 수정하지 않아야하는 옵션을 보는 데 유용합니다. |
노트 : 입력 프로세스 및 뷰어 프로세스는 뷰어에 표시되기 전에 이미지에 적용되는 내장 된 고정 노드 파이프 라인의 일부입니다. 이 파이프 라인은 다음 중 하나입니다.
게인> 입력 프로세스> 뷰어 프로세스> 감마> 디더> 채널> cliptest (if input process order 로 설정되었습니다 before viewer process 뷰어 설정에서)
또는
게인> 뷰어 프로세스> 입력 프로세스> 감마> 디더> 채널> 클립 테스트 input process order 로 설정되었습니다 after viewer process 뷰어 설정에서).
그러나 입력 프로세스 및 뷰어 프로세스가 수행하는 작업에 따라 내장 파이프 라인의 순서가 올바른 순서가 아닐 수 있습니다. 따라서 입력 프로세스 또는 뷰어 프로세스에 이름이 지정된 float 컨트롤과 같이 뷰어에 존재하는 컨트롤이있는 경우 gain, gamma 또는 cliptest그런 다음 뷰어는 해당 뷰어 컨트롤에서 해당 이미지를 구동하고 해당 이미지 처리 자체를 수행하지 않습니다. 이를 통해 원하는 노드와 순서를 사용하여 입력 프로세스 또는 뷰어 프로세스 노드 / 기즈모에서 이러한 컨트롤을 구현할 수 있습니다. 입력 프로세스 및 뷰어 프로세스에 이러한 컨트롤이없는 경우 뷰어는 기본 제공 파이프 라인에 따라 일반적인 방식으로 효과를 적용합니다.
내장 된 파이프 라인에서 부동 소수점 데이터를 실제 디스플레이 비트 깊이로 변환 할 때 반올림 오차를 확산시키기 위해 디더링이 적용됩니다. 클립 테스트는 마지막에 그려 지지만 뷰어에 대한 입력으로 이미지에서 계산됩니다.
노트 : 기본적으로 사전 정의 된 뷰어 프로세스 sRGB 과 rec709모든 채널에 영향을줍니다. 그러나 빨강, 녹색 및 파랑 채널에만 영향을 미치려면 활성화 할 수 있습니다. apply LUT to color channels only 개별 뷰어 설정 또는 Viewers 환경 설정의 탭.
입력 프로세스 컨트롤
입력 프로세스의 효과를 활성화 또는 비활성화하려면 뷰어 컨트롤에서 IP 단추를 클릭하십시오. IP 버튼은 input process 뷰어 설정의 필드가 비어 있지 않습니다. 이 버튼은 노드 그래프의 노드가 입력 프로세스로 설정된 경우에만 활성화됩니다.
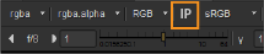
뷰어 설정을 열려면 S 뷰어에서 또는 Viewer Settings 뷰어의 마우스 오른쪽 버튼 메뉴에서기본적으로, input process 로 설정 VIEWER_INPUT. VIEWER_INPUT이라는 노드가 노드 그래프에 있으면 뷰어의 입력 프로세스로 자동 사용됩니다. 이는 5.2 이전 스크립트와의 호환성을 보장합니다.
그러나 입력 프로세스 노드의 이름을 VIEWER_INPUT으로 지정할 필요는 없습니다. 모든 노드를 입력 프로세스로 사용할 수 있습니다. 다음을 수행하십시오.
| 1. | 노드 그래프에서 노드를 선택하고 Edit > Node > Use as Input Process. |
또는 S 뷰어에서 뷰어 설정을 열고 노드 이름을 input process 들.
| 2. | 뷰어 설정에서 입력 프로세스가 현재 사용중인 뷰어 프로세스 이전 또는 이후에 적용되는지 여부를 정의 할 수도 있습니다. 그렇게하려면 input process order 어느 쪽이든 before viewer process 또는 after viewer process. |
입력 프로세스 노드는 노드 그래프의 다른 노드에 연결되어서는 안됩니다. 연결을 시도하면 뷰어에 오류가 표시됩니다. 노드 그래프에서 입력 프로세스 노드를 삭제하면 입력 프로세스의 효과가 비활성화됩니다.
뷰어 프로세스 컨트롤
뷰어 프로세스를 활성화하려면 뷰어 오른쪽 상단의 뷰어 프로세스 드롭 다운 메뉴에서 해당 프로세스를 선택하십시오. 이제이 뷰어를 사용하여 보는 이미지는 선택한 뷰어 프로세스를 통과합니다.
Nuke 다음과 같은 사전 정의 된 뷰어 프로세스 기즈모를 포함합니다. sRGB, rec709 , rec1886. 기본적으로, sRGB 일반적인 컴퓨터 모니터에 가장 적합한 기본값이므로 사용됩니다.
사전 정의 된 뷰어 프로세스를 사용하는 것 외에도 노드 또는 기즈모를 뷰어 프로세스로 등록하여 사용자 고유의 프로세스를 추가 할 수도 있습니다. 사용자 정의 뷰어 LUT를 사용하여 원하는만큼 뷰어 프로세스를 등록 할 수 있습니다. 사용자 정의 뷰어 프로세스 생성 및 등록에 대한 자세한 내용은 사용자 정의 뷰어 프로세스 생성.
사용 가능한 모든 뷰어 프로세스 (사전 정의 된 프로세스와 사용자 정의 프로세스 모두)가 뷰어 컨트롤의 뷰어 프로세스 드롭 다운 메뉴에 나타납니다. 뷰어 프로세스 사용을 비활성화하려면 None 뷰어 프로세스 드롭 다운 메뉴에서
현재 활성화 된 뷰어 프로세스의 속성 패널을 열려면 표시 패널 뷰어 프로세스 드롭 다운 메뉴에서
조정하려는 컨트롤의 이름이 뷰어 컨트롤과 같은 경우 (예 : gain 또는 gamma), 뷰어에서 컨트롤을 조정해야합니다. 이렇게하면 다음과 같은 제어가 이루어집니다.
• 입력 프로세스가 입력 프로세스를 사용 중인지 여부를 제어합니다.
• 입력 프로세스가 사용 중이 아닌 경우 뷰어 프로세스에서 제어합니다.
팁: 뷰어 프로세스 효과를 구운 상태에서 파일을 렌더링하려면 Edit > Node > Copy Viewer Process to Node Graph 노드 그래프에 Viewer Process 노드의 인스턴스를 작성합니다.
도움이되지 않은 죄송합니다
왜 도움이되지 않습니까? (해당되는 모든 것을 체크하세요)
의견을 보내 주셔서 감사합니다.
찾고있는 것을 찾을 수 없거나 워크 플로 관련 질문이있는 경우 시도해보십시오 파운드리 지원.
학습 내용을 개선 할 수있는 방법에 대한 의견이 있으시면 아래 버튼을 사용하여 설명서 팀에 이메일을 보내십시오.
Email Docs Team의견을 보내 주셔서 감사합니다.
