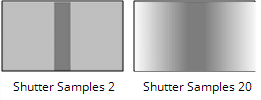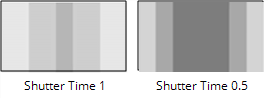크로노스
크로노스 (NukeX 과 Nuke Studio 리 타이머는 푸티지를 느리게하거나 속도를 높이도록 설계되었습니다. 모션 벡터를 생성하기 위해 시퀀스의 모션을 계산하여 작동합니다. 모션 벡터를 생성하면 모션 방향을 따라 보간하여 시퀀스 전체의 어느 시점에서나 출력 이미지를 생성 할 수 있습니다. 크로노스는 또한 렌더링 시간 대 벡터의 정확성을 절충 할 수있는 여러 컨트롤을 포함합니다.
입력과 컨트롤
|
연결 타입 |
연결 이름 |
함수 |
|
입력 |
FgVecs BgVecs
|
입력 시퀀스의 모션이 이전에 추정 된 경우 (예 : VectorGenerator 사용) 처리 시간을 절약하기 위해 하나 이상의 벡터 시퀀스를 Kronos에 제공 할 수 있습니다. 노트 : 그만큼 BgVecs 입력은 노드 측면에 화살촉으로 나타납니다. |
|
MoSrc |
예를 들어, Source 시퀀스는 매우 시끄럽고 모션 추정을 방해합니다. |
|
|
매트 |
전경의 선택적 매트. 전경과 배경 객체 사이에서 발생할 수있는 픽셀의 드래그를 줄임으로써 모션 추정을 향상시킬 수 있습니다. |
|
|
출처 |
다시 시작하는 순서입니다. |
|
Control (UI) |
Knob (Scripting) |
Default Value |
함수 |
|
Kronos Tab |
|||
|
Local GPU |
gpuName |
N/A |
렌더링 할 때 사용되는 GPU를 표시합니다 Use GPU if available 사용 가능. 로컬 GPU 디스플레이 Not available 언제: • Use CPU 로 선택 default blink device 에서 Preferences. • 시스템에 적합한 GPU가 없습니다. • GPU에서 사용 가능한 여유 메모리가 충분하지 않은 경우와 같이 선택한 GPU에서 처리 할 컨텍스트를 작성할 수 없습니다. 사용 가능한 경우 다른 GPU로 이동하여 다른 GPU를 선택할 수 있습니다 Preferences 그리고에서 대안을 선택 default blink device 쓰러지 다. 노트 : 다른 GPU를 선택하면 다시 시작해야합니다 Nuke 변경 사항이 적용되기 전에 |
|
Use GPU if available |
useGPUIfAvailable |
enabled |
활성화하면 렌더링이 Local GPU 사용 가능한 경우 CPU 대신에 지정됩니다. 노트 : 로컬 GPU없이이 옵션을 활성화하면 GPU를 사용할 수있는 머신에서 스크립트를 열 때마다 스크립트가 GPU에서 실행될 수 있습니다.
|
|
Input Range |
input.first |
N/A |
사용할 첫 번째 입력 프레임. 노드를 처음 만들면 자동으로 첫 번째 프레임으로 설정됩니다. Source 클립. 그 후에는 클릭하면 업데이트됩니다. Reset. |
|
input.last |
N/A |
The last frame of input to use. When you first create the node, this is automatically set to the last frame of the Source clip. After that, it is only updated if you click Reset. |
|
|
Reset |
resetInputRange |
N/A |
리셋 Input Range 현재의 프레임 범위 Source 입력. 클립의 클립이 Source 입력이 변경되었습니다. |
|
Channels |
retimedChannels |
all |
재 시간의 영향을받는 채널을 설정합니다. |
|
Method |
interpolation |
Motion |
사용할 보간 알고리즘을 설정합니다. • Frame -가장 가까운 원본 프레임이 표시됩니다. • Blend -두 프레임 사이의 혼합이 중간 프레임에 사용됩니다. 이것은 렌더링이 빠르며, 메소드를 모션으로 설정하기 전에 커브의 타이밍을 조정할 때 유용합니다. • Motion -벡터 보간은 중간 프레임을 계산하는 데 사용됩니다. |
|
Timing |
timing2 |
Output Speed |
클립의 새로운 타이밍을 제어하는 방법을 설정합니다. • Output/Input Speed -전체 출력 지속 시간으로 리 타이밍을 설명합니다. 예를 들어, 배속은 클립의 지속 시간을 반으로 줄이며 반 속도는 클립의 지속 시간을 두 배로 늘립니다. • Frame -예를 들어, '출력 클립의 프레임 (100)에서 소스 클립의 디스플레이 프레임 (50)'과 같은 상대적인 용어로 타이밍을 설명한다. 클립의 시간을 다시 설정하려면 키 프레임을 2 개 이상 설정해야합니다. |
|
Output Speed |
timingOutputSpeed |
0.5 |
이 컨트롤은 다음과 같은 경우에만 활성화됩니다 Timing 로 설정 Output Speed. 1 미만의 값은 클립 속도를 늦추고 그 반대도 마찬가지입니다. 예를 들어 클립을 2 배 (반속) 씩 느리게하려면이 값을 0.5로 설정하십시오. 노트 : 리 타임을 사용하여 제어하기 어려울 수 있습니다 Output Speed출력 프레임의 시간을 조정하기 때문입니다. 키 프레임을 변경하면 이후의 모든 프레임의 상대 위치가 변경됩니다. 하나, Output Speed 키 프레임을 사용하면 달리 음수 속도 값을 사용할 수 있습니다 Input Speed 재 시간. |
|
Input Speed |
timingInputSpeed |
0.5 |
이 컨트롤은 다음과 같은 경우에만 활성화됩니다 Timing 로 설정 Input Speed. 1 미만의 값은 클립 속도를 늦추고 그 반대도 마찬가지입니다. 예를 들어 클립을 2 배 (반속) 씩 느리게하려면이 값을 0.5로 설정하십시오. 노트 : 다음을 사용하여 재 시간을 쉽게 제어 할 수 있습니다. Input Speed키 프레임이 출력 프레임이 아닌 소스 프레임에 대해 설정되어 있기 때문입니다. 하나, Input Speed 키 프레임을 사용하면 음수 속도 값을 사용할 수 없습니다. Output Speed 재 시간. |
|
Frame |
timingFrame2 |
1 |
이 컨트롤은 다음과 같은 경우에만 활성화됩니다 Timing 로 설정 Frame. 타임 라인의 현재 프레임에서 소스 프레임을 지정하려면 이것을 사용하십시오. 예를 들어 50 프레임 클립을 반으로 느리게하려면 키를 Frame 프레임 1에서 1까지 Frame 프레임 100에서 50까지 |
|
Motion |
motionEstimation |
Dependent on script |
모션 추정 벡터 계산 방법을 설정합니다. • Local -모션 블록을 추정하기 위해 로컬 블록 매칭을 사용합니다. 이 방법은 처리 속도가 빠르지 만 출력물에 아티팩트가 발생할 수 있습니다. 이 옵션은 레거시 호환성을위한 것입니다. • Regularized -반 전역 모션 추정을 사용하여 영역간에보다 일관된 벡터를 생성합니다. 노트 : 이전 버전에서로드 된 스크립트 Nuke 기본값은 Local 이전 버전과의 호환성을위한 모션 추정. 노드 그래프에 새로운 크로노스 노드를 추가하면 Method 에 Regularized 모션 추정. |
|
Vector Detail |
vectorDetail |
0.3 |
벡터 필드의 밀도를 변경하려면이 값을 조정하십시오. 값이 1이면 각 픽셀에서 벡터가 생성되고, 값이 0.5이면 다른 모든 픽셀에서 벡터가 생성됩니다. 값이 클수록 움직임이 미세 해지지 만 처리 시간도 늘어납니다. |
|
Strength |
strength |
1.5 |
이 컨트롤은 다음과 같은 경우에만 활성화됩니다 Method 로 설정 Regularized. 프레임 간 픽셀 일치 강도를 설정합니다. 값이 클수록 한 이미지의 유사한 픽셀을 다른 이미지와 정확하게 일치시켜 결과 모션 필드가 들쭉날쭉 한 경우에도 세부 사항 일치에 집중합니다. 값이 낮을수록 로컬 디테일이 빠질 수 있지만 홀수 스퓨리어스 벡터를 제공 할 가능성이 적어 더 부드러운 결과를 생성합니다. 노트 : 기본값은 대부분의 시퀀스에서 잘 작동합니다. |
|
Smoothness |
smoothness |
0.5 |
이 컨트롤은 다음과 같은 경우에만 활성화됩니다 Method 로 설정 Local. 높은 매끄러움은 많은 로컬 디테일을 놓칠 수 있지만 홀수 스퓨리어스 벡터를 제공 할 가능성은 낮지 만 결과 필드가 들쭉날쭉하더라도 낮은 매끄러움은 디테일 일치에 집중됩니다. 노트 : 기본값은 대부분의 시퀀스에서 잘 작동합니다. |
|
Resampling |
resampleType |
Bilinear |
리 타이밍 할 때 적용되는 리샘플링 유형을 설정합니다. • Bilinear -기본 필터처리 속도는 빠르지 만 확대 / 축소 수준에서 결과가 좋지 않을 수 있습니다. 당신이 사용할 수있는 Bilinear 다른 리샘플링 유형 중 하나를 사용하여 출력을 생성하기 전에 재 시간을 미리 볼 수 있습니다. • Lanczos4 과 Lanczos6 -이 필터는 축소에 적합하고 이미지 선명도를 제공하지만 처리하는 데 시간이 더 걸립니다. |
|
Shutter |
|||
|
Shutter Samples |
shutterSamples |
1 |
셔터 시간 동안 출력 이미지를 만드는 데 사용되는 중간 이미지 수를 설정합니다. 부드러운 모션 블러를 위해이 값을 늘리십시오. 그러나 렌더링하는 데 훨씬 오래 걸립니다.
|
|
Shutter Time |
shutterTime |
0 |
재 시간 시퀀스의 동등한 셔터 시간을 설정합니다. 예를 들어, 셔터 시간 0.5는 180도 기계식 셔터와 동일하므로 초당 24 프레임에서 노출 시간은 1/48 초입니다. 화면에서 가로로 왼쪽에서 오른쪽으로 이동하는 회색 사각형을 상상해보십시오. 아래 그림은 어떻게 Shutter Time 재 시간 된 사각형에 영향을줍니다.
|
|
Automatic Shutter Time |
autoShutterTime |
disabled |
활성화되면 Kronos는 시퀀스 전체에서 셔터 시간을 자동으로 계산합니다. 재 타이밍 된 속도가 원래 속도보다 클 때만 모션 블러가 발생합니다. |
|
Output |
output |
Result |
재 시간 이미지의 최종 출력 표시를 설정합니다. 이외의 것을 선택 Result 때에 만 유용합니다 Matte Channel 사용. • Result -재 시간 표시 Source 영상. • Matte -재 시간 표시 Matte 입력. • Foreground -재 시간 된 전경을 표시합니다. 매트 입력 외부의 배경 영역에 가비지가 표시 될 수 있습니다. • Background -재 시간 된 배경을 표시합니다. 매트 입력 내부의 전경 영역에 가비지가 표시 될 수 있습니다. |
|
Matte Channel |
matteChannel |
None |
모션 추정에 사용할 (선택적) 포 그라운드 마스크를 얻을 수있는 곳 : • None -매트를 사용하지 마십시오. • Source Alpha -알파를 사용하십시오 Source 입력. • Source Inverted Alpha -반전 된 알파를 사용하십시오. Source 입력. • Matte Luminance -의 휘도를 사용 Matte 입력. • Matte Inverted Luminance -반전 된 휘도를 사용하십시오. Matte 입력. • Matte Alpha -알파를 사용하십시오 Matte 입력. • Matte Inverted Alpha -반전 된 알파를 사용하십시오. Matte 입력. |
|
Advanced |
|||
|
Flicker Compensation |
flickerCompensation |
disabled |
활성화되면 Kronos는 휘도 및 전체 깜박임의 변화를 고려하여 출력에 문제를 일으킬 수 있습니다. 가변 휘도의 예는 예측할 수없는 방식으로 빛을 반사하는 층 내의 차체 또는 수역과 같은 금속 표면의 하이라이트를 포함한다. 노트 : 사용 Flicker Compensation 렌더링 시간을 증가시킵니다. |
|
Legacy Mode |
legacymodeNuke9 |
Dependent on Nuke version |
이전 버전에서로드 된 스크립트 Nuke 기본값은 Legacy Mode 이전 버전과의 호환성을 위해. 노드 그래프에 새 Kronos 노드를 추가하면이 컨트롤이 숨겨집니다. 활성화되면 Kronos는 계산을위한 기존 방법으로 되돌아갑니다. Output Speed 사용하여 Local 모션 추정 방법. |
|
Advanced > Tolerances |
|||
|
Weight Red |
weightRed |
0.3 |
효율성을 높이기 위해 대부분의 모션 추정은 휘도에서만 수행됩니다. 즉, 흑백 이미지를 사용합니다. 공차를 사용하면 이미지 휘도를 계산할 때 각 색상 채널의 무게를 조정할 수 있습니다. 이러한 파라미터는 거의 튜닝이 필요하지 않습니다. 그러나 예를 들어 빨간색 가중치를 높이고 싶을 수 있습니다 Weight Red 알고리즘은 샷의 나머지 항목을 희생시키면서 주로 붉은 물체의 움직임을 정확하게하는 데 집중할 수 있습니다. |
|
Weight Green |
weightGreen |
0.6 |
|
|
Weight Blue |
weightBlue |
0.1 |
|
|
Vector Spacing |
vectorSpacing |
20 |
다음과 같은 경우 뷰어에 표시되는 모션 벡터 사이의 간격을 설정합니다 Overlay Vectors 사용 가능. 기본값 20은 모든 20 번째 벡터가 그려 짐을 의미합니다. |
|
Overlay Vectors |
showVectors |
disabled |
활성화되면 모션 벡터가 뷰어에 표시됩니다. 정방향 모션 벡터는 빨간색으로, 역방향 모션 벡터는 파란색으로 그려집니다. 노트 : 렌더링 전에 오버레이를 끄지 않으면 뷰어에 표시되는 모션 벡터가 출력에 추가됩니다. |
단계별 가이드
도움이되지 않은 죄송합니다
왜 도움이되지 않습니까? (해당되는 모든 것을 체크하세요)
의견을 보내 주셔서 감사합니다.
찾고있는 것을 찾을 수 없거나 워크 플로 관련 질문이있는 경우 시도해보십시오 파운드리 지원.
학습 내용을 개선 할 수있는 방법에 대한 의견이 있으시면 아래 버튼을 사용하여 설명서 팀에 이메일을 보내십시오.
의견을 보내 주셔서 감사합니다.