타임 라인 관리
타임 라인에는 프로젝트의 소스 클립을 참조하는 비디오 및 오디오 샷이 포함됩니다. 순응 프로세스가 완료되면 타임 라인에 클립이 컨텍스트로 표시되고보다 세밀하게 편집 할 수 있습니다. 타임 라인에는 프로젝트의 소스 클립을 참조하는 샷이 포함 된 각 트랙의 비디오 시퀀스 및 오디오 트랙이 얼마든지 포함될 수 있습니다. 타임 라인에서 샷을 변경해도 원본 소스 클립에는 영향을 미치지 않습니다.
Nuke Studio 또한 타임 라인에 대한 실시간 소프트 효과와 .nk 스크립트. 보다 부드러운 효과 과
노트 : 적합한 EDL은 하나의 비디오 시퀀스 만 지원합니다. 동일한 편집에서 여러 EDL을 만든 경우 마우스 오른쪽 단추를 클릭하여 각 EDL을 타임 라인에 추가 할 수 있습니다 New Track > New Track(s) from EDL/XML 옵션 또는 Import Track 스프레드 시트 탭에서보다 타임 라인에 트랙 추가.
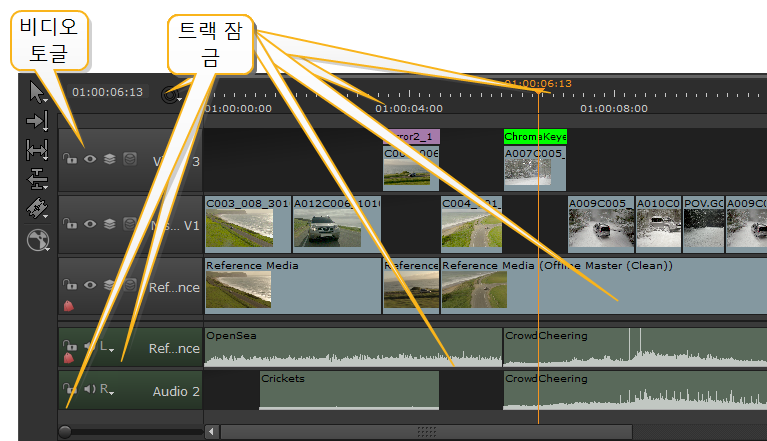
• Video Toggles -재생 중에 비디오 트랙을 빠르게 끄고 켭니다. 보류 Alt 선택한 트랙을 클릭하여 독주합니다. 트랙 블렌딩 및 마스킹을 활성화 및 비활성화 할 수도 있습니다. 보다 타임 라인에서 트랙 혼합 자세한 내용은.
• Disk Caching Controls -길게 누르면 현재 타임 라인에 대한 디스크 캐싱 옵션이 표시됩니다. 보다 디스크 캐시에서 프레임 캐싱 자세한 내용은.
• Timecode -타임 코드 또는 프레임 번호를 TimeDisplay 모드가 선택되었습니다. 스케일 슬라이더를 사용하거나 마우스 휠을 사용하여 스케일을 조정할 수 있습니다.
• Playhead Position -뷰어의 내용과 동기화 된 재생 헤드 위치를 표시합니다.
• Video Tracks -현재 타임 라인에 대한 모든 비디오 시퀀스를 포함합니다.
• Audio Tracks -현재 타임 라인에 대한 모든 오디오 클립을 포함합니다.
• Audio Toggles -재생 중에 오디오를 빠르게 음소거하거나 트랙 출력을 왼쪽, 오른쪽 또는 모노로 설정합니다.
• Track Lock -선택한 트랙을 고정하여 모든 편집 도구를 비활성화합니다.
팁: 누른 상태에서 트랙 선택 Ctrl/Cmd 트랙 잠금, 비활성화 및 크기 조정과 같이 도구가 여러 트랙에 동시에 영향을 줄 수 있습니다.
멀티 트랙 타임 라인의 비디오 트랙은 비디오 3, 비디오 2, 비디오 1과 같이 가장 높은 번호의 트랙에서 아래쪽으로 읽습니다. 결과적으로, 비디오가 트랙 3에 존재하면, 동일한 시간 슬라이스에서 트랙 2의 비디오가 가려진다.
이 예제에서는 재생 헤드가 두 개의 비디오 트랙에서 클립을 교차하지만 비디오 3의 클립 만 뷰어에 표시됩니다.
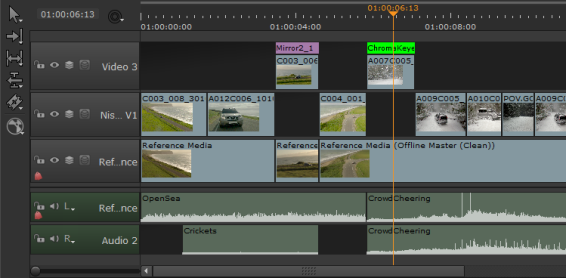
반면 오디오 트랙은 동시에 재생됩니다. 예제에서 재생 헤드와 교차 된 모든 오디오 트랙이 함께 재생되어 비디오에 대한 완전한 오디오 백업을 생성합니다.
팁: 활성화 Preferences > Panels > Timeline > show frame end marker 재생 헤드 오른쪽의 타임 라인에 추가 선을 그어 현재 프레임의 끝을 나타냅니다.
도움이되지 않은 죄송합니다
왜 도움이되지 않습니까? (해당되는 모든 것을 체크하세요)
의견을 보내 주셔서 감사합니다.
찾고있는 것을 찾을 수 없거나 워크 플로 관련 질문이있는 경우 시도해보십시오 파운드리 지원.
학습 내용을 개선 할 수있는 방법에 대한 의견이 있으시면 아래 버튼을 사용하여 설명서 팀에 이메일을 보내십시오.
의견을 보내 주셔서 감사합니다.