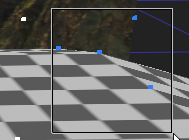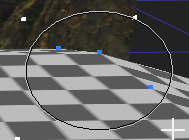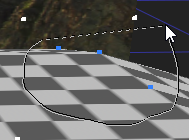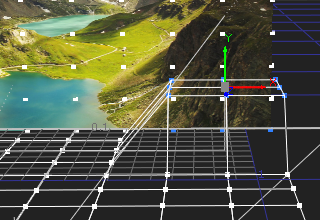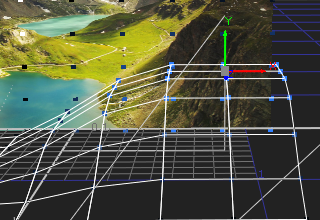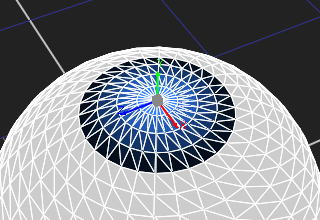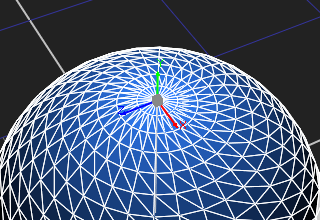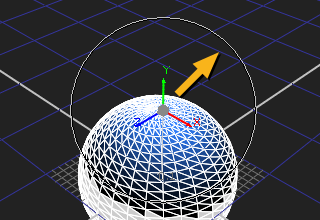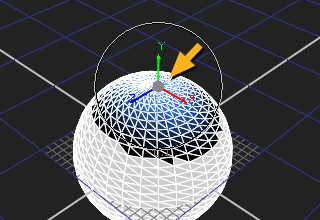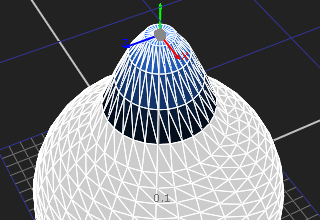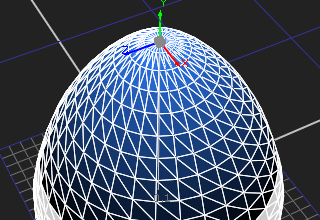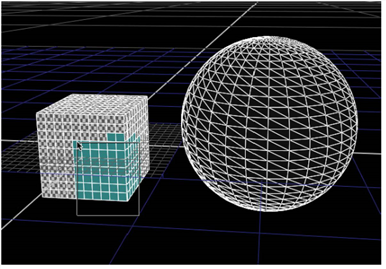3D 선택 도구
뷰어의 오른쪽 상단에있는 3D 선택 도구를 사용하여 3D 객체에서 노드, 정점 및면을 선택할 수 있습니다. 또한 3D보기에서 개별 3D 객체를 선택할 수 있습니다. 이는 노드에 둘 이상의 객체가있을 때 편리합니다.
선택 모드
Nuke 세 가지 선택 모드가 있습니다. Rectangle, Ellipse , Lasso. 선택 모드는 정점,면 또는 객체를 선택할 때 모든 뷰어 컨텍스트에서 동일하게 작동합니다. 선택 모드 드롭 다운은 오른쪽 상단의 뷰어 위에 있습니다.
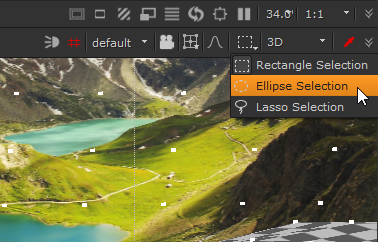
|
|
|
|
|
직사각형 |
타원 |
올가미 |
각 모드는 동일한 선택 수정자를 사용합니다.
• Shift -첨가제 선택. 보유 Shift 정점,면 또는 객체를 선택하면 기존 선택에 선택이 추가됩니다.
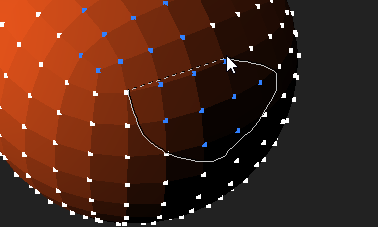
• Alt + Shift -감산 선택. 보유 Alt + Shift 정점,면 또는 객체를 선택하면 기존 선택에서 선택이 제거됩니다.
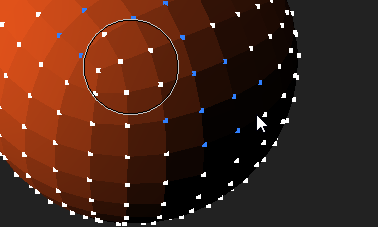
부드러운 선택
소프트 선택을 사용하면 3D 뷰어에서 지오메트리를 미세하게 변경하여 EditGeo 또는 ModelBuilder를 사용하여 지오메트리 수정에 소프트 전환을 만들 수 있습니다. 보다 객체 모양 수정 과 ModelBuilder 사용 자세한 내용은.
사용하도록 설정하면 뷰어에서 정점 또는면을 선택하면 Falloff Radius 과 Falloff Curve 뷰어의 노드에서 Properties > 3D 아래 탭 Soft Selection. 소프트 선택에는 다음과 같은 사전 설정된 폴 오프 선택 곡선이 포함됩니다. Linear 과 Steep In, 사용자 정의 곡선을 만들 수 있습니다.
소프트 선택을 활성화하려면 클릭 ![]() 3D 뷰어 위에서 대상 정점 또는면을 선택합니다. 변형 핸들을 드래그하면 선택한 정점 또는면과 폴 오프로 설명 된 추가 선택 항목이 조정됩니다.
3D 뷰어 위에서 대상 정점 또는면을 선택합니다. 변형 핸들을 드래그하면 선택한 정점 또는면과 폴 오프로 설명 된 추가 선택 항목이 조정됩니다.
팁: 를 눌러 소프트 선택을 활성화 할 수도 있습니다 N 뷰어에서.
|
|
|
|
카드에서 폴 오프 비활성화 |
S-shape 카드에서 폴 오프 사용 |
뷰어 F 과 H 키보드 단축키는 다음과 같은 선택에서도 작동합니다.
• 누르면 F 선택에 따라 뷰어를 다르게 초점을 맞 춥니 다.
• 정점 또는면을 선택한 경우 F 뷰어를 선택에 집중시킵니다.
• 뷰어에서 선택하지 않은 상태에서 F 전체 장면에 중점을 둡니다.
• 누르면 H 보기 모드에 따라 뷰어에 다르게 초점을 맞 춥니 다.
• 커스텀 카메라를 사용하는 경우 H 뷰를 카메라 뷰로 전환합니다.
• 어떤 관점에서 default 카메라, 누르기 H 누르는 것과 같은 장면 전체에 집중 F 선택하지 않고.
선택 감소 제어
선택 감소는 선택에서 멀리 떨어진 정점 또는면이 지오메트리 변경에 의해 어떻게 영향을 받는지 결정합니다. 더 큰 Falloff Radius원격 정점 또는면에 더 많은 영향을줍니다. 내장 된 중 하나를 사용할 수 있습니다 Falloff Curve 와 같은 사전 설정 Linear 또는 Steep In 선택을보다 정확하게 수정하거나 처음부터 자신 만의 곡선을 만들 수 있습니다.
| 1. | EditGeo 또는 ModelBuilder 노드를 사용하여 선택 항목을 뷰어에 추가하십시오. |
| 2. | 프레스 S 뷰어에서 뷰어 노드를 표시 Properties 패널. |
| 3. | 클릭 3D 탭을 열고 Soft Selection 속성. |
| 4. | 필요한 것을 선택하십시오 Falloff Curve 그런 다음 Falloff Radius 선택 감소를 업데이트합니다. |
|
|
|
|
낮은 반경 Linear 곡선 |
기본 반경 Linear 곡선 |
또는
당신은 개최 할 수 있습니다 N 뷰어 위로 키를 누른 다음 마우스 왼쪽 버튼을 클릭하고 드래그하거나 마우스 가운데 버튼을 클릭하고 드래그하여 폴 오프를 제어합니다.
|
|
|
노트 : 마우스 왼쪽 버튼을 클릭하고 드래그하면 Falloff Radius 작업 사이에 있지만 가운데 클릭과 드래그는 항상 Falloff Radius 0의.
| 5. | 필요에 따라 형상을 조정하십시오. |
|
|
|
|
낮은 반경 Linear 곡선 |
기본 반경 Linear 곡선 |
노드 선택
노드 선택 도구를 사용하여 노드를 선택할 수 있습니다 ![]() . 이 도구는 기본 선택 도구이며 Viewer에서 3D 객체 노드를 선택하는 친숙한 방법에 해당합니다.
. 이 도구는 기본 선택 도구이며 Viewer에서 3D 객체 노드를 선택하는 친숙한 방법에 해당합니다.
3D 객체에서 꼭짓점 선택
정점 선택 도구를 사용하여 3D 객체에서 정점을 선택할 수 있습니다. 선택을 스크립트에 저장하려면 GeoSelect 노드를 사용해야합니다. 뷰어의 오른쪽 상단에서 3D 선택 도구를 찾을 수 있습니다.
노트 : 선택 모드는 뷰어에 의해 설정됩니다. 지오메트리 노드를 변경하면 선택 사항이 새 객체로 변환됩니다.
정점 선택 도구를 사용하여 EditGeo 노드를 사용하여 형상을 편집 할 수도 있습니다. 보다 EditGeo 노드를 사용하여 객체 수정.
뷰어에서 정점을 선택하려면
| 1. | 뷰어에 3D 객체를 연결하고 뷰어의 3D 모드를 활성화합니다. |
| 2. | 클릭 Vertex selection 수단 |
| 3. | 선택하려는 정점 위로 선택 윤곽을 드래그하여 객체에서 정점을 선택합니다. |
| 4. | 기본적으로 새로운 선택이 기존 선택을 대체하지만 기존 선택에서 추가 및 제거 할 수도 있습니다. |
• 기존 선택에 추가하려면 누르고 있습니다 Shift 선택하는 동안.
• 기존 선택에서 제거하려면 누르고 있습니다 Shift+Alt 선택하는 동안.
| 5. | 를 선택하여 숨겨진 항목을 포함 할 수도 있습니다. occlusion test 단추 |
GeoSelect 노드를 사용하여 선택된 정점을 저장 또는 복원하려면
기본 Viewer 3D 선택 도구를 사용하면 임시로만 선택할 수 있습니다. 선택을 저장하거나 복원하려면 GeoSelect 노드와 함께 Viewer에서 동일한 3D 선택 도구를 사용할 수 있습니다.
| 1. | GeoSelect 노드 만들기 (3D > Modify > GeoSelect)를 입력하고 3D 객체를 입력에 연결합니다. 정점 선택에 노드를 사용하려면 GeoSelect 속성 패널을 열어야합니다. |
| 2. | 클릭 Vertex selection 수단 |
| 3. | 선택하려는 정점 위로 선택 윤곽을 드래그하여 객체에서 정점을 선택합니다. |
| 4. | 기본적으로 새 선택 항목이 기존 항목을 대체하지만 기존 선택 항목을 추가 및 제거 할 수도 있습니다. |
• 기존 선택에 추가하려면 누르고 있습니다 Shift 선택하는 동안.
• 기존 선택에서 제거하려면 누르고 있습니다 Shift+Alt 선택하는 동안.
| 5. | GeoSelect 속성 패널에서 selectable 확인란을 선택하여 선택 항목을 고정하여 변경할 수 없도록합니다. 상자를 다시 선택하면 다시 선택할 수 있으며 정점을 계속 선택할 수 있습니다. |
| 6. | 이랑 display 과 render 개체에 대해 원하는 표시 옵션을 선택할 수 있습니다. 이러한 컨트롤에 대한 자세한 내용은 객체 표시 속성. |
| 7. | 선택에 만족하면 saveselection GeoSelect 노드에 정점을 저장합니다. |
| 8. | 정점은 GeoSelect 노드에 의해 저장되며 클릭하여 복원 할 수 있습니다 restoreselection. |
3D 객체에서면 선택
3D 객체에서면을 선택할 수 있습니다. Face selection 수단 ![]() . 각 3D 객체는 와이어 프레임 선으로 다각형면으로 나뉘며면 선택 도구를 사용하여 하나 또는 여러 개를 선택할 수 있습니다.
. 각 3D 객체는 와이어 프레임 선으로 다각형면으로 나뉘며면 선택 도구를 사용하여 하나 또는 여러 개를 선택할 수 있습니다.
면 선택 도구를 사용하여 EditGeo 노드를 사용하여 형상을 편집 할 수도 있습니다. 보다 EditGeo 노드를 사용하여 객체 수정.
| 1. | 클릭 Face selection 도구를 활성화하십시오. 기본적으로 비활성화되어 있습니다. |
| 2. | 선택하려는면 위로 선택 윤곽을 드래그하여 객체에서면을 선택합니다. |
| 3. | 기본적으로 새 선택 항목이 기존 항목을 대체하지만 기존 선택 항목을 추가 및 제거 할 수도 있습니다. |
• 기존 선택에 추가하려면 Shift 키를 누른 상태에서 선택하십시오.
• 기존 선택에서 제거하려면 누르고 있습니다 Shift+Alt 선택하는 동안.
|
|
| 큐브에서 선택 윤곽면을 선택합니다. |
3D 객체 선택
한 노드에 둘 이상의 3D 객체가있는 경우 (예 : 여러 객체가있는 .fbx 파일을 읽는 경우) 객체 선택 도구를 사용할 수 있습니다. ![]() 그들을 선택합니다. 객체를 선택하려면 객체 선택 도구를 활성화하고 3D 뷰에서 선택할 객체를 클릭하십시오.
그들을 선택합니다. 객체를 선택하려면 객체 선택 도구를 활성화하고 3D 뷰에서 선택할 객체를 클릭하십시오.
위치, 방향 및 크기를 3D 선택에 일치
카드 노드와 같은 3D 객체의 위치, 방향 및 크기를 다른 객체에서 선택한 정점에 일치시킬 수 있습니다. 다음을 수행하십시오.
| 1. | 클릭 snap 드롭 다운 메뉴  이동하려는 3D 객체의 속성 패널에서 Match selection position. 선택한 정점과 일치하도록 객체가 배치되었습니다. 이동하려는 3D 객체의 속성 패널에서 Match selection position. 선택한 정점과 일치하도록 객체가 배치되었습니다. |
| 2. | 선택하면 snap > Match selection position, orientation3D 객체는 3D 정점 선택에 따라 배치 및 정렬됩니다. |
| 3. | 선택하면 snap > Match selection position, orientation, size선택한 정점에 따라 3D 객체의 위치, 정렬 및 크기가 조정됩니다. |
도움이되지 않은 죄송합니다
왜 도움이되지 않습니까? (해당되는 모든 것을 체크하세요)
의견을 보내 주셔서 감사합니다.
찾고있는 것을 찾을 수 없거나 워크 플로 관련 질문이있는 경우 시도해보십시오 파운드리 지원.
학습 내용을 개선 할 수있는 방법에 대한 의견이 있으시면 아래 버튼을 사용하여 설명서 팀에 이메일을 보내십시오.
의견을 보내 주셔서 감사합니다.