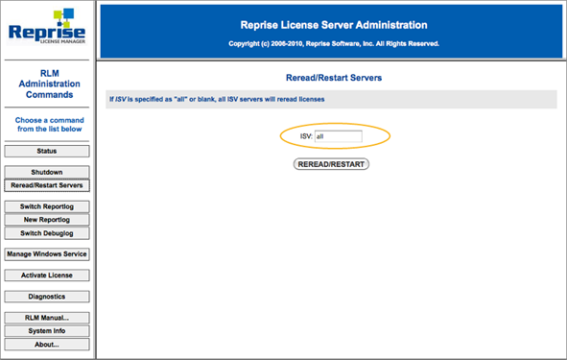Managing the License Server
This topic contain information about basic license server tasks such as starting and stopping the server, viewing operational logs, and some useful commands for day to day use.
FLU Server Management
You can perform basic tasks from the Foundry Licensing Utility from the License Server page. Launch the Foundry Licensing Utility and click License Server in the left-hand menu to view the available functions.
• Manage Server Licences - install new licenses and view existing licenses on the server. See Installing Local (RLM) Licenses for more information.
• Control Server - you can stop, start, and restart the license server from this page, or access the Web Server Console.
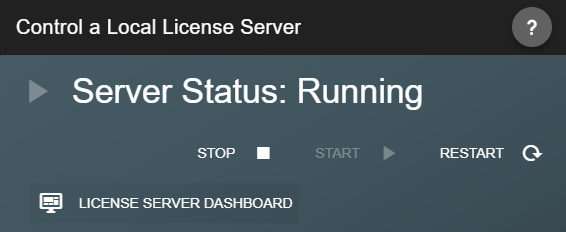
• Uninstall License Server - you can uninstall the server tools from you computer by clicking Uninstall and following the on-screen instructions. Uninstalling the server tools does not remove any licenses you have installed on the machine.
Command-Line Server Management
Starting the License Server
The license server starts automatically when you reboot your machine, but you can start it manually:
• Launch a command-line tool and enter one of the following OS-specific commands:
• Mac
cd /Applications/FoundryLicensingUtility.app/Contents/bin
./FoundryLicenseUtility -s start
• Windows
cd C:\Program Files\FoundryLicensingUtility\bin
OR
cd C:\Users\<username>\AppData\Local\Programs\FoundryLicensingUtility\bin
FoundryLicenseUtility.exe -s start
• Linux
cd /opt/FoundryLicensingUtility/bin
./FoundryLicenseUtility -s start
• You can also use a web browser to navigate to the http://<server_name>:4102 server page. For example, http://red:4102. Click the Status button, and click Start on the Foundry License Server.
Note: On Mac OS X, if you’re browsing from the License Server itself, you must add .local in the browser address: http://<server_name>.local:4102.
Stopping the License Server
To stop the license server:
• Launch a command-line tool, navigate to the Foundry Licensing Utility (FLU) install directory, and enter one of the following commands:
• Mac
cd /Applications/FoundryLicensingUtility.app/Contents/bin
./FoundryLicenseUtility -s stop
• Windows
cd C:\Program Files\FoundryLicensingUtility\bin
OR
cd C:\Users\<username>\AppData\Local\Programs\FoundryLicensingUtility\bin
FoundryLicenseUtility.exe -s stop
• Linux
cd /opt/FoundryLicensingUtility/bin
./FoundryLicenseUtility -s stop
• On all platforms, if your product uses RLM licensing, you can also use a web browser to navigate to the http://<server_name>:4102 server page and click Stop.
Note: On Mac OS X, if you’re browsing from the License Server itself, you must add .local in the browser address: http://<server_name>.local:4102.
Viewing the License Server Log
You can view the license server log even if you don’t have administrator privileges. To do so:
• Launch a command-line tool, navigate to the Foundry Licensing Utility (FLU) install directory, and enter one of the following commands:
• Mac
cd /Applications/FoundryLicensingUtility.app/Contents/bin
./FoundryLicenseUtility -s status
• Windows
cd C:\Program Files\FoundryLicensingUtility\bin
OR
cd C:\Users\<username>\AppData\Local\Programs\FoundryLicensingUtility\bin
FoundryLicenseUtility.exe -s status
• Linux
cd /opt/FoundryLicensingUtility/bin
./FoundryLicenseUtility -s status
• You can also use a web browser to navigate to the http://<server_name>:4102 server page and click the Status button.
Note: On Mac OS X, if you’re browsing from the License Server itself, you must add .local in the browser address: http://<server_name>.local:4102.
Web Server Console
The RLM web server console allows you to perform the following tasks:
• retrieve server and license status (similar to rlmstat)
• cause the servers to re-read the license files (rlmreread)
• switch debug (rlmswitch) or report log (rlmswitchr) files
• move the current report log file to a new name (rlmnewlog)
• shutdown and startup the license servers (rlmdown/rlmreread).
Using this web-based interface, you can administer the license server from any platform, and you do not need to install the RLM utilities - you only need a web browser.
• Main Status - if you select Status from the menu on the left, the main status screen is displayed in the view area as shown below.
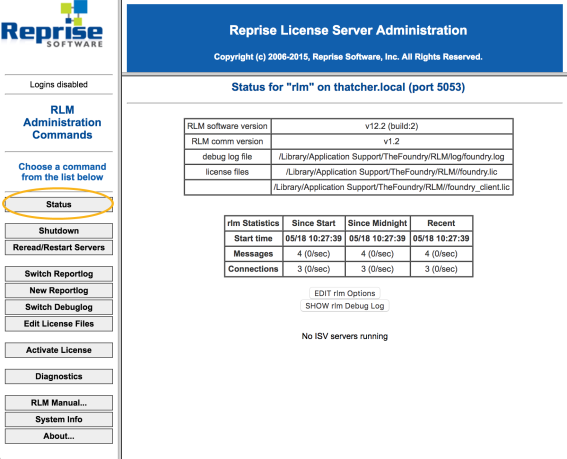
• Server Status - click on an ISV button in the Server Status column to display a detailed status display for an individual ISV server in the view area. This displays some server statistics in a table at the top, followed by a table of all the licenses served by this ISV server.
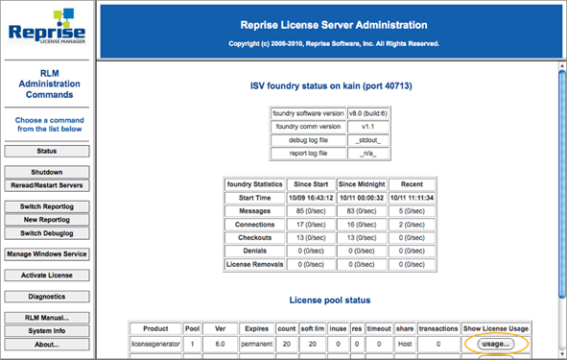
• License Status - if you click on the usage... button in the Show License Usage column above, you see the license status screen, as shown.
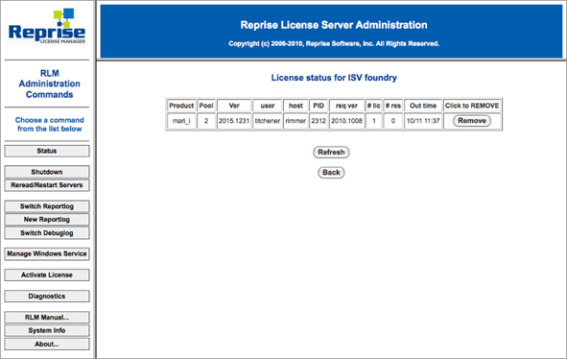
• Reread/Restart/Shutdown - click Reread/Restart Servers from the menu on the left (or from the REREAD column in the ISV server status display) to display the Reread/Restart Servers screen in the view area. Enter an ISV name and click REREAD/RESTART. This restarts the server if it is not running, or sends it a reread command if it is running.
You can also type all to refresh or restart all discovered servers.