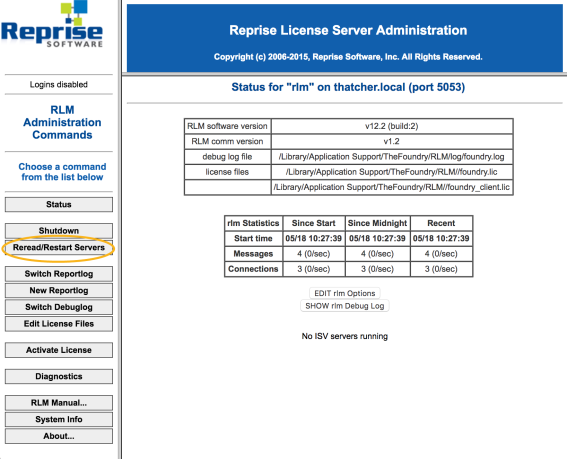Installing Local (RLM) Licenses
This topic explain how to obtain and install node-locked and floating licenses for your product. A node-locked license enables a product on one particular machine, whereas a floating license enables a product on any networked client machine.
Note: For a more complete explanation of licenses, license syntax, alternative license directories, useful server commands, and much more, Local (RLM) Licensing Over a Network. To troubleshoot licenses, refer to Troubleshooting Licenses.
Purchasing a License
For most Foundry licenses, we need to know your System ID to generate a license key. The System ID returns a unique number for your computer. We lock our license keys to the System ID. Login-based licenses do not require your System ID.
Note: For floating licenses, we need to know the System ID of the machine that serves the licenses across the network not the client machine System IDs.
Finding the System ID
To display your System ID, install the Foundry Licensing Utility (FLU) from https://www.foundry.com/licensing/tools and run it. See Installing the Foundry Licensing Utility for more details.
In the left-hand menu, click System ID.
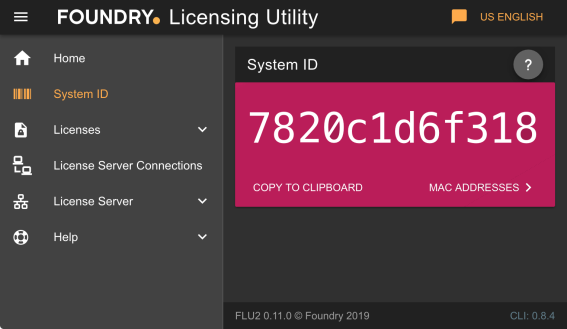
When you know your System ID, you can purchase license keys by:
• going to our website at www.foundry.com and navigating to the required product page,
• emailing us at sales@foundry.com,
• phoning our London office on +44 (0) 20 7479 4350 or our Austin office on +1 (512) 717 3885.
Installing a License Key
Once a license has been generated for you, we email you the license key. Installing a license is the same for both node-locked and floating licenses, but floating licenses are installed on the server not the local client machines. To install the license key:
• Automated method (recommended) - the easiest way to install a license is to use Foundry Licensing Utility (FLU). See Installing Licenses Automatically for more details.
• Manual method - we do not recommend this, but you can install a license key by hand. You just need the license key in a text file and your product. No other software is required. For more information, see Installing Licenses Manually.
Installing Licenses Automatically
Once a license has been generated for you, we email you the license key and instructions on how to obtain the Foundry Licensing Utility (FLU).
To install the license key, install the FLU and then do one of the following:
Note: If you're installing a floating license, remember to follow these steps on the license server not the local client machines.
| 1. | Open the FLU. |
| 2. | Click Licences > Install. |
| 3. | Click Select File and browse to the location of the license key. |
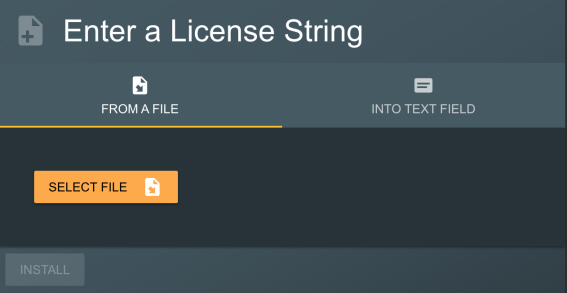
| 4. | Click Install. |
• If you installed a node-locked license key, your Foundry product is ready to use.
• If you installed a server license key, the FLU tells you if you need to install or restart the license server tools to make the license available from the server. Follow the instructions on-screen to complete the process.
Make a note of the server name displayed on the License Server page of the FLU on the Connecting to this License Server panel. The server name is required to point other machines toward your license server. See Installing the Server Tools for more information.
Installing Licenses Manually
If you wish, you can install a license key by hand. The license key can be any plain text file with a .lic file extension in a specific directory. The name of the file can be anything, but for node-locked licenses we recommend:
foundry.lic
And for server licenses, we recommend:
foundry_float.lic
Floating license keys have <server_name> on the HOST line of the license. For example:
HOST <server_name> 000EA641D7A1 4101
You need to replace the string (including the < > brackets) with the hostname of the server machine. For example:
HOST bobbins 000EA641D7A1 4101
Warning: Make sure you don’t save the key in a rich text (.rtf) file as it won’t work. You should also avoid using Word or other word processing programs to create license files, as these can add invisible control characters that cause licenses to fail.
Next, place the license in the following directory, depending on the operating system you are using:
Note: If you're installing a server license, remember to follow these steps on the license server not the local client machines.
Server Licenses
On Mac OS X/macOS:
/Library/Application Support/TheFoundry/RLM/
On Windows
C:\ProgramData\The Foundry\RLM\
Note: The ProgramData folder may be hidden. You can make it visible using the Folder Options in the Control Panel. See Windows Hidden Files.
On Linux:
/usr/local/foundry/RLM/
Proceed to Installing the Server Tools to set up server licenses.
Node-Locked Licenses
On Mac OS X/macOS:
/Users/<username>/FoundryLicensing/
On Windows
C:\Users\<username>\FoundryLicensing\
On Linux:
/home/<username>/FoundryLicensing/
Your Foundry product is ready to use as soon as the license is installed.
Appending to an Existing License
You can add a new license to an existing key using two methods:
• Automated method (recommended) - appending a license using the Foundry Licensing Utility is the same process as installing a new license, either browse to a license file or drag and drop a file into the FLU. See Installing Licenses Automatically for more information.
• Manual method - edit the license file manually from the command line. This is not recommended for most users. You can add a new license key by editing the foundry.lic text file and then using rlmutil to re-read the file.
Here is an example server, or floating, license key for a machine called red with System ID 000EA641D7A1 that serves two floating Mari licenses onto the network:
HOST red 000EA641D7A1 4101
ISV foundry
LICENSE foundry mari_i 2018.1231 permanent 2 share=h start=6-oct-2018 issued=6-oct-2018 _ck=fad7306732 sig="60Q04580SBD4AEEY4C93A1K0H718JRY9DWGP1HWR08AG1CY16HPHCKKQ44FDKGYQKE0BXKGRJ3WBT"
If you are then sent an Ocula license key for the same machine, just add the LICENSE lines to your existing file, ignoring any HOST or ISV lines, so that it would look like this:
HOST red 000EA641D7A1 4101
ISV foundry
LICENSE foundry mari_i 2010.1231 permanent 2 share=h start=6-oct-2010 issued=6-oct-2010 _ck=fad7306732 sig="60Q04580SBD4AEEY4C93A1K0H718JRY9DWGP1HWR08AG1CY16HPHCKKQ44FDKGYQKE0BXKGRJ3WBT"
LICENSE foundry ocula_nuke_i 3.0 permanent 2 share=h start=6-oct-2010 issued=6-oct-2010 _ck=72d73079d7 sig="60PG4512DMXC338XEG3F0XBNPFREB6SHHD0QXA822M09MNJUB3E9VQUXKJP69DJ5CYR27AUYFRS0"
Now re-read the license file with this command:
• Windows:
C:\Program Files\The Foundry\LicensingTools<version>\bin\RLM\rlmutil rlmreread -c C:\ProgramData\The Foundry\RLM\
• Mac:
/Applications/TheFoundry/LicensingTools<version>/bin/RLM/rlmutil rlmreread -c /Library/Application Support/TheFoundry/RLM/
• Linux:
/usr/local/foundry/LicensingTools<version>/bin/RLM/rlmutil rlmreread -c /usr/local/foundry/RLM/
OR
Using a web browser, go to http://red:4102 and click Status > Reread.