Search is based on keyword.
Ex: "Procedures"
Do not search with natural language
Ex: "How do I write a new procedure?"
Contact Support
Adding, Removing, or Flattening Layer Groups and Mask Stacks
Multiple layers can be grouped together either by selecting the existing layers and creating a group with them, or by creating a new group without any initial layers and moving layers into them later. Layers can also be moved out of a layer group by simply dragging them back to the main layer stack or into another group.
| 1. | To add an empty layer group, either: |
• from the Layers menu, select Add Empty Layer Group,
• right-click any layer in the Layers palette and select Add Empty Layer Group from the dropdown menu, or
• in the Layers palette, click ![]() .
.
| 2. | To create a group from existing layers: |
• with layers selected, from the Layers menu, select ![]() Group Layers,
Group Layers,
• right-click the selected layers and select ![]() Group Layers from the dropdown menu,
Group Layers from the dropdown menu,
• from the Layers palette, click ![]() , or
, or
• Press Ctrl+G.
To remove a layer group:
• From the Layers palette, right-click one or more layer groups and select  Ungroup Layers,
Ungroup Layers,
• From the Layers menu, select  Ungroup Layers, or
Ungroup Layers, or
• Press Ctrl+U.
Either for organizational or performance reasons, you may decide you want to flatten a group into a single layer. Layers that were part of a group appear as if they are a single layer once flattened. Once a group has been flattened, it can be added to other groups or used to create a new group as with any other layer.
To flatten a layer group into a single layer:
• with the group selected, from the Layers menu, select Flatten Layer Group, or
• right-click on the group and select Flatten Layer Group from the dropdown menu.
You can also create mask stacks by turning an existing mask into a mask stack. You must already have a mask attached to a layer to create a mask stack, but once you do, you can open a separate Mask Stack palette to see all the mask layers in the group.
To add a mask stack to a layer, in the Layers palette, click ![]() . To create a mask stack from an existing mask on a layer:
. To create a mask stack from an existing mask on a layer:
• with the layer selected, from the Layers menu, select Layer Mask > Make Mask Stack, or
• right-click on the layer, and select Layer Mask > Make Mask Stack from the dropdown menu.
The mask stack ![]() icon takes the place of the mask icon in the layer list. Click on the icon to open the mask stack palette.
icon takes the place of the mask icon in the layer list. Click on the icon to open the mask stack palette.
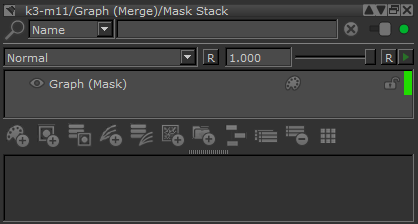
To remove a mask stack:
• From the Layers palette, right-click on a mask stack ![]() and select Layer Mask >
and select Layer Mask > ![]() Remove Mask.
Remove Mask.
• From the Layers menu, select Layer Mask > ![]() Remove Mask.
Remove Mask.
Mask Stacks can also be flattened. The only difference between flattening a layer group and flattening a mask stack is when a mask stack has been flattened, the group icon disappears from the layer and is replaced with the mask icon again. All the mask layers that were part of the mask stack now exist in one single mask.
To flatten a mask stack into a single mask:
• with the layer selected, from the Layers menu, select Layer Mask > Flattened Mask Stack, or
• right-click on the layer with the mask stack and select Layer Mask > Flatten Mask Stack from the dropdown menu.
The mask stack icon reverts back to the normal mask icon and the mask stack is now only a single mask.
Merging layers is similar to flattening layers, but can be done with any type of layer. Instead of flattening a group of layers into a single layer, merging allows you to combine the textures from two or more layers into a single layer, including any masks or adjustments that might have been applied to them. However, be aware that this is a destructive process, and the results may not be the same as anticipated in the layer stack.
Note: You cannot merge a layer with a layer group that has not been flattened. If you want to merge a group with another layer or layers, you need to first flatten the group.
| 1. | To duplicate layers, in the Layers palette, click |
The layer is duplicated as a copy.
| 2. | To merge layers, right-click on the selected layers, and select Merge Layers. |
The selected layers are merged into a new layer.