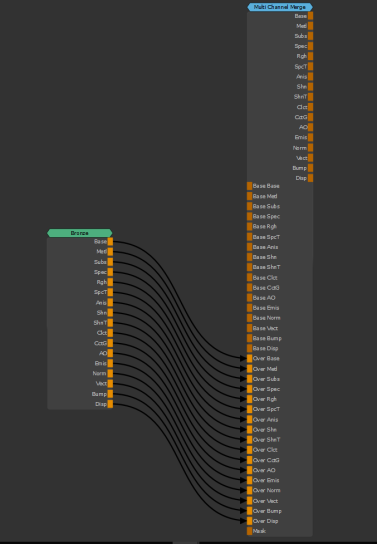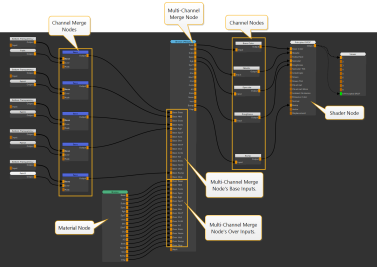Search is based on keyword.
Ex: "Procedures"
Do not search with natural language
Ex: "How do I write a new procedure?"
Working with Materials in the Node Graph
Materials are created from multiple texture files, procedurals, or plain colors, which can be used to accurately represent how light interacts with real-world materials. This method of shading is called Physically Based Rendering (PBR). You can apply these materials to your assets for a more realistic result as well as establishing a base line look for your asset before adding more bespoke paint and crafting details.
Here are examples of texture files:
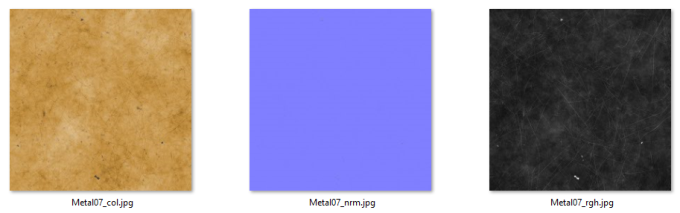
You can create your materials manually using Material nodes and use them for texturing your assets. You can then export Material nodes as .mma files to share your materials with other texture artists.
Note: If you only want to create a material from a PBR texture set without any additional nodes, you can use the Material Ingest Tool to automatically create materials. Refer to Creating Materials with the Material Ingest Tool.
Creating a Material Node from Texture Files
You can use a material template node called Material to create materials in Mari.
| 1. | Make sure that your texture files, which you need to create your material, are imported in the Image Manager palette. |
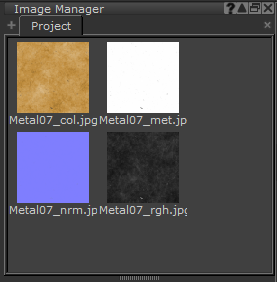
| 2. | In the Node Graph, make sure you haven't selected any nodes. |
| 3. | Press the Tab key and start typing 'Material' and select Material from the list of matches. |
Alternatively, right-click in the Node Graph and from the menu that opens, navigate to Nodes > Misc > Material.
This opens the Create Material Node dialog.
| 4. | In the Select Shader dropdown, select the appropriate shader model for your material pipeline and enable the Create Shader Network checkbox if you want a new shader created to preview your material on the canvas. |
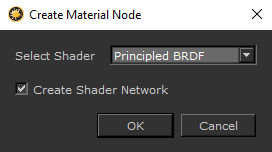
A Material node and a shader node are created in the Node Graph. The Material node automatically batch connects to the shader node.
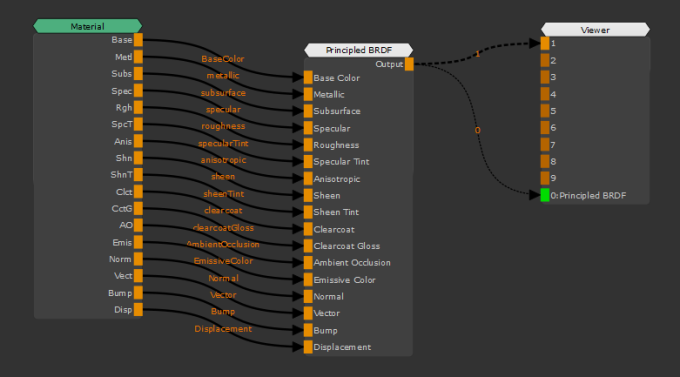
| 5. | Select the Material node and press Ctrl+Enter. |
This opens the Material node in a subgraph and displays the material inputs.
| 6. | In the Image Manager palette, tag your texture files as Scalar Data except the color textures, in this example: Metal07_col.jpg. See Color Data and Scalar Data for more information on scalar data. |
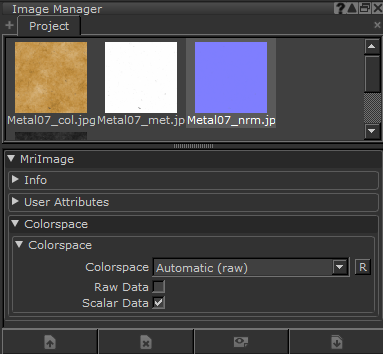
| 7. | From the Image Manager palette, drag each image making up your texture into the Material node's subgraph and connect them to the relevant material stream outputs. |
Tip: First navigate to the required stream/material output and then drag the image. Once you dragged the image, you can rename the Tiled node for clarity.
Note: For image based textures, you can use Tiled or Tri Planar Projection nodes. Paint nodes are not supported for materials.
Your Material node is created, the texture is applied to your asset.
You can now export your material node, see Working with Materials in the Node Graph.
Note: To apply materials to your asset, refer to Applying a Material to an Asset.
Creating a Material Node from an Existing Material
In the Shelf palette, from the Mari Materials tab or a custom tab containing materials, drag a material into the Node Graph.
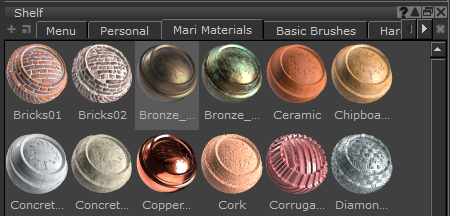
This creates a Material node.
The images making up the material are imported in the Image Manager palette in a tab called Material Images. If the material is solely made from procedurals, no images are added to the Image Manager palette.
Note: To apply your material to your asset, refer to Applying a Material to an Asset.
Exposing Material Properties Using the Promote Button
A Material node is a type of group node and you can expose node properties of a Group node by clicking the Promote  button. See Using Backdrops, StickyNotes, Groups, and Gizmos for more information on Group nodes.
button. See Using Backdrops, StickyNotes, Groups, and Gizmos for more information on Group nodes.
Group nodes don't display any properties by default, other than those shared by all nodes. See Working with Node Properties for more information.
| 1. | Enter a Group node and then double-click the required nodes within this Group node. |
Note: To enter a Group node, Ctrl+double-click the Group node to open its subgraph. Alternatively, select the Group node and press Ctrl+Enter or in the Node Properties palette, click the S button.
The properties of the nodes display in the Node Properties palette.
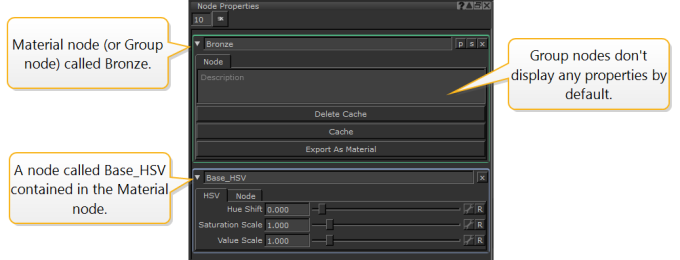
| 2. | Enable the Promote  button. button. |
The Promote button turns orange  and the node properties are exposed at the Group node level.
and the node properties are exposed at the Group node level.
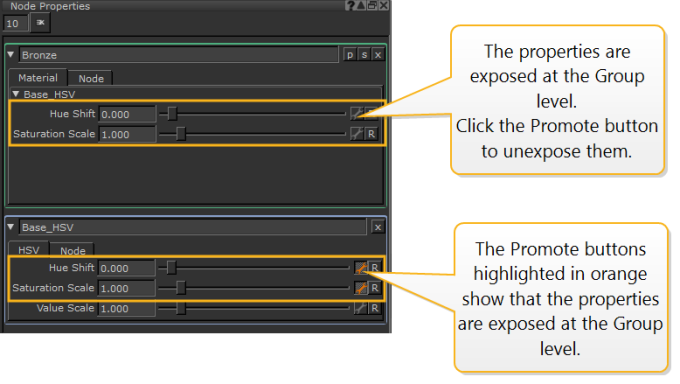
Disable the Promote  button to unexpose the node properties.
button to unexpose the node properties.
Note: You can link related exposed node properties together under one control (see Creating Knobs in a Material Node) but if you unexpose one or more node properties that are part of this control, this deletes the control at the Group node level as the control becomes irrelevant.
Creating Knobs in a Material Node
Similar to a Group node you can add knobs (controls) to your Material node, which is a type of group node, using the Group Node Knobs dialog. You first need to expose the properties of the nodes contained in your material node and then link them to create controls to change the Material node's properties.
| 1. | In the Node Properties palette, in the Material node's properties, click the P button. |
This opens the Group Node Knobs dialog.
| 2. | Click Pick. |
This displays the node's properties of all the nodes in that group.
| 3. | If you haven't exposed properties for that node, select the related properties and click OK. If you already have exposed properties, skip this step. |
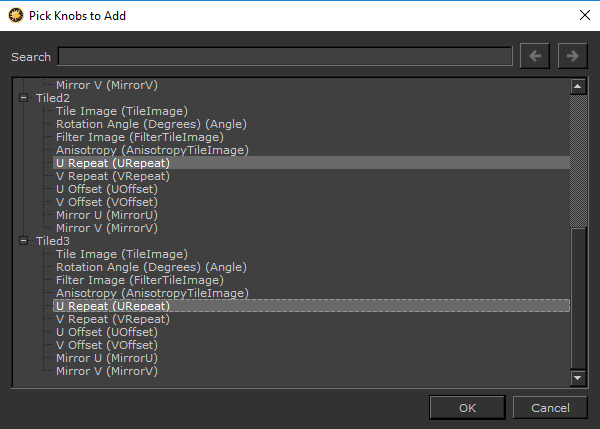
This exposes the node's properties at the Material node level.
| 4. | Select the properties you want to group under one control and click Link. |
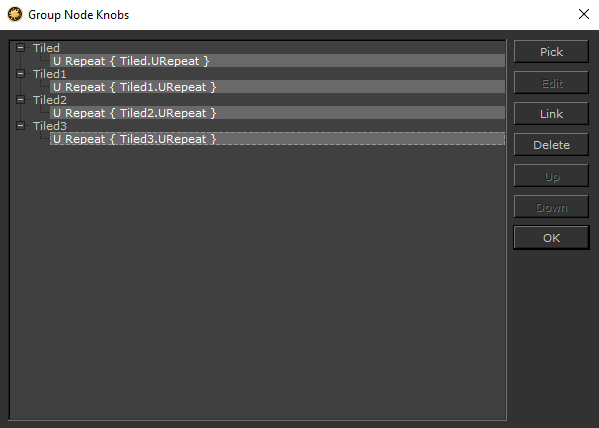
This opens the Link Knobs dialog.
| 5. | Enter the name of the new knob and click OK. |
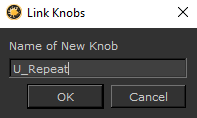
Note: Spaces are not allowed in knob names.
The exposed properties are linked under one knob (control) at the Material node level in the Node Properties palette.
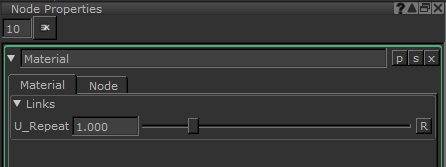
| 6. | Click OK to close the Group Node Knobs dialog. |
Note: Refer to Customizing Group Properties and Linking Exposed Properties on the Using Backdrops, StickyNotes, Groups, and Gizmos page for more details.
Exporting a Material Node
You can export your materials as .mma files to share with other texture artists.
| 1. | In the Node Graph, double-click the Material node. |
This opens the Material node's properties in the Node Properties palette.
| 2. | In the Node Properties palette, in the Node tab, click Export As Material. |
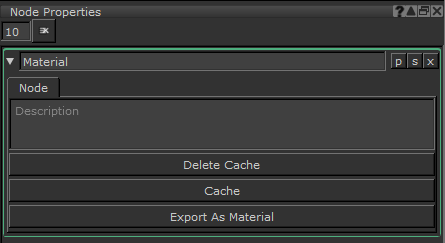
This opens the Export as Material dialog.
| 3. | Browse to the export location and enter a File Name for your .mma file. |
The default File Name is the Material node name.
| 4. | Click Save. |
The Material node is exported as an .mma file. The .mma file contains all texture files used in Tiled or Tri Planar nodes within the Material node.
Importing a Material (.MMA File)
You can import materials (.mma files) in the Node Graph using the following methods:
You can import a material file directly in the Node Graph by dragging the .mma file from your file browser into the Node Graph.
This creates a Material node.
The images composing the material are imported in the Image Manager palette in a tab called Material Images. If the material is solely made from procedurals, no images are added to the Image Manager palette.
OR
| 1. | Right-click the Node Graph and navigate to File > Import Material. |
This opens the Import Material from Archive dialog.
| 2. | Browse to the material location, select an .mma file, and click Open. |
This creates a Material node. The images composing the material are imported in the Image Manager palette in a tab called Material Images. If the material is solely made from procedurals, no images are added to the Image Manager palette.
Applying a Material to an Asset
Once your Material node is added to the Node Graph, you need to connect it to your scene to apply it to your asset. You can use two methods:
• Batch connection - where Mari connects multiple sibling pipes with one action. This speeds up the process.
• Manual connection - where you need to connect nodes manually.
Note: Material nodes must match the Shader Model of your project in order to apply them to your assets, meaning that material nodes' shader inputs must match the intended target shader input.
Note: To properly apply materials to your scene, ensure that:
• You've selected the required user shader in the Shaders palette, for example, Principled BRDF.
•You have channels created and connected to the appropriate inputs of the shader that match the streams/material outputs of your materials. See Creating Multiple Channels from Presets for auto-creating and connecting channels.
Note: To get the best visual result, ensure you have an environment light. See Configuring the Lighting.
Batch Connection Method
To apply a material to an asset using the Mari's batch connection method:
| 1. | Ensure a Material node is placed in the Node Graph. |
| 2. | Select any Channel merge node. |
| 3. | Press the Tab key and start typing 'Multi', then select Multi-Channel Merge. |
This automatically batch connects the Multi-Channel Merge node to the Channel merge nodes and Channel nodes.
| 4. | Connect any Material node's output to its corresponding Multi Channel Merge node's Over Input. For example, Metl to Over Metl. |
This automatically batch connects the Material node's outputs to the Multi Channel Merge node's Over inputs.
This applies the material to your asset.
Note: A material node is not a paintable node but you can use masks to choose how to apply the material to your asset.
Manual Connection Method
To apply a material to an asset using Mari's manual connection method:
| 1. | Ensure a Material node is placed in the Node Graph. |
| 2. | Press the Tab key, start typing 'Multi', and select Multi-Channel Merge. Alternatively, right-click in the Node Graph and from the menu that opens, navigate to Nodes > Layer > Multi-Channel Merge. |
This opens the Create Multi-Channel Merge Node dialog.
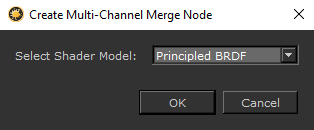
| 3. | Select the shader that matches the shader model of your project, and click OK. |
This creates a Multi Channel Merge node.
| 4. | Connect the first Material node's output to the Multi Channel Merge node's first Over Input. |
This automatically batch connects the Material node's outputs to the Multi Channel Merge node's Over inputs.
| 5. | Apply the following connections: |
• Connect the Channel Merge node outputs to the relevant Multi Channel Merge node Base Inputs.
• Connect the Multi Channel Merge node outputs to the required Channel nodes' inputs. For example: connect the Multi Channel Merge node Base output to the Base Color Channel node.
• Connect the Channel nodes outputs to the Shader node inputs.
This applies the material to your asset.
Notice that a Material layer is added in the Layers palette.
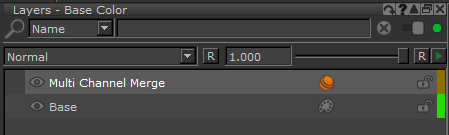
Note: A material node is not a paintable node but you can use masks to choose how to apply the material to your asset.
Sorry you didn't find this helpful
Why wasn't this helpful? (check all that apply)
Thanks for your feedback.
If you can't find what you're looking for or you have a workflow question, please try Foundry Support.
If you have any thoughts on how we can improve our learning content, please email the Documentation team using the button below.
Thanks for taking time to give us feedback.