Search is based on keyword.
Ex: "Procedures"
Do not search with natural language
Ex: "How do I write a new procedure?"
Creating a New Project with Alembic and FBX Files
Note: These instructions primarily discuss the steps for creating a new project that are specific to Alembic and FBX files. For more information on creating a new project, from start to finish, refer to Managing Projects.
To create a new project, using an Alembic or FBX file, follow the steps below:
| 1. | Start Mari. |
| 2. | As with most commands in Mari, you can select the New Project option a few different ways, pick any one of the options below. |
• from the File menu, select New,
• click ![]() on the toolbar,
on the toolbar,
• click the New button,
• right-click in the Projects tab and select New from the dropdown menu, or
• press the Ctrl/Cmd+N shortcut key.
The New Project dialog box displays.
| 3. | Enter a name for your project and the location of the .abc or .fbx file you want to import from. |
| 4. | Once you load an .abc or .fbx file, the Mesh Options panel displays with options for setting the Mapping Scheme, Merge Type, and Merge Selection Groups. The Object Hierarchy Tree also displays beneath these options. |
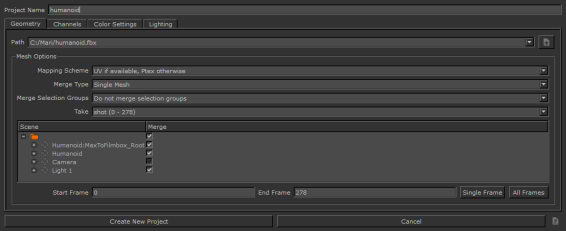
|
Mesh Option |
Description |
|---|---|
|
Mapping Scheme |
If there is a UV map available, and you would like to use it, select UV if available, Ptex otherwise. If you prefer to use Ptex, select Force Ptex. This option loads the selected geometry (GeoEntity) and replaces the existing UV map with a Ptex map. |
|
Merge Type |
If you want to merge any of the objects (Entities or GeoEntities) on project creation, the merge type controls how Mari handles the merge operation. When merging as a Single Mesh, all the various geometries are merged into one geometry inside of a GeoEntity, and any object data for the merged objects is lost. When merging as Just Merge Nodes, all the merged objects are merged into one geometry inside a GeoEntity, but they keep their metadata and object data. |
|
Merge Selection Groups |
You can choose to Merge selection groups with the same name or choose the Do not merge selection groups option. For more information on selection groups, see Selection Groups. |
|
Take |
For FBX only - animation takes exported with the geometry can be selected in the dropdown menu. Takes can only be chosen at the time of project creation/object load and cannot be changed once it has been set. In cases where there is only one take from the file, the default is selected in the mesh options. |
|
Object Hierarchy Tree |
Displays all the geometry and meshes, cameras, transforms, and groups from the .abc or .fbx file. |
Note: If the Object Hierarchy Tree seems to be taking too long to display objects from an .fbx file, ensure that the file was saved as binary FBX rather than ASCII FBX.
| 5. | Click on the objects in the Object Hierarchy Tree to select which geometries you want to load into the project on project creation. You can also select any cameras that you want to load at the same time. |
| 6. | If you want to merge any of the objects, toggle the Merge checkbox to select which objects are merged together. For more information on how to merge objects, refer to Adding and Merging Alembic or FBX Geometry. |
| 7. | If the objects are animated, select the start and end frames for a specific selection, or click Single Frame or All Frames. If these options don't appear, you may be given a message that "All frames from this archive will be loaded." |
| 8. | Set a Frame Offset to specify the start position for loading the objects on the Mari timeline. The Frame Offset is only available when loading .abc files. |
For example, if you want to import frames 1005 to 1010, with an .obj file, you would select files xxx.1005.obj, which would populate the start frame field with 1005 and end frame field with 1010.
Whereas with an .abc file, you would select the file and that would populate the start frame field with 1 and the end frame box with 5.
In order to load the frames correctly into Mari's timeline, starting at 1005, you need to set the offset to 1004, so that it loads the geometry into Mari's timeline at 1005 to 1010. Failure to do this causes Mari to load the geometries at Mari's frame 1 to 5.
| 9. | Continue setting up your new project as you would with any other file type. |
Sorry you didn't find this helpful
Why wasn't this helpful? (check all that apply)
Thanks for your feedback.
If you can't find what you're looking for or you have a workflow question, please try Foundry Support.
If you have any thoughts on how we can improve our learning content, please email the Documentation team using the button below.
Thanks for taking time to give us feedback.