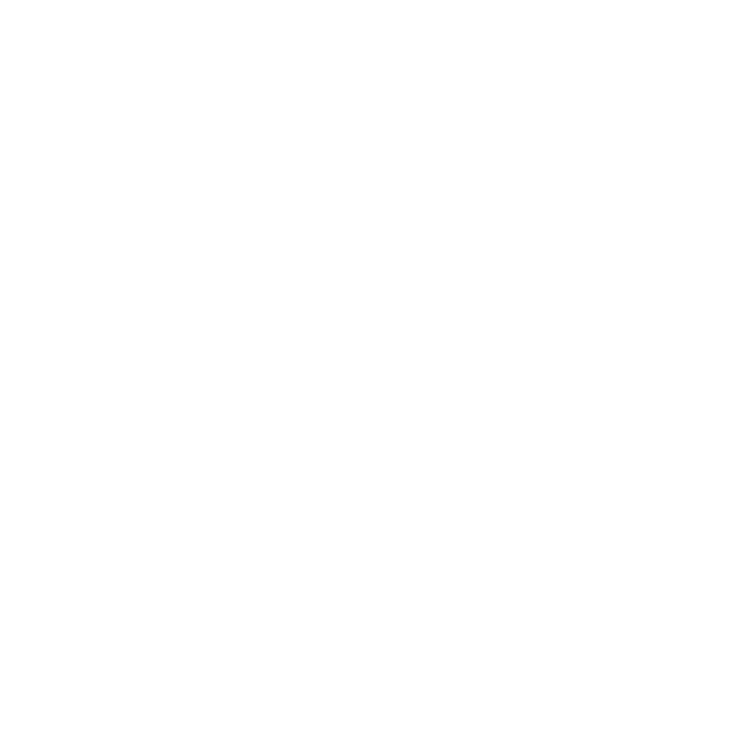Image Manager Palette
The Image Manager palette and the controls that can be found on it are described in the table below. When controls also bring up additional dialogs, these are referenced for more information.
What It Does
The Image Manager lets you store and work with images in your project, including using them for brushes and painting through them onto your model. For organization purposes, you can also add custom tabs to the palette by clicking the add tab ![]() button.
button.
Image Manager Palette Fields
|
Control |
Type |
What it does |
Opens this dialog box |
|
Image Info > Info |
|||
|
Depth |
information |
The color depth of the currently selected image in bytes. |
|
|
Channels |
information |
The color components of the currently selected image. |
|
|
File Space |
dropdown |
File space of the currently selected image from the options: • NORMAL • VECTOR • VECTOR_Y_FLIP • NORMAL_Y_FLIP |
|
|
Tiled Image |
information |
Whether the image is tiled - true or false. |
|
|
Height |
information |
The height of the currently selected image in pixels. |
|
|
Width |
information |
The width of the currently selected image in pixels. |
|
|
Path |
information |
The file path to the image that Mari is accessing. If the original image was saved to another location this is the file path shown, not the path to the original file. |
|
|
Image Info > User Attributes |
|||
|
Comment |
text field |
Assign a user-defined comment to the image. |
|
|
MriImportFilePath |
information |
The file path to the original image. |
|
|
MriLastImportDateTime |
information |
The date and time that the file was first loaded into Mari. |
|
|
Colorspace |
|||
|
Colorspace |
dropdown |
The colorspace to which the output values are converted. Automatic is determined by the file name, size, and type of data in the image. |
|
|
Tip: You can limit the number of colorspaces available to artists using the Python API registerConfigUiAllowlist() function or the MARI_COLORSPACE_OCIO_UI_ALLOWLIST environment variable. See Help > SDK > Python > Documentation from Mari's UI menus or Environment Variables That Mari Recognizes for more details. |
|
||
|
Raw Data |
checkbox |
If this is enabled, the image data is not converted. Note: As the raw colorspace nullifies the corresponding colorspace transform when either used as the input or output, there is a discrepancy between what is shown in the Image Manage palette thumbnail and the image viewer. This is the expected behavior. |
|
|
|
button |
Adds an image to the Image Manager. |
|
|
|
button |
Removes the selected image from the Image |
|
|
|
button |
Opens the selected image in another window, where you can crop it. |
<image> |
|
|
button |
Saves the selected image to a file. |
|
 Send Image to 2D Paint Send Image to 2D Paint |
button | Opens your image in the 2D tab. Mari will add a new object and import the image as a Paint Node. The node graph will show Bottom Transparency + Paint node (with the image imported) merged and connected to a channel node. | Using 2D Paint Mode |
|
<image> window |
|||
|
|
button |
Crops the current image. Mari copies the cropped area as a separate image in the Image Manager. The cropped image is part of the project, but won't be saved as a separate image file unless you use the Save As Select one of the following crop modes: • Arbitrary - click-and-drag on an arbitrary area of the image. • Fixed - enter a fixed size for the crop box (in pixels) and drag it to the area you want to crop. • Aspect - enter a fixed aspect ratio for the crop box (in pixels) and drag it over the area you want to crop. Once you have selected the crop area, click the mouse button to crop. |
|
|
Colorspace |
dropdown |
The colorspace to which the output values are converted. Automatic is determined by the file name, size, and type of data in the image. |
|
|
Raw Data |
checkbox |
If this is enabled, the image data is not converted. Note: As the raw colorspace nullifies the corresponding colorspace transform when either used as the input or output, there is a discrepancy between what is shown in the Image Manage palette thumbnail and the image viewer. This is the expected behavior. |
|