Locking and Unlocking Channels
| 1. | Lock the current channel: |
• with the channel selected, from the Channels menu, select Lock Channel,
• from the Channels palette, right-click on the channel and select Lock Channel from the dropdown menu, or
• from the Channels palette, click on the lock icon ![]() next to the channel you want to lock.
next to the channel you want to lock.
The current channel is locked.
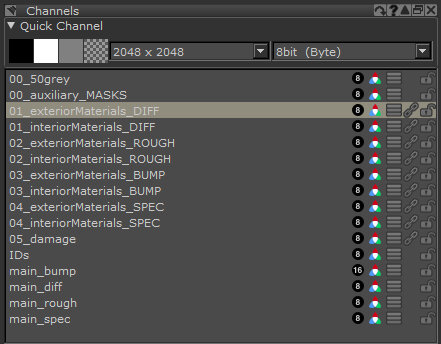
The channel's listing in the Channels palette changes to show the “closed lock” icon ![]() .
.
Note: If you attempt to paint on the canvas when a channel is locked, the paint shows up in the paint buffer. When you attempt to bake, the paint buffer is cleared without baking the paint down into the locked channel. If you didn’t want the paint buffer to be cleared, simply undo the bake.
| 2. | Lock all channels: |
• from the Channels menu, select Lock All Channels, or
• from the Channels palette, right-click on the channel and select Lock All Channels from the dropdown menu.
All channels in the Channels palette are locked.
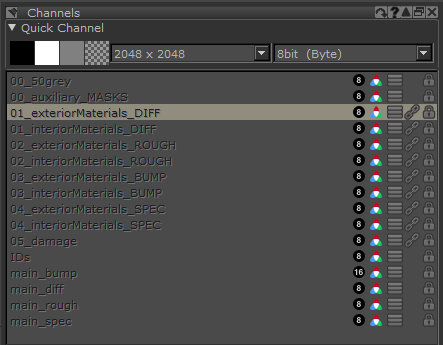
| 3. | Unlock the current channel: |
• from the Channels menu, select Unlock Channel,
• from the Channels palette, right-click on the channel and select Unlock Channel from the dropdown menu, or
• from the Channels palette, click on the lock icon ![]() next to the channel you want to unlock.
next to the channel you want to unlock.
Mari unlocks the current channel and changes its listing in the Channels palette back to the “open lock” ![]() icon.
icon.
| 4. | Unlock all channels: |
• from the Channels menu, select Unlock All Channels, or
• from the Channels palette, select Unlock All Channels.
All channels in the Channels palette are unlocked.
Note: Please be aware that if you have used the Lock All or Unlock All functions from the dropdown menu on the canvas, this does not affect the lock state of the channels. However, Lock Everything and Unlock Entire Object applies to all objects, patches, and faces, and channels.
