Transferring Layers
You can transfer existing layers from the layers on one object or object version to another. This is useful for re-creating work on an object with minimal changes and similar topology or an object with the same topology but a different UV layout. By using the old textures transferred across onto the new object, you can save time instead of starting again from scratch. Using the Layer Transfer dialog, you can specify which object, version, frames, and patches to use as a source, and which of these to use as a destination. Parameters such as interpolation, range, and bleed options can also be set, so that the transfer comes as close to the original as possible. In addition, you can select different source and destination channels where these layers come from and select as many, or all, of the layers in that channel as you wish.
In some cases, where the topology of the object might have changed between versions, there may be inconsistencies from the transfer. You can specify a patch Fill Color to highlight where the textures didn't transfer to a patch, and then fix only these patches separately after the transfer.
To transfer layers from one object or version to another:
| 1. | Select any patches that you want to transfer exclusively. This is required if you want to transfer only specifically selected patches from the source to the destination. |
| 2. | Open the Layer Transfer dialog by selecting Layers > Transfer or by right-clicking on any layer in the Layers palette and selecting Transfer from the right-click menu. |
The Layer Transfer dialog displays.
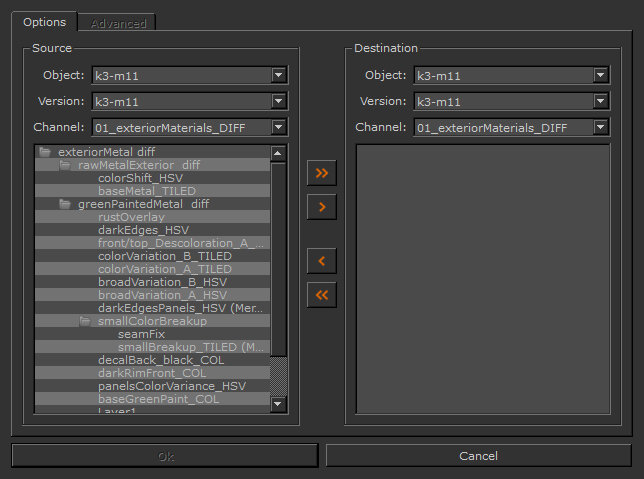
Tip: You don't need to have a specific layer or layers selected before opening the dialog in order to have them available in the source list.
| 3. | Under Options > Source, select the Object, Version, and Channel that the layer can be found on currently. |
| 4. | Under Options > Destination, select the Object, Version, and Channel that the layer is being transferred to. |
| 5. | Use the arrow buttons to move the selected layer or layers back and forth between the source and destination layer lists. |
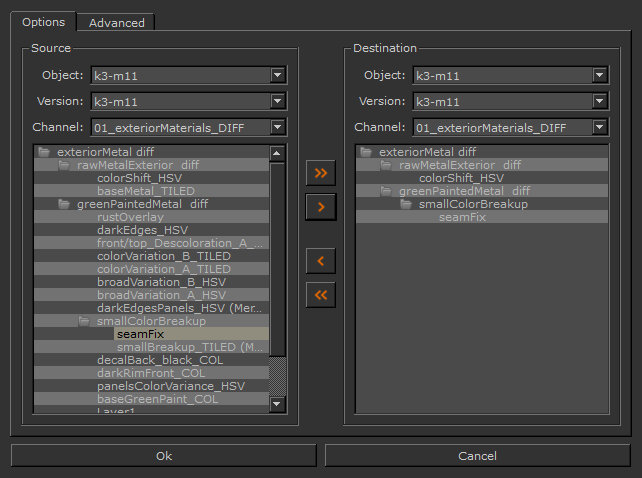
The layers in the source list (on the left) are all the layers that are part of the selected channel. The layers in the destination list (on the right) are those layers that have already been specified as those to transfer to the destination object.
The double arrow keys, ![]()
![]() , move all layers from one list to another - not just those that are selected. Alternatively, the single arrow keys,
, move all layers from one list to another - not just those that are selected. Alternatively, the single arrow keys, ![]()
![]() , move only the selected layer or layers. Once the layer has been moved, it doesn't disappear from the source list.
, move only the selected layer or layers. Once the layer has been moved, it doesn't disappear from the source list.
| 6. | If you don't want to set any of the advanced options for texture transfer, in the Advanced tab, click Ok to start the transfer or Cancel to abandon the transfer and close the dialog. If you do want to set the advanced options, continue with the steps below. |
To transfer from one set of layers to another with advanced options for patches or animated objects:
| 1. | In the Layer Transfer dialog, click on the Advanced tab. |
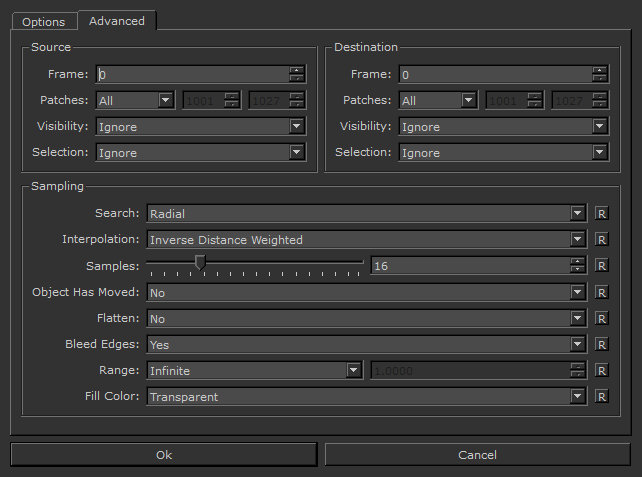
| 2. | If the object is animated, select the Frame number that you want to transfer from. |
| 3. | Depending on whether you selected any patches before opening the Layer Transfer dialog, you can choose the following from the Patches dropdown menu: |
• All - transfers all the patches on the selected layers.
• Selected - transfers only the selected patches on the selected layers.
• Range - transfers a range of patches specified in the text fieldes.
Note: The Selected option is only available if you have already selected patches on the model prior to opening the Layer Transfer dialog. Otherwise, only All and Range are available.
| 4. | If part of the object on the layers is hidden, specify whether to Ignore the visibility settings during texture transfer or to transfer from only the parts of the object that are visible with the Visible Only setting. |
| 5. | If faces or patches on the layers are selected, specify whether to Ignore the selection settings during texture transfer or to transfer from only the faces or patches that are selected with the Selected Only setting. |
| 6. | If the object you are transferring to is animated, select the Frame number that you want to transfer to. |
| 7. | As with the patches from the Source, select the patch options from the dropdown menu under Destination to specify where the designated patches are being transferred to. |
| 8. | If you also have hidden parts of an object, or selected faces or patches, on your Destination layers, specify whether the Visibility and Selection options are set to Ignore these settings. |
| 9. | Select a search direction from the Sampling > Search dropdown menu: |
• Bidirectional - both forwards and backwards raycasting.
• Forward - forward ray casting only.
• Backward - backward ray casting only.
• Radial - in a sphere outwards from one point.
By default, the search direction is set to Radial.
| 10. | Select one of the following interpolation methods from the Sampling > Interpolation dropdown menu: |
• Nearest-Neighbor - selects the nearest pixel for sampling.
• Inverse Distance Weighted - weights the average on the closest pixels.
• Inverse Distance Weighted (Smoother) - weights the average on the closest pixels with a priority to providing smoother sampling.
• Inverse Distance Weighted (Sharper) - weights the average on the closest pixels with a priority to providing sharper sampling.
Interpolation is similar to Photoshop's sampling functionality and specifies how the texture is sampled before performing the transfer.
| 11. | Set the Samples amount to specify the number of points to find when searching and that are combined to produce the final color. |
| 12. | If the Object Has Moved, from the source to the destination, specify Yes. This can mean a difference in the topology, the object being in a different location on the canvas, and navigation, exclusive of rotation. |
| 13. | If you want to flatten the selected layers into one prior to layer transfer, select Yes from the Flatten dropdown menu. Otherwise, leave it as No. |
| 14. | Choose whether or not to Bleed Edges for patches when performing the transfer. |
| 15. | The Range field sets how the range for the search distance, when performing the transfer, is limited. Select one of the following from the dropdown menu: |
• Infinite - there is no limit; Mari attempts to find a pixel in the source image data.
• Object Size Percentage - the maximum search distance is expressed as a percentage of the destination object's size. For example, if the destination object is 10 world-space units and you set the range value to 10, then the maximum distance becomes 1 world-space unit.
• World Units - the maximum search distance expressed directly in world space. For example, if you set the range value to 2, then the maximum distance becomes 2 world space units.
| 16. | The Fill Color field sets the fill color for new patches on the object. If an object has extra patches that aren't covered by the transfer, then the fill color specifies whether these extra patches are filled with Transparent, Black, White, Mid-gray, Magenta, Foreground, or Background. |
| 17. | Once you have set all the advanced options, press Ok to start the transfer or Cancel to abandon the transfer and close the dialog. |
