Exporting a Session
To export a session, you first need to have a project open. Then follow the steps below:
| 1. | Navigate to File > Session > Export Session. |
The Export Mari Data dialog opens.
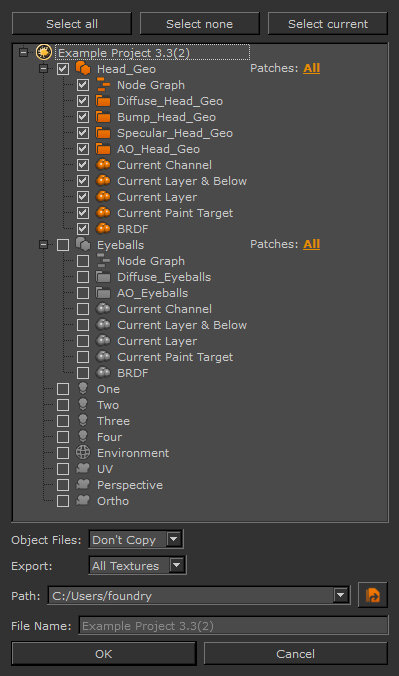
| 2. | Select the objects, Node Graphs, channels, patches, lights, projectors, subdivision, Ambient Occlusion, and so on that you want to export by checking the box next to the item in the Mari entity tree. |
Note: Mari's shaders, channels, and layers all work on top of the underlying Node Graph system. Therefore, Session Scripts from Mari 3.2 onwards saves the corresponding nodes to selected channels in the Node Graph format regardless of whether the Node Graph checkbox is enabled.
If you enable the Node Graph checkbox, the entire Node Graph is saved. When it's not enabled, only the nodes corresponding to the selected channels are saved.
| 3. | Choose whether or not the Object Files are copied to the export directory specified in the Path field. If they aren't copied, no additional files are created, other than the project file, at the export directory location. |
Tip: Object files can be .obj, .fbx, or .abc files.
| 4. | Choose whether or not to Export all textures (image data for layers) for the selected items, or to only create a template. The template can be used to set up projects for artists to work from, so channels, layers, shader, and so on have the desired settings from the start. |
| 5. | Specify the directory to which you want to export the session data in the Path field. |
| 6. | Specify the name to give the exported .msf file and project in the File Name field. |
| 7. | Once you have set your export options, click OK. |
A progress bar displays the status of the export. Once it reaches 100%, another dialog reminds you not to close the project until all the background jobs have finished. These background jobs can be seen by clicking on the running man ![]() icon in the lower-right hand corner, and comprise the export of images for layers and the Image Manager.
icon in the lower-right hand corner, and comprise the export of images for layers and the Image Manager.
Once the export is complete you can close the project and open a new one.
Warning: Attempting to export a session without geometry selected is only successful when merging the session into another session with the same geometry. Otherwise, you must select the geometry before proceeding.
