Colors Palette
The Colors palette and the controls that can be found on it are described in the table below.
Note: Value can go beyond 100% if picking colors from an HDR image and Saturation can go beyond 100% if picking colors from a Channel in a colorspace with a wider gamut than the color picking colorspace.
What It Does
The Colors palette lets you view and change colors. The controls on this palette all work together - as you change the color through one control, the other controls update to show your change.
Colors Palette Fields
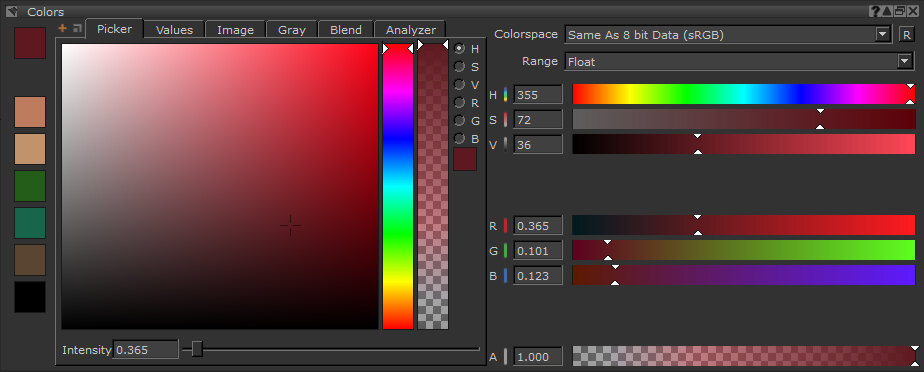
Note: Picking values for HDR images outside of the range as defined by the color picking OCIO colorspace, may result in clamped values.
|
Control |
Type |
What it does |
Notes |
|
Swatches |
swatch |
These swatches store the 6 most recently selected colors and the current foreground color (the one at the top). When a new color is selected, it is added to the top of the list. Clicking on a swatch selects it as the current color (foreground color). |
The current foreground color is the color that Mari uses when you paint using the Paint tool. |

|
button |
Adds any of the following tabs: • Color History • Picker • Colorspace • Sliders • Values • Image • Blend • Gray • Analyzer |
|
|
|
button |
Opens tabs in separate windows. |
|
|
Picker |
|||
|
Color field |
field |
Click to select a color. |
|
|
Color slider |
vertical slider |
Click and drag up and down to select a color. |
|
|
Transparency/Alpha slider |
vertical slider |
Click and drag up and down to select the level of transparency. |
|
|
H S V R G B |
radio buttons |
Select whether to display Hue, Saturation, Values, Red, Green, or Blue in the Color field and the Color slider. |
|
|
Color swatch |
swatch |
The current foreground color. |
The current foreground color is the color that Mari uses when you paint using the Paint tool. |
|
Intensity |
input box, horizontal slider |
Enter a value in the input field or click and drag from left to right to adjust the intensity of colors to select HDR colors. HDR colors are considered to be any color with an intensity that is greater than 1. |
From 0 to 4096; defaults to 4096. The maximum range of the Intensity slider can be adjusted in the Mari Preferences Dialog under Color > Color Management Defaults | Color Picker Maximum. |
|
Values |
|||
|
Source (sRGB) |
|||
|
If your channel has Scalar enabled, the Source (sRGB) sliders are disabled and are not directly editable. These sliders will, however, update to reflect any values present in the Target parameters. |
|||
|
|
text field, slider |
Specify Hue values in degrees. |
Range: 0 to 360° |
|
|
text field, slider |
Specify Saturation values in percentage. |
Range: 0 to 100% |
|
|
text field, slider |
Specify Value values in percentage. |
Range: 0 to 100% |
|
|
text field, slider |
Specify Red values. |
Range: 0 to 255 |
|
|
text field, slider |
Specify Green values. |
Range: 0 to 255 |
|
|
text field, slider |
Specify Blue values. |
Range: 0 to 255 |
|
|
text field, slider |
Specify Alpha values. |
Range: 0.0 to 1.0 |
| Target (linear) |
|||
|
|
text field, slider |
Specify Hue values in degrees. |
Range: 0 to 360° |
|
|
text field, slider |
Specify Saturation values in percentage. |
Range: 0 to 100% |
|
|
text field, slider |
Specify Value values in percentage. |
Range: 0 to 100% |
|
|
text field, slider |
Specify Red values. |
Range: 0 to 255 |
|
|
text field, slider |
Specify Green values. |
Range: 0 to 255 |
|
|
text field, slider |
Specify Blue values. |
Range: 0 to 255 |
|
|
text field, slider |
Specify Alpha values. |
|
|
Image |
|||
|
Image field |
field |
Drag-and-drop an image in the image field then click the image to select a foreground color. You can also load an image by right-clicking and selecting Load Image, then selecting a file from the Load dialog box. To delete the image, |
You can drag-and-drop an image from the Image Manager Palette or from a file browser. |
|
Gray |
|||
|
Gradient, presets |
sliders, buttons |
Use this to pick a gray value from the gradient, or one of the presets. |
|
|
Intensity |
input box, slider |
Enter a value in the input field or click and drag from left to right to adjust the intensity of colors to select HDR colors. HDR colors are considered to be any color with an intensity that is greater than 1. |
From 0 to 4096; defaults to 4096. The maximum range of the Intensity slider can be adjusted in the Mari Preferences Dialog under Color > Color Management Defaults | Color Picker Maximum. |
|
Blend |
|
|
|
|
Color field |
field |
This displays a field with four colors blending into each other. Click any of the color swatches (foreground color or recently used colors) and drag-and-drop them to any corners of the color field. Then click in the color field to pick from the blend. |
|
|
Analyzer |
|||
|
Current |
swatch |
Displays the color of the pixel selected with the Eye Dropper tool. |
|
|
Minimum |
swatch |
Displays the minimum color of the pixels that have been selected with the Eye Dropper tool (when Accumulate is enabled). |
|
|
Average |
swatch |
Displays the average color of the pixels that have been selected with the Eye Dropper tool (when |
|
|
Maximum |
swatch |
Displays the maximum color of the pixels that have been selected with the Eye Dropper tool (when Accumulate is enabled). |
|
|
Accumulate |
checkbox |
When selected, keeps data on all pixels selected (until Reset), and calculates |
|
|
Reset |
button |
Clears all accumulated pixel selections, to just the Current selection. |
|
|
Values | R, G, B, A |
information |
Values for Red, Green, Blue, and Alpha. |
|
|
Values | H, S, V, L |
information |
Values for Hue, Saturation, Value, and Luminosity. |
|
|
Values | X, Y E, I |
information |
Values for position of pixel on x and y axis, and the pixel Exposure and |
|
|
|
button |
Deletes the currently displayed tab. |
|
|
Colorspace |
|||
|
Colorspace |
dropdown |
The colorspace in which the colors are interpreted. Same as 8 bit Data is determined by the Color Picking control in the Project Settings, or the same control set at project creation. OCIO colorspace roles are also displayed in this list. |
This colorspace can be reset to the default option by clicking
The Colorspace menu is linked to the Source column in the Values tab. If Scalar is enabled when you create your channel, the Colorspace menu is grayed out and disabled. See Color Swatches and Pickers preference in the Mari Preferences Dialog. |
|
Range |
dropdown |
Set color values to either Byte (8-Bit), Half (16-Bit), or Float (32-Bit) . |
|
|
Sliders |
|||
|
H S V |
input box, sliders |
Enter a value in the input field or click and drag from left to right to select Hue, Saturation, and Value. |
|
|
R G B |
input box, sliders |
Enter a value in the input field or click and drag from left to right to select Red, Green, and Blue. |
|
|
Alpha |
input box, slider |
Enter a value in the input field or click and drag from left to right to select the level of transparency. |
|


 .
.