Painting
Read about elements of painting within Mari and the different tools you can use to achieve this. Familiarize yourself with features and functionality, as well as specific workflows you might be interested in. Here are some painting basics to get you started.
Painting in Mari is similar to other standard paint programs. Paint using the various tools, then bake it onto your model. Most tools work on unbaked paint, but one or two also work directly on the baked paint on the surface. Each tool has a set of keys that control how it works. By default, the option keys for the current tool are shown on-screen at the top of the canvas.
Paint Tools
To select a tool, select from your shelves or the Tools toolbar:
|
Paint tools |
|||
|
|
|
|
|
|
|
|
|
|
|
|
|
|
|
|
|
|
|
|
|
|
|
|
|
Painting a Constant Color
| 1. | Click |
| 2. | Click and drag to paint on the model. |
Video: You can paint a straight line by clicking one end point, moving the cursor, pressing Shift and clicking the second end point (watch this quick demo) or pressing Shift and holding down the mouse button while moving horizontally or vertically (watch this quick demo).
These videos show the workflow using Mari 3. Even though the Mari 4 workspace is different, the workflow remains the same. To have a look at the main UI differences, see Mari 3.3 vs 4.0.
Customizing Your Brush
| 1. | On the Tools toolbar, select a painting tool such as Paint, Blur, Vector Paint, Paint Through, Gradient, and Clone Stamp. |
| 2. | Open the Shelf palette: |
• from the View menu, select Palettes > Shelf, or
• right-click in the toolbar area and select Shelf from the dropdown menu.
The Shelf palette displays.
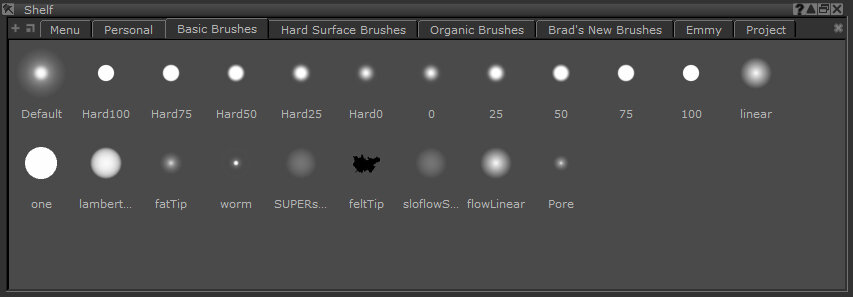
The Shelf palette contains seven shelves:
• Menu - items that you can select from the F9 pie selection control menu.
• Personal - selected items you use regularly.
• Basic Brushes - a set of predefined basic brushes.
• Hard Surface Brushes - a set of predefined hard surface brushes.
• Organic Brushes - a set of predefined organic brushes.
• Brad's New Brushes - a set of predefined brushes.
• Project - items just for the current project.
| 3. | Click the shelf where your brush is stored. |
| 4. | Click your brush to select it. |
| 5. | Open the Tool Properties palette and change the Brush Properties. |
Tip: There are many options for customizing your brush, including setting values for Paint, Pressure, Radius, Rotation, Bitmaps to use, Geometry and Noise. You can test the brush in the scratch pad at the bottom of the Tool Properties palette.
| 6. | To save your customized brush, on the Tool Properties toolbar of your selected painting tool, drag the brush icon to the Shelf palette's shelf you selected previously. |
The modified brush displays in the selected shelf.
“Painting Through” an Image
| 1. | Open the ImageManager palette. |
| 2. | To load an image, click |
A thumbnail of the image displays, along with information about the selected image.
| 3. | In the Tools toolbar, click |
| 4. | Drag and drop the image from the ImageManager to the canvas. |
| 5. | Adjust the image size and position: |
|
To... |
Do this... |
|
Resize |
Grab and drag its edges or corners, or press Ctrl/Cmd+Shift then click and drag. |
|
Move |
Grab the “handle” in the center of the image (or press Shift and click anywhere on the image), and drag. |
|
Rotate |
Click and drag outside the image, or press Ctrl/Cmd and drag inside the image. Press Shift when dragging outside the image to rotate in increments. |
|
Crop |
Double-click the image in the ImageManager, drag the area you want to crop, and click |
|
Change the opacity |
In the ToolProperties palette, select Texture > Preview, and change the PreviewAlpha (enter a number or drag the slider). Pre-multiply alpha if your image has transparency. |
|
Reset the image |
In the ToolProperties palette, select Texture > Transform > Reset. |
| 6. | Paint! |
Tip: You can quickly switch between the Paint and Paint Through tools by pressing P and U. To hide the image, hold the ? key, to paint the whole image onto the model in one step, press the ' (apostrophe) key. Toggle repeat image to paint past the edge of the floating image and have the paint continue, by pressing the ; (semicolon) key.
Clone Stamping
| 1. | Click |
| 2. | Use the Source menu on the toolbar to select where to take the clone source from. You can select the current paint target, an image, or any of the paint layers in the project. |
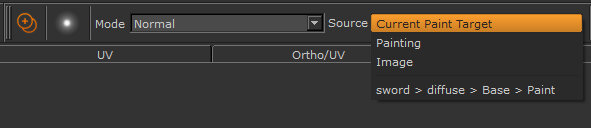
| 3. | If you’re using an image as your clone source, hold down the Ctrl/Cmd key over the image and click to select the clone source point. |
Tip: When cloning from a paint layer, you can clone directly from the surface. In this mode, the tool clones the paint from the paint layer surface straight up into the paint buffer directly above that point. This lets you copy the model's surface into the paint buffer so you can edit it and then re-bake.
To use this mode, hold down Shift+Ctrl when you click to set the origin point. For Mac, this shortcut is Cmd+Ctrl.
| 4. | Paint to clone your selection on the model. |
Moving and Warping Paint
To move paint on the model before baking:
| 1. | In the Tools toolbar, click |
| 2. | Left-click anywhere on the paint buffer and drag to move the painting around on the model. |
| 3. | Ctrl/Cmd+left-click and drag to rotate the painting, or left-click and drag outside the paint buffer. |
| 4. | Ctrl/Cmd+Shift+left-click and drag to resize the painting, or grab the corners of the paint buffer and drag. |
Tip: The paint buffer is visible on-screen as a white box, but it may be larger than the view window and not visible. It becomes obvious if you move or resize the painting. To reset the paint buffer to its default values click the Reset button in the Painting palette under Paint Buffer > Transform. You can also click the Reset Paint Buffer Transform ![]() button on the Paint Buffer toolbar.
button on the Paint Buffer toolbar.
To warp paint before baking:
|
Using this tool... |
You can... |
|
|
Shift+click and drag to create a warp grid. Click and drag the points around to warp the paint. To increase or decrease the grid resolution, press the up or down arrow keys. |
|
|
Use the SlerpMode menu on the toolbar to set the mode (from Pull, Grow, Shrink, or Rotate). Click and drag to apply your effect. Erase distortion by selecting the Eraser mode. |
|
|
Shift+click to set “pins”. Then click and drag to move the pins. You can use pins to protect parts of the paint that you don't want affected by the distortion. |
Baking Paint onto the Model
To bake paint onto your model:
| 1. | Make sure all patches you want to bake are selected. |
| 2. | Do one of the following: |
|
Type shortcut key |
or click on status bar icon |
|
B |
|
Tip: Whenever you change your view of the model, it bakes automatically.
Blurring Baked Paint
| 1. | Click |
| 2. | Left-click and drag to blur paint baked on the surface. |
Tip: As with the paint tools, you can edit the blur brush tip. When you have finished blurring the paint, you need to bake.
