Game Tools
The Game Tools layout gives you easy access to the tools you need for working on games, such as vertex normal editing, texture baking, and exporting to game engines. The Game Tools layout has a flexible structure, which makes it suitable to be used as your primary layout. You can easily collapse panels, and quickly access various tools without cluttering the UI with unneeded tools using the Lower Toolbar. The flexibility of this layout also reduces the need to switch layouts to get to a specific tool.
To open the Game Tools layout, in the menu bar, click Layout > Layouts > Game Tools. Alternatively, in the switcher bar below the menu bar, click Game Tools.
Tools Panel
The tools panel on the left side gives you quick access to modeling, sculpting, painting, and scene tools.
The Game Tools panel has three tabs:
• Export & Presets - Set the project preset, FBX output configuration, and export. See Game Asset Exporter.
• Baking - Bake with bake items. See Working with Bake Items and Baking Tools.
• Vertex Map - Shade with vertex maps. See Vertex Normal Map Tools.
You can collapse the Games Tools panel by clicking the buttons in the Lower Toolbar. Clicking the currently-active tool panel button hides the entire panel. Clicking the Game Tools panel button hides the entire panel. Clicking any other buttons (Model, Brush, and Scene) displays their corresponding tools. This gives you quick access to modeling and painting tools without having to open a floating palette or switching layouts.
Center Area
The center of the Game Tools layout is divided into three parts by default: a 3D viewport, a Preview viewport, and a Schematic viewport at the bottom. You can toggle these utility viewports with the buttons in the lower toolbar, similarly to the Game Tools panel.
Bake Render Preview
In the Game Tools layout, the Preview viewport Render Mode is set to Bake mode by default (see Preview Settings). This allows you to preview bake results instead of rendering the scene.
To select the bake item that is used for the preview, click the button below the Options button in the top left corner of the Preview viewport.
Note: In Render mode, this button is used to select the camera.

For more details, see Preview Bake Mode.
Properties Panel
On the right side of the layout, there is a Properties panel containing the Item List, Shader Tree, and other list and info viewports. Below them, you can find the item properties. The Properties panel can also be hidden by clicking one of the buttons in the lower toolbar.
Lower Toolbar
The lower toolbar contains buttons that toggle the visibility of the different viewports in the Game Tools layout. Click the button of the viewport you'd like to open, then click again to hide it. The buttons are organized into three groups.
With the buttons on the left side of the toolbar you can select which panel to display on the left side of the screen:

In a similar way, the buttons in the middle control the active viewports in the middle of the interface. In addition to opening panels and viewports, you can open the layout switcher from the lower toolbar by clicking the Layouts button.

You can click the buttons on the right to choose which panel to display on the right side of the interface:

Clicking the Palettes button reveals additional viewports you can open:

Tip: By hiding the panels you don't need, the layout can be made very minimalistic. Collapsing unused panels gives you a big 3D viewport and a big Preview viewport, with minimal clutter.
Game Navigation
In the Game Tools layout, you can use game navigation to move through the 3D world in perspective or camera view, using a set of shortcut keys. This can be useful, for example, when exploring a level design. When you enter game navigation mode, the mouse cursor disappears and standard shortcut keys are disabled.
To enter game navigation, click the Game Navigation button in the lower toolbar:
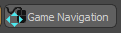
The following panel is displayed showing the navigation shortcuts.
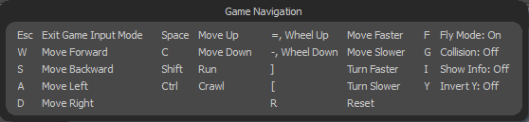
You can navigate with the following keyboard shortcuts:
|
Shortcut |
Action |
|---|---|
|
Esc |
Exit Game Input Mode |
|
W |
Move Forward |
|
S |
Move Backward |
|
A |
Move Left |
|
D |
Move Right |
|
Spacebar |
Move Up |
|
C |
Move Down |
|
Shift |
Run (Double speed while holding Shift) |
|
Ctrl |
Crawl (Half speed while holding Ctrl) |
|
=, mouse wheel up |
Increase Speed |
|
-, mouse wheel down |
Decrease Speed |
|
] |
Turn Faster |
|
[ |
Turn Slower |
|
R |
Reset (Reset Center and Rotation) |
|
F |
Enable/disable Fly Mode |
|
G |
Enable/disable Collision |
|
I |
Enable/disable displaying navigation information in the top-left corner of the viewport |
|
Y |
Enable/disable Invert Y Axis |
Game navigation detects shape collision for moving forward, left, and right.
International Keyboards
You can set up game navigation to switch the Q and A keys to Z and Q respectively, to match French and other similar keymaps.
To change the mapping, follow these steps:
| 1. | In the menu bar, click System > Preferences.... |
| 2. | Go to Input > Game Input Mappings. |
| 3. | Click the appropriate keymap in the Switch Preset field at the top of the panel. |
Note: For more information on customizing game navigation mappings, see Game Input Mappings.
