Search is based on keyword.
Ex: "Procedures"
Do not search with natural language
Ex: "How do I write a new procedure?"
Transform Effector
Effectors are a means to affect a target item, specifically a mesh layer, deforming it in specific ways. When you assign the Transform Effector to an item, Modo moves, rotates, and scales the target item in the same way as regular item transforms would. With the Transform Effector, you can link it up to rigging and control it through the Schematic view links. When combined with various modifiers as an item with channels, this is different from a regular tool that you can only control when it is active.
Applying an Effector
You can add an Effector by using the Item List's Add Items command, but it won't produce the intended result because it only places the Effector in the Items list. For proper results, you must connect the Effector to the mesh layer by way of a General Influence. The General Influence acts upon the mesh, and the Effector, itself, produces the instructions on how the Influence should modify its target.
If you add the Effector in Items mode, Modo connects the Effector and the mesh layer automatically. First, select the target item(s) either in the Items list or any 3D viewport and then right-click the item and choose choose Add Mesh Operation, then under Effectors, double-click Transform Effector. Also, you can select the target item(s) and click the Effector button in the Deformers sub-tab of the Layout interface. Once you create the Effector, you can position it and modify its values to produce the desired results. When you apply an Effector to multiple items, Modo deforms each affected item based on the Effector's relative position to the mesh.
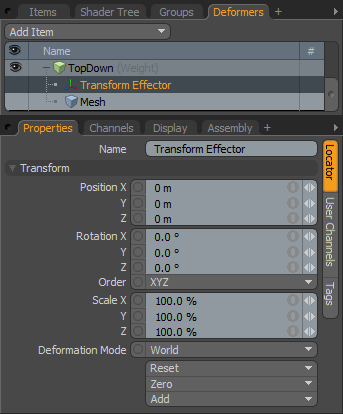
Name: Displays the current item's name. You may change the name by clicking the current name and typing a new name.
Transform
Position XYZ: Indicates the numerical position of the Effector item in XYZ space. Changes in these values from the rest position transform the deformed target that amount. (Modo determines the rest position by the item's position in the Setup action state.)
Rotation XYZ: Indicates the rotation of the Effector item numerically. Changes in these values from the rest position transform the deformed target that amount.
Order: Indicates the order that Modo applies rotations to the Effector item. By changing this order, you can sometimes reduce or eliminate gimbal lock.
Scale XYZ: Sets the size of the item's representation in the 3D viewport numerically. Changes in these values from the rest position transform the deformed target that amount.
Deformation Mode: Determines how the transforms of the Effector translate into a deformation:
• World - This is the default setting and determines the deformation based on the World Position of the Effector. In most cases, this provides the expected results.
• Local - This applies the deformation relative to the Setup position of the item as if the item were still in the rest state regardless of the position of the Effector. This is useful for the order of operation workflow when rigging.
• Local ** Rotation Modes - This is identical to the Local mode, but Modo only applies the specified rotation. This creates a deformation that is more like a Rotation Effector with Parametric interpolation.
Reset: Resets the selected transform values to (0,0,0) and returns the item to its default state.
Zero: Resets the selected transform property values to 0 but leaves the item's position and the mesh position intact. Modo does this by adding a negative transform item to the Mesh Item's channels.
Add: Adds a Transform item to control an item's position, rotation, or scale. By default, new items do not have any transform items associated with them (although they are visible within the Properties panel). Only add the necessary transforms on an as-needed basis to reduce scene overhead. You can also use this Add function to add a selected set of transforms to the Channel list while keeping the default 0,0,0 values, which is necessary for Referencing. (To override channels, they must exist.)
Sorry you didn't find this helpful
Why wasn't this helpful? (check all that apply)
Thanks for taking time to give us feedback.